Як встановити програми для Android через ADB

Quantrimang.com покаже вам, як інсталювати ADB і використовувати його для інсталяції програм на вашому пристрої Android, зробивши процес максимально ефективним.

ADB не працює або не виявляє ваш пристрій у Windows? Якщо Android не може підключитися через Android Debug Bridge (ADB) , для усунення цієї помилки потрібно виконати лише 3 основні кроки.
Наступна стаття покаже вам, як відновити роботу ADB.
ADB не може знайти ваш пристрій? Ось як це виправити
Іноді USB-пристрій Android не підключається до системи Windows. Невдалі підключення ADB зазвичай мають одну першопричину: завантажено недійсні драйвери Android USB. На жаль, Windows не дозволяє легко видалити погані драйвери.
Але перш ніж намагатися вирішити проблему підключення ADB, спочатку ввімкніть налагодження USB на своєму телефоні, якщо воно ще не ввімкнено.
Якщо ввімкнено, USB-налагодження дозволяє отримати прямий доступ до файлової системи вашого пристрою Android із робочого столу. Якщо налагодження USB не ввімкнено, ви можете взаємодіяти лише з медіа-сховищем вашого телефону, таким як SD-карта або спеціально відформатована папка медіа.
Якщо ви відповідаєте вимогам, усунення несправностей займе приблизно 5 хвилин і 3 основні кроки:
1. Підключіть пристрій Android до ПК через USB і видаліть драйвер ADB. Потім відключіть пристрій.
2. Запустіть утиліту видалення драйверів USB, наприклад USBDeview, щоб видалити всі непотрібні драйвери Android.
3. Встановіть універсальні драйвери ADB.
Ми пройдемо кожен крок по черзі. Ось програмне забезпечення, яке вам потрібно:
Крок 1. Підключіть пристрій і видаліть поточний драйвер
Спочатку підключіть пристрій Android до комп’ютера через USB. Цей крок дозволяє відобразити ваш пристрій у диспетчері пристроїв Windows . Відкрийте це програмне забезпечення, увійшовши в «Диспетчер пристроїв» у меню «Пуск», щоб знайти його.

Диспетчер пристроїв у Windows 11
Далі в диспетчері пристроїв видаліть поточний драйвер Android ADB. Щоб видалити драйвери, клацніть правою кнопкою миші на каталозі, що містить ваш телефон. Наприклад, це можуть бути портативні пристрої, Android-пристрій LeMobile або щось подібне.
Нижче ви побачите драйвер Android Composite ADB Interface . Клацніть тут правою кнопкою миші, щоб відкрити контекстне меню, а потім виберіть Видалити пристрій.
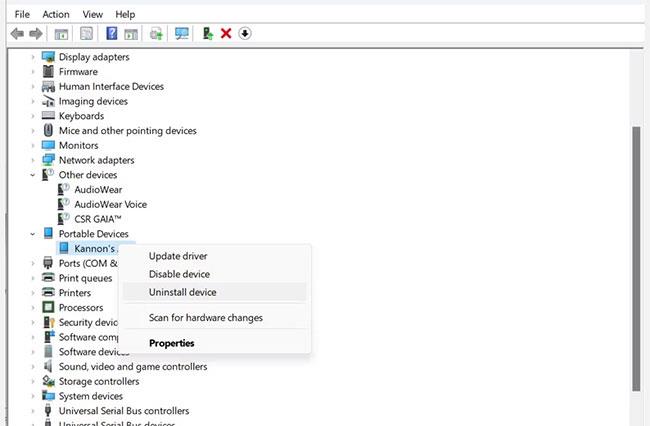
Диспетчер пристроїв Windows 11 відображає драйвери Android
Переконайтеся, що встановлено прапорець Видалити програмне забезпечення драйвера для цього пристрою . Однак іноді цей прапорець (особливо у Windows 11) буде недоступний.
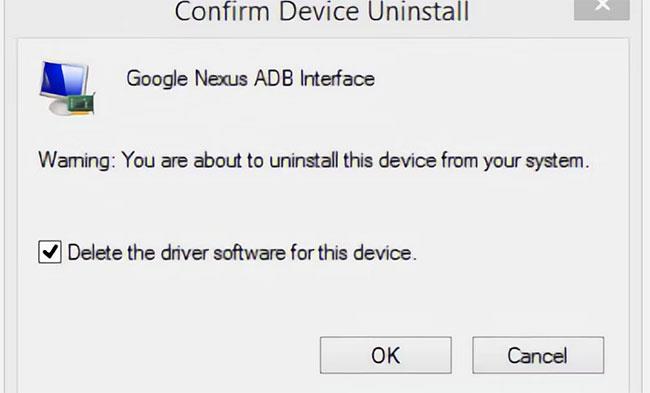
Підтвердьте видалення пристрою в Windows 10
Тепер ви можете від’єднати пристрій Android від ПК. Це запобіжить завантаженню того самого несумісного драйвера під час повторного підключення пристрою Android. Хоча технічно видалення драйвера не є обов’язковим, воно може визначити драйвер, який спричиняє проблеми з підключенням, якщо він якось перезавантажиться сам. Ви завжди можете перевстановити цей драйвер від виробника, якщо він покаже, що це правильний драйвер.
Крок 2. Видаліть проблемний драйвер ADB
Утиліта Nirsoft USBDeview поставляється у вигляді стисненого виконуваного файлу. Це означає, що вам потрібно розпакувати файл, але інсталяція не потрібна. Під час сканування на віруси утиліта може виявитися шкідливою, але будьте впевнені, вона безпечна.
Розпакувавши файл, відкрийте розпаковану папку та запустіть у ній виконувану утиліту. USBDeview відображає загальну кількість драйверів USB, встановлених на вашому комп’ютері, як підключених, так і відключених.
Знайдіть кольоровий індикатор стану в дальній лівій частині вікна USBDeview. Є 4 кольори. Кожен представляє інший стан:
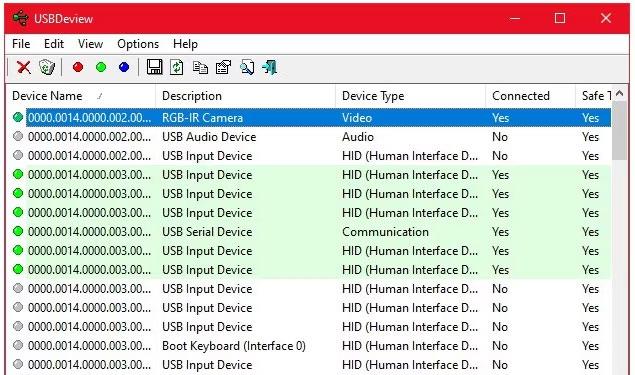
USBDeview видаляє драйвери USB
Тепер видаліть усі сірі записи, у заголовку яких є слова «Google», «Linux», «ADB» або «Android» . Якщо ви дуже обережні, видаліть усі незелені предмети.
Видалення драйвера пристрою означає, що вам потрібно буде перевстановити драйвер для цього USB-пристрою, якщо ви захочете використовувати його знову. На щастя, майже у всіх випадках Windows автоматично встановлює USB-пристрої, тому видалення записів тут не небезпечно.
Крок 3: Встановіть універсальні драйвери ADB
Універсальні драйвери ADB працюють на всіх пристроях Android. Встановлення пакета драйверів автоматично вибере відповідний драйвер, щоб Windows могла розпізнати ваш телефон через інтерфейс ADB.
Додатково: установіть драйвер USB ADB вручну
Щоб інсталювати вручну, спочатку запустіть пакет для виконуваного файлу універсального драйвера ABD, який ви завантажили раніше, який інсталюватиме драйвер на ваш комп’ютер.
По-друге, підключіть пристрій Android до ПК через USB. Правильні драйвери USB будуть завантажені. Ви можете перевірити, перейшовши до диспетчера пристроїв у Windows. Якщо в списку є інший драйвер, ніж той, який ви бачили на першому кроці, ймовірно, зараз у вас завантажено правильний драйвер USB.
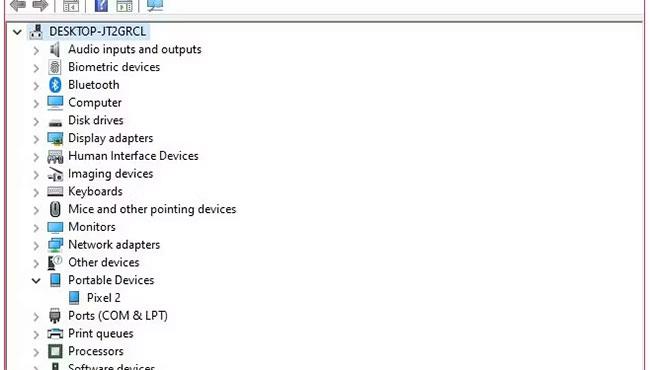
Диспетчер пристроїв Windows 10 показує Pixel 2 у розділі Портативні пристрої
У диспетчері пристроїв знайдіть новий драйвер ADB/USB. Ймовірно, це ім’я буде під іменем вашого телефону в розділі Портативні пристрої , але пристрої Android можуть відображатися в інших місцях у Диспетчері пристроїв. Вам потрібно буде перевірити кожен можливий тип пристрою (наприклад, телефон Android або Samsung) у диспетчері пристроїв, перш ніж знайти тип пристрою.
Якщо ви не можете його знайти, інколи потрібно буде перевірити висувну панель сповіщень на пристрої Android, щоб виконати додаткові дії. Це дозволяє дозволити певному комп’ютеру підключатися до вашого пристрою не для заряджання.
Знайшовши його, клацніть правою кнопкою миші свій пристрій і виберіть Оновити драйвер. У меню, що з’явиться, виберіть Пошук програмного забезпечення драйвера на моєму комп’ютері > Дозвольте мені вибрати зі списку драйверів пристрою на моєму комп’ютері .
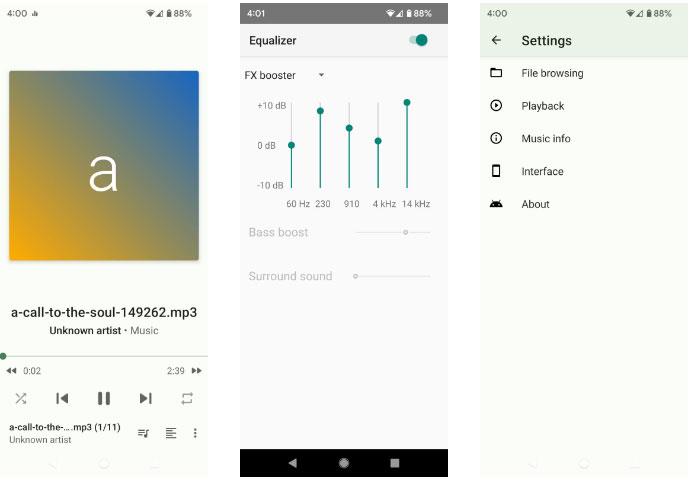
Виберіть «Дозволити мені вибрати зі списку драйверів пристроїв на моєму комп’ютері».
Тут ви побачите список сумісних драйверів. Виберіть один із них (можна почати зверху). Якщо це не вдалося, повторіть процес, перейшовши вниз у списку, щоб знайти інший драйвер, який працює.
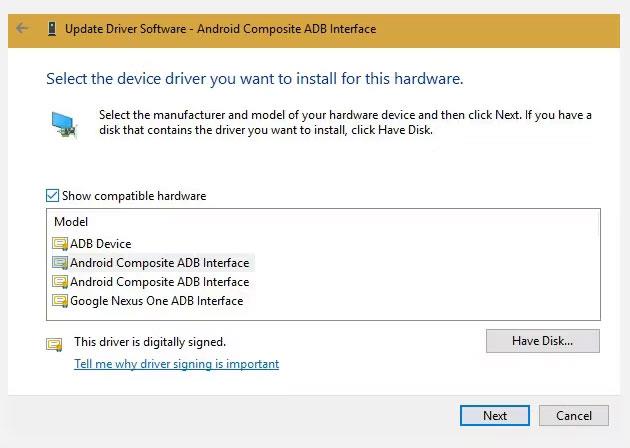
Замінити драйверами, які працюють
Встановіть альтернативний універсальний драйвер ABD
Якщо ви не можете встановити правильний драйвер за допомогою описаного вище методу, вам потрібно буде виконати інсталяцію вручну. На щастя, диспетчер пристроїв Windows дозволяє вибирати драйвери з комп’ютера замість перегляду зі списку.
Замість вибору «Дозволити мені вибрати зі списку драйверів пристроїв на моєму комп’ютері» на попередньому кроці натисніть кнопку « Огляд» і знайдіть папку, у яку ви вручну інсталювали універсальний драйвер ADB.
Розташування у Провіднику файлів має виглядати так:
C:\Program Files (x86)\ClockworkMod\Universal Adb Drivers\Можливо, знадобиться виконати пошук у папці, якщо ви її там не бачите. Вибравши правильне розташування, натисніть «Далі» , і Windows встановить драйвер. Відтепер щоразу, коли ви підключаєте свій пристрій Android із увімкненим ADB, універсальні драйвери ADB завантажуватимуться замість неактивних драйверів.
Нарешті, перезавантажте комп’ютер і знову спробуйте підключитися через ADB. На цьому етапі ви досягнете успіху.
Все ще не можете підключитися до ADB?
Якщо ви все ще не можете підключитися до ADB, у вашому пристрої може виникнути глибша проблема на рівні прошивки або апаратного забезпечення. Основні проблеми з обладнанням включають:
Є багато потенційних причин, чому пристрій відмовляється підключатися через ADB. Щоб вирішити проблему, спробуйте використовувати інші кабелі та порти комп’ютера. Посібник Quantrimang.com щодо виправлення телефонів Android, які не заряджаються, містить кілька порад, які також можуть допомогти у випадках поганого з’єднання.
Проблеми з EasyTether: неможливо підключитися за допомогою ADB
Деякі люди, які використовують як Mac, так і Android, намагаються поділитися своїм Інтернет-з’єднанням через інтерфейс USB за допомогою програми EasyTether. Однак це не рекомендується. Ця програма коштує грошей, і існують безкоштовні методи, які є кращими та простішими у використанні. Перегляньте наш посібник про те, як підключити USB до Android , щоб отримати кращі способи.
Наприклад, у новіших версіях Android Google пропонує вбудований Bluetooth і USB-модем. Якщо ваш телефон має подвійну антену, ви навіть можете створити точку доступу за допомогою з’єднання WiFi.
Якщо EasyTether (або будь-яка програма USB-модему) не працює, найкраще виправити проблему — спробувати знайти правильний драйвер, як описано вище. Це означає знайти неправильний драйвер ADB, встановлений Windows, і замінити його драйвером, який працює належним чином.
Оскільки для цього можуть знадобитися додаткові дії з усунення несправностей, у статті рекомендовано ці програми лише для старіших пристроїв Android.
Тепер ви знаєте, що робити, коли ADB не працює. Цей метод видалення проблемних USB-драйверів Android і встановлення загального пакета драйверів ADB працює на всіх пристроях Android, випробуваних у цій статті.
Дивно, що Google ніколи не випускав універсальний драйвер ADB для пристроїв Android, незважаючи на проблеми, з якими продовжують стикатися багато користувачів. На щастя, змусити ADB працювати з Windows 7, 8, 10 і 11 легко: просто видаліть неправильні драйвери та встановіть правильні.
Quantrimang.com покаже вам, як інсталювати ADB і використовувати його для інсталяції програм на вашому пристрої Android, зробивши процес максимально ефективним.
ADB — це потужний набір інструментів, які допомагають розширити контроль над пристроєм Android. Хоча ADB призначений для розробників Android, вам не потрібні знання програмування, щоб видалити програми Android за допомогою нього.
Стандартна процедура використання ADB передбачає встановлення USB-з’єднання між пристроєм Android і ПК, але є й інший спосіб.
WebADB тепер дає змогу використовувати команди ADB безпосередньо через веб-браузер вашого комп’ютера без встановлення.
Android Debug Bridge (ADB) — це потужний і гнучкий інструмент, який дозволяє робити багато речей, як-от знаходити журнали, встановлювати та видаляти програми, передавати файли, рутувати та флешувати користувацькі ПЗУ, створювати резервні копії пристрою.
ADB не працює або не виявляє ваш пристрій у Windows? Якщо Android не може підключитися через Android Debug Bridge (ADB), для усунення цієї помилки потрібно виконати лише 3 основні кроки.
Завдяки функціям перетворення мовлення в текст у режимі реального часу, вбудованим у багато сучасних програм введення, ви маєте швидкий, простий і водночас надзвичайно точний метод введення.
До Tor можуть підключатися як комп’ютери, так і смартфони. Найкращий спосіб отримати доступ до Tor зі свого смартфона — через Orbot, офіційний додаток проекту.
oogle також залишає історію пошуку, яку іноді ви не хочете, щоб хтось, хто позичає ваш телефон, бачив у цій пошуковій програмі Google. Як видалити історію пошуку в Google, ви можете виконати кроки, наведені нижче в цій статті.
Нижче наведено найкращі підроблені програми GPS на Android. Усе це безкоштовно та не потребує рутування телефону чи планшета.
Цього року Android Q обіцяє внести ряд нових функцій і змін в операційну систему Android. Давайте подивимося очікувану дату випуску Android Q і відповідних пристроїв у наступній статті!
Безпека та конфіденційність дедалі більше стають головними проблемами для користувачів смартфонів загалом.
Завдяки режиму «Не турбувати» в ОС Chrome ви можете миттєво вимкнути дратівливі сповіщення для більш зосередженого робочого простору.
Чи знаєте ви, як увімкнути ігровий режим, щоб оптимізувати продуктивність гри на телефоні? Якщо ні, давайте вивчимо це зараз.
За бажанням ви також можете встановити прозорі шпалери для всієї телефонної системи Android за допомогою програми Designer Tools, включаючи інтерфейс програми та інтерфейс налаштувань системи.
Випускається все більше і більше моделей телефонів 5G, починаючи від дизайнів, типів і закінчуючи сегментами. У цій статті давайте ознайомимося з моделями телефонів 5G, які будуть представлені в листопаді цього року.













