Як видалити буфер обміну в Windows 10

Починаючи з версії 1809 (оновлено в жовтні 2018 р.), Windows 10 представляє для користувачів абсолютно нову функцію під назвою буфер обміну.

Можливість копіювати та вставляти — це проста базова функція, яку має та повинна мати будь-яка модель смартфона чи планшета Android. Дані, які ви скопіювали, будуть зберігатися в спеціальній області операційної системи під назвою буфер обміну (лоток тимчасової пам’яті). Таким чином, якщо ви знаєте, як отримати доступ до буфера обміну та керувати ним, ви зможете повною мірою скористатися перевагами та ще більше просувати здатність Android копіювати та вставляти дані. старт!
Як знайти буфер обміну в Android за допомогою Gboard
Gboard – це клавіатура за умовчанням для стандартної операційної системи Android . Ймовірно, ви використовуєте цю клавіатуру, якщо ваш телефон не має накладної оболонки, як-от OneUI від Samsung. Ось як отримати доступ до буфера обміну на Gboard.
1. Відкрийте будь-яку програму, де можна вводити текст, потім введіть текст, який потрібно скопіювати, і виділіть його. Після виділення тексту на панелі інструментів клавіатури з’явиться значок буфера обміну.
2. Якщо значок буфера обміну не відображається, торкніться значка меню (чотири квадрати), щоб відобразити значок буфера обміну. Потім ви можете торкнутися й перетягнути його вгору меню, щоб він завжди був доступним.
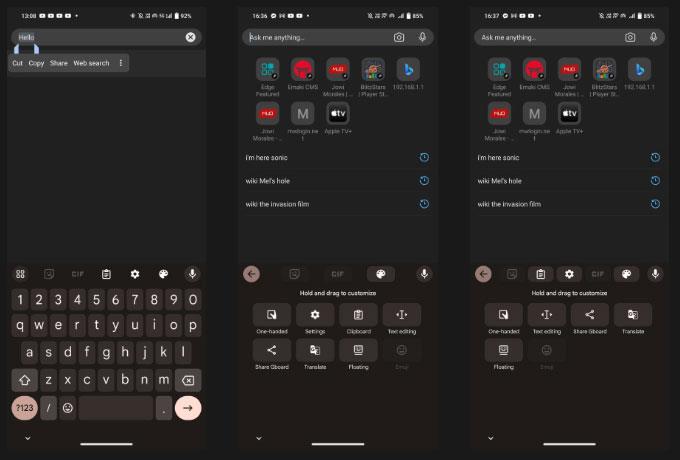
Знайдіть значок буфера обміну в меню Gboard
3. Натисніть «Буфер обміну» та переконайтеся, що повзунок увімкнено. В іншому випадку торкніться повзунка або кнопки «Увімкнути буфер обміну» .
Тепер, коли ви знаєте, як отримати доступ до буфера обміну Gboard, ось як копіювати та вставляти текст. Спочатку виділіть потрібний текст, двічі торкнувшись слова, яке потрібно скопіювати. Ви можете змінити виділення, перетягнувши будь-який кінець курсору виділення. Коли ви задоволені своїм вибором, Вирізати | З'явиться копія . Натисніть Копіювати , і виділений текст з’явиться в буфері обміну.
Примітка : будь-які елементи, які ви копіюєте, зберігатимуться протягом однієї години, поки буфер обміну активний.
Якщо ви просто вставляєте останній скопійований текст, просто натисніть і утримуйте будь-яке текстове поле чи вікно введення та торкніться піктограми буфера обміну, яка показує скопійований текст, який з’являється над клавіатурою. Щоб переглянути весь буфер обміну з усіма елементами, які ви нещодавно скопіювали, торкніться значка меню, а потім — значка буфера обміну. Звідти торкніться будь-якого елемента, збереженого в буфері обміну, щоб вставити його.
Керуйте буфером обміну в Gboard
Ви можете керувати вмістом буфера обміну, торкнувшись і утримуючи скопійований текст у буфері обміну. Коли ви це зробите, ви побачите 3 варіанти: Вставити, Закріпити та Видалити.
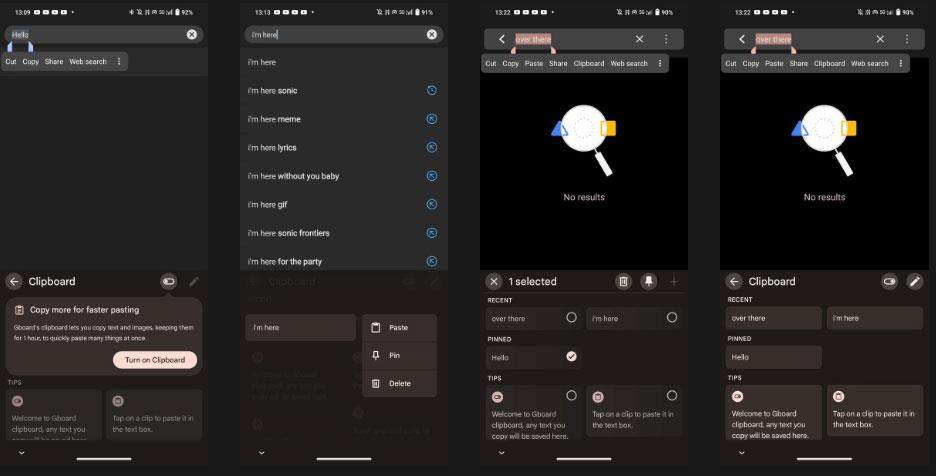
Вставте, закріпіть або видаліть елемент у буфер обміну Gboard
Торкніться значка кошика, щоб видалити елемент, або значка шпильки, щоб зберегти його в буфер обміну. Якщо ви хочете закріпити або видалити кілька елементів буфера обміну, торкніться значка пера та виберіть елементи, які потрібно змінити.
Тепер ви можете отримати доступ до буфера обміну та зберігати в ньому елементи. І якщо ви все ще використовуєте цю клавіатуру, у Gboard є налаштування, які вам слід увімкнути, щоб покращити набір тексту.
Як знайти буфер обміну на Microsoft SwiftKey
Якщо ви використовуєте Microsoft SwiftKey як клавіатуру за умовчанням, ви також можете використовувати її для доступу до буфера обміну.
1. Відкрийте будь-яку програму, де можна вводити текст, потім торкніться будь-якого текстового поля, щоб з’явилася клавіатура SwiftKey.
2. Виберіть піктограму меню з трьома крапками в крайньому правому куті панелі інструментів клавіатури, а потім натисніть Налаштування .
Встановіть комбінації клавіш Swiftkey
3. Клацніть Rich input > Clipboard , щоб відкрити налаштування буфера обміну.
4. У меню «Буфер обміну» торкніться повзунка «Запам’ятати скопійовані елементи» та переконайтеся, що його ввімкнено.
5. Коли буфер обміну ввімкнено, ви побачите значок буфера обміну на клавіатурі. Торкніться його, щоб переглянути весь текст, який ви скопіювали за останню годину.
6. Якщо ви хочете зберегти скопійований текст у буфер обміну, просто торкніться значка шпильки, і він залишиться там постійно. Ви також можете змінити порядок скопійованого тексту, торкнувшись і перетягнувши його в потрібне місце.
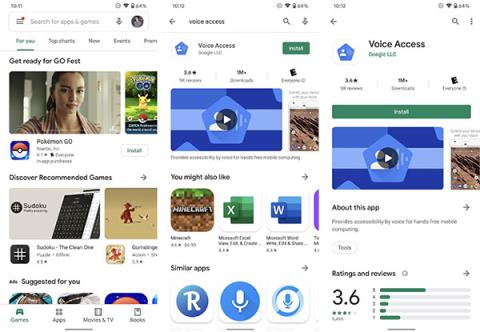
Клавіша буфера обміну
Копіювання та вставлення тексту чи зображень за допомогою Microsoft SwiftKey подібне до Gboard: просто виберіть текст або елемент, який потрібно скопіювати, торкніть «Копіювати» на панелі меню, що з’явиться, потім утримуйте будь-яке вікно введення або будь-який текст і виберіть «Вставити » в меню. що з'являється.
Хоча ви не можете видалити елементи буфера обміну на SwiftKey, він дозволяє копіювати та вставляти між пристроями Windows 10 або 11 і Android, що полегшує роботу на різних пристроях.
Знайдіть буфер обміну на клавіатурі Samsung
Якщо ви користуєтеся телефоном Samsung, швидше за все, ви використовуєте додаток Samsung Keyboard як клавіатуру за умовчанням. Отже, якщо ви хочете скопіювати та зберегти текст у буфер обміну, ось як це ввімкнути.
1. Перейдіть до Налаштування > Загальне керування > Список клавіатур і за замовчуванням > Клавіатура за замовчуванням і виберіть Клавіатура Samsung . Торкніться значка шестерні, щоб відкрити налаштування клавіатури Samsung.
Відкрийте налаштування клавіатури Samsung
2. Прокрутіть униз до пункту «Стиль і макет» і натисніть повзунок на панелі інструментів «Клавіатура» , щоб активувати.
3. Після активації панелі інструментів клавіатури Samsung відкрийте будь-яку програму, де можна вводити текст, і торкніться будь-якого текстового поля, щоб відобразити клавіатуру Samsung.
4. Якщо ви не бачите піктограму буфера обміну на панелі інструментів клавіатури, торкніться піктограми з трьома крапками, щоб відкрити меню налаштувань.
5. Проведіть пальцем по меню налаштувань, щоб знайти значок буфера обміну. Натисніть і перетягніть його вгору панелі інструментів клавіатури, щоб легко отримати доступ до буфера обміну, коли ви відкриваєте клавіатуру Samsung.
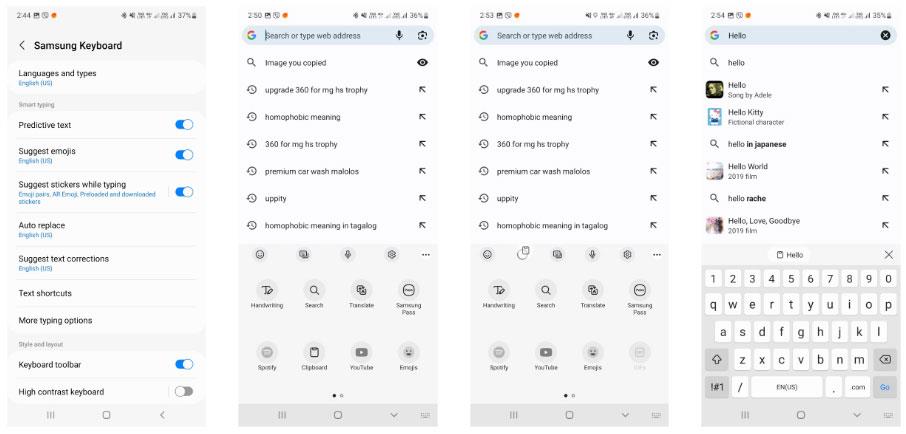
Значок буфера обміну на клавіатурі Samsung
6. Торкніться піктограми буфера обміну , щоб відобразити елементи, які ви скопіювали. Щоб закріпити або видалити елемент, торкніться значка шпильки або кошика, потім виберіть елемент або елементи, які потрібно закріпити або видалити, і торкніться Готово .
Як і в інших додатках для клавіатури вище, копіювати та вставляти елементи за допомогою клавіатури Samsung досить просто. Натисніть і утримуйте або двічі торкніться слова, яке потрібно вибрати, а потім торкніть «Копіювати» на панелі меню, що з’явиться. Звідти натисніть і утримуйте будь-який текстовий запис або вікно, а потім натисніть «Вставити» на панелі меню, що з’явиться.
Починаючи з версії 1809 (оновлено в жовтні 2018 р.), Windows 10 представляє для користувачів абсолютно нову функцію під назвою буфер обміну.
Можливо, ви цього не знаєте, але Windows 10 тепер підтримує можливість синхронізувати буфер обміну з іншими операційними системами, наприклад Android.
Можливість копіювати та вставляти — це проста базова функція, яку має будь-який смартфон або планшет Android.
Здатність копіювати та вставляти — це базова проста функція, яку має і повинна мати будь-яка операційна система.
Історія буфера обміну Windows отримала значний приріст завдяки жовтневому оновленню Windows 10.
Буфер обміну є надзвичайно важливим компонентом у Windows зокрема та платформах операційних систем загалом.
Менеджер буфера обміну зазнав капітального ремонту в Windows 11. Менеджер буфера обміну є важливою функцією для багатьох користувачів.
Завдяки функціям перетворення мовлення в текст у режимі реального часу, вбудованим у багато сучасних програм введення, ви маєте швидкий, простий і водночас надзвичайно точний метод введення.
До Tor можуть підключатися як комп’ютери, так і смартфони. Найкращий спосіб отримати доступ до Tor зі свого смартфона — через Orbot, офіційний додаток проекту.
oogle також залишає історію пошуку, яку іноді ви не хочете, щоб хтось, хто позичає ваш телефон, бачив у цій пошуковій програмі Google. Як видалити історію пошуку в Google, ви можете виконати кроки, наведені нижче в цій статті.
Нижче наведено найкращі підроблені програми GPS на Android. Усе це безкоштовно та не потребує рутування телефону чи планшета.
Цього року Android Q обіцяє внести ряд нових функцій і змін в операційну систему Android. Давайте подивимося очікувану дату випуску Android Q і відповідних пристроїв у наступній статті!
Безпека та конфіденційність дедалі більше стають головними проблемами для користувачів смартфонів загалом.
Завдяки режиму «Не турбувати» в ОС Chrome ви можете миттєво вимкнути дратівливі сповіщення для більш зосередженого робочого простору.
Чи знаєте ви, як увімкнути ігровий режим, щоб оптимізувати продуктивність гри на телефоні? Якщо ні, давайте вивчимо це зараз.
За бажанням ви також можете встановити прозорі шпалери для всієї телефонної системи Android за допомогою програми Designer Tools, включаючи інтерфейс програми та інтерфейс налаштувань системи.
Випускається все більше і більше моделей телефонів 5G, починаючи від дизайнів, типів і закінчуючи сегментами. У цій статті давайте ознайомимося з моделями телефонів 5G, які будуть представлені в листопаді цього року.













