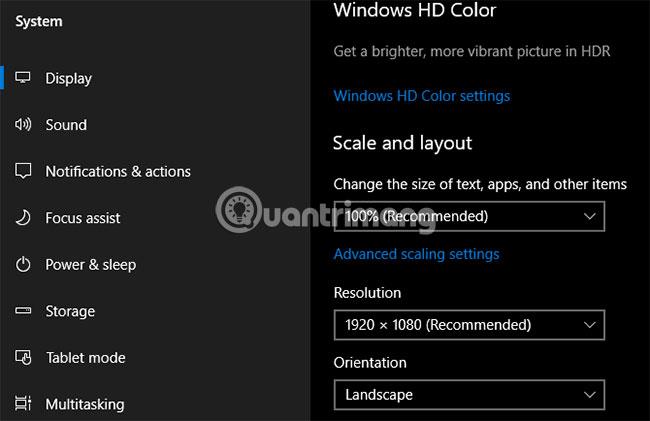Är du trött på att hålla reda på alla dina uppgifter, planer och anteckningar? Ingen kan komma ihåg allt. Det är därför du måste spela in allt. Istället för att använda penna och papper är en anteckningsapp som OneNote mer bekväm och pålitlig.
OneNote är utmärkt för att spåra och organisera all information och är tillgänglig på alla enheter. Microsoft erbjuder för närvarande två versioner av OneNote:
- OneNote för Windows 10 (Microsoft Store-appen)
- OneNote 2016 (Microsoft Office-skrivbordsapplikation)
Hittills är OneNote 2016 fortfarande kraftfullare än OneNote för Windows 10, men det håller också på att fasas ut gradvis. Artikeln kommer att förklara vad som händer med OneNote 2016 och visa dig några av de stora fördelarna med att byta till OneNote för Windows 10.
Varför ska du använda OneNote för Windows 10?
Vad händer med OneNote 2016-skrivbordsappen?
Få inte panik! OneNote 2016 försvinner inte inom kort.
Från och med Office 2019 är OneNote 2016 inte längre installerat som standard. Om du prenumererar på Office 365 kan du fortfarande välja att installera OneNote 2016. Dessutom kan du också ladda ner OneNote 2016 gratis även om du inte prenumererar på Office 365.
Men OneNote 2016 kommer inte längre att få nya funktioner.
Istället kommer Microsoft att uppdatera OneNote för Windows 10 (även känd som OneNote) med "essensen" som ärvts från OneNote 2016 tillsammans med nya funktioner. Av denna anledning uppmuntrar Microsoft alla som börjar använda OneNote för Windows 10 att hålla sig uppdaterade med den senaste versionen via Microsoft Store och dra nytta av de många fantastiska nya funktionerna.
Om du behöver några OneNote 2016-funktioner som inte har lagts till i OneNote för Windows 10, kan du fortfarande använda OneNote 2016. Microsoft kommer att fortsätta tillhandahålla support, buggfixar och säkerhetsuppdateringar för OneNote 2016 till och med oktober 2020 (vanligt stöd) och till och med oktober 2025 (utökat stöd).
Om du har några frågor om OneNote i Office 2019, se Microsofts lista med vanliga frågor här .
Hur OneNote hjälper dig att organisera saker

Föreställ dig att OneNotes struktur är som en metallring som kan öppnas och stängas för att hålla de perforerade papper du ofta använder. Du skapar en anteckningsbok med delar som ser ut som etiketter på en metallring. Varje sektion innehåller sidor, som de papper du lägger mellan etiketterna på det armbandet.
Varje sida eller anteckning kan innehålla olika typer av innehåll som maskinskriven text, tabeller, bilder, bilagor, webblänkar och till och med handskriven text och ritningar.
Precis som du skriver på ett papper kan du infoga innehåll var som helst på en sida i OneNote och flytta objekt till önskad plats.
När det gäller grundläggande funktioner liknar OneNote för Windows 10 OneNote 2016. Vissa funktioner i OneNote för Windows 10 kommer att skilja sig något från OneNote 2016, men du kommer lätt att förstå hur det fungerar.
Varför är OneNote för Windows 10 bättre än OneNote 2016?
Så varför ska du byta till OneNote för Windows 10? Microsoft fortsätter att lägga till nya funktioner till OneNote och migrerar OneNote 2016-funktioner till Windows 10-appen.
Här är några av de stora fördelarna du får av att byta till OneNote för Windows 10. Och fördelarna som listas här är inte alla. Du hittar en lista över funktioner som endast är tillgängliga i OneNote för Windows 10 på Microsofts webbplats, och nya funktioner läggs till varje månad.
Dela anteckningar med vilken Windows 10-app som helst
OneNote för Windows 10 låter dig dela anteckningar med andra Windows 10-appar som Mail, Skype och Twitter.
Öppna anteckningen du vill dela och klicka på Dela i det övre högra hörnet av OneNote-fönstret. Klicka sedan på Skicka en kopia .

Dialogrutan Dela visar vilka Windows 10-program som är installerade på din PC som är lämpliga för att dela anteckningar. Om du inte ser appen du vill dela din anteckning med klickar du på alternativet Hämta appar i butik längst ned i dialogrutan. Microsoft Store visar dig en lista över tillgängliga appar som du kan använda för att dela dina anteckningar.
Du kan också dela dina anteckningar med andra genom att klicka på en person ovanför applistan eller klicka på Fler personer och välja en person från adressboken.

Rita med fingret eller musen
Du kan rita eller skissa anteckningar med Surface Pen eller fingret om du har en PC med pekskärm. Om du inte har en pekskärm eller Surface kan du fortfarande rita med en mus.
För att rita in en lapp, öppna lappen du vill rita på. Den valda anteckningen kan innehålla annat innehåll som importerad text och bilder.
På fliken Rita, klicka på den typ av penna du vill använda, välj sedan Rita med mus eller Peka och börja sedan rita i dina anteckningar med fingret eller musen.
Lösa och rita matematiska ekvationer
OneNote kommer till och med att lösa och rita ekvationer åt dig. Du kan skriva eller skriva ekvationer. För att använda Math Assistant för att lösa ekvationer, klicka på fliken Rita. Klicka sedan på den typ av penna du vill använda och välj Rita med mus eller tryck .
Skriv ekvationer i dina anteckningar med fingret, pennan eller musen.

Klicka på lassoverktyget och dra musen runt ekvationen. Start- och slutpunkterna för Lasso kommer automatiskt att ansluta, så hela ekvationen är vald, släpp musknappen.

Klicka på Math på fliken Rita.

För att konvertera en handskriven ekvation till maskinskriven, klicka på Ink to Math på Math-panelen .

Välj om du vill lösa en okänd i en ekvation eller rita upp ekvationen från den första rullgardinsmenyn.

Du kan också visa stegen för att komma till lösningen med hjälp av den andra rullgardinsmenyn.

Du har nu en komplett lösning på ekvationen.
Förvandla teckningar till former
En annan cool fördel med OneNotes ritverktyg är möjligheten att rita former och automatiskt omvandla dem till motsvarande former.
Klicka på fliken Rita och klicka på den typ av penna du vill använda.
Välj Rita med mus eller tryck och klicka sedan på Bläck till form . Rita en form i din anteckning med fingret, pennan eller musen.
Se till att start- och slutpunkterna på ritningen är anslutna.
Ritningen omvandlas automatiskt till motsvarande form.

Spara webbsideskommentarer i Microsoft Edge till OneNote
Microsoft Edge låter dig lägga till kommentarer till webbsidor och spara dem i OneNote.
För att lägga till en kommentar på en sida och spara den i OneNote, öppna Edge och navigera till webbsidan du vill kommentera.
Klicka på Lägg till anteckningar i verktygsfältet i det övre högra hörnet av fönstret.

Välj om du vill skriva på en webbsida med kulspetspennan, markera text med markeringsverktyget eller lägga till en anteckning ( Lägg till en anteckning ) .

Skriv på en webbsida, markera text på en sida eller lägg till en anteckning genom att klicka på sidan och skriva en anteckning i rutan.

Klicka på Spara webbanteckning och se till att OneNote är valt i rullgardinsmenyn.
Välj ett nyligen använt avsnitt för att spara webbanteckningar från rullgardinsmenyn Välj ett nyligen avsnitt eller acceptera standardavsnittet. Klicka sedan på Spara.

Ett meddelande visas när anteckningen har sparats i OneNote. Klicka på Visa anteckning för att automatiskt öppna OneNote och visa nya anteckningar.
Om du har båda versionerna av OneNote på din PC kan OneNote 2016 vara versionen som öppnas automatiskt. Om det händer måste du ändra standardversionen av OneNote som används i Windows.

Här är en skärmdump av webbplatsen och den nyligen tillagda anteckningen i det valda avsnittet.

Fäst sidor till Start-menyn för snabb åtkomst
Om det finns några webbplatser du behöver besöka ofta kan du fästa dem på Start-menyn för snabb och enkel åtkomst.
Gå till sidan du vill fästa, högerklicka på sidan och välj Fäst sida till Start .
Välj sedan Ja i bekräftelsedialogrutan.

Den här sidan läggs till som en ruta på Start-menyn. Klicka på den här rutan för att öppna anteckningen i OneNote.

Om du inte längre vill att anteckningen ska visas i Start-menyn högerklickar du på anteckningsrutan och väljer Lossa från Start .

Säg anteckningar istället för att skriva dem
Är du trött på att skriva alla dina anteckningar? Ge dina händer en paus och börja spotta ut viktiga toner med Cortana .
För att säga en anteckning, öppna Cortana och klicka på mikrofonikonen i sökrutan.
Säg vad du vill lägga till i anteckningen. Cortana konverterar det du säger till text och visar det. Klicka på den konverterade texten för att öppna anteckningen i OneNote.
Återigen, om du har båda versionerna av OneNote på din PC, kan OneNote 2016 vara versionen som öppnas automatiskt. För att göra OneNote-appen till standard måste du ändra standardversionen av OneNote som används i Windows.

Listan med senaste anteckningar visar upplästa anteckningar överst. Den nya anteckningsboken och anteckningsbehållaren visas också.
Du kan behöva redigera dina anteckningar beroende på hur väl Cortana förstår vad du sa.

OneNote för Windows 10 erbjuder många fördelar för att förbättra produktiviteten, till exempel möjligheten att rita och lösa ekvationer i anteckningar, konvertera handstil till text och tala ut anteckningar istället för att skriva dem.
Det finns också andra användbara OneNote-funktioner som du inte har provat än, som att konvertera handskriven text till maskinskriven text, Tell Me-sökning, navigera fram och tillbaka, öppna flera OneNote-fönster eller skapa och dölja undersidor.
Prova OneNote för Windows 10 idag och få en fantastisk upplevelse!