Varför du bör byta namn på ljudenheter i Windows 10 och hur man gör det

Har du någonsin känt dig förvirrad när du hanterar ljudenheter som högtalare, hörlurar, mikrofoner... på Windows 10?

Har du någonsin känt dig förvirrad när du hanterar ljudenheter som högtalare, hörlurar, mikrofoner... på Windows 10? Namnge varje specifik enhet för att lättare kunna identifiera ljudenheter som är anslutna till systemet. Vi visar dig hur du gör detta på din PC.
Varför ska du byta namn på ljudenheter på systemet?
Som nämnts är det viktigt att ge varje ljudenhet som ansluter till systemet ett eget namn om du äger ett stort antal enheter som är svåra att särskilja, till exempel: Om du ansluter många olika högtalarsystem till din dator, ger varje system en unikt namn gör att du snabbt kan välja den enhet du vill använda när det behövs.
Att byta namn på enheter hjälper dessutom till att lösa problem med dem. Eftersom du kan välja rätt enhet samtidigt som du försöker hitta problemet.
Byt namn på ljudutgångsenhet på Windows 10
Öppna först appen Inställningar genom att trycka på tangentkombinationen Windows + i .
Klicka på " System " i applikationsgränssnittet Inställningar som öppnas.
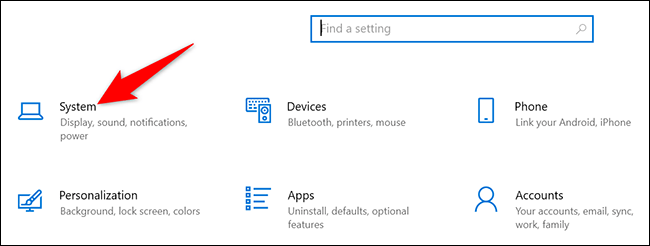
På inställningssidan " System " , klicka på " Ljud " i listan till vänster.
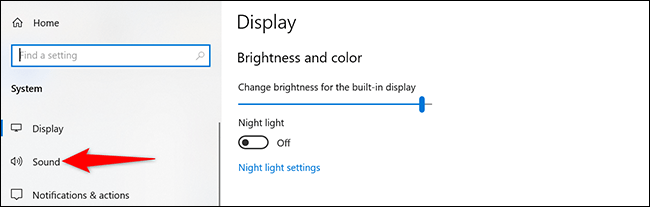
I avsnittet " Utdata " som visas till höger klickar du på rullgardinsmenyn "Välj din utdataenhet" och väljer den utgående ljudenhet som du vill byta namn på. Klicka sedan på " Enhetsegenskaper ".
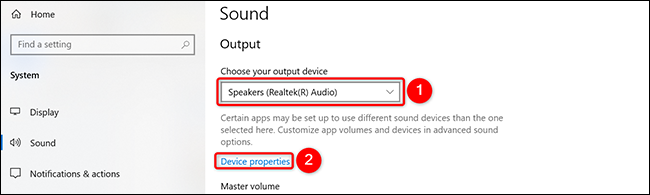
Klicka sedan i textfältet och ange ett nytt namn för enheten.
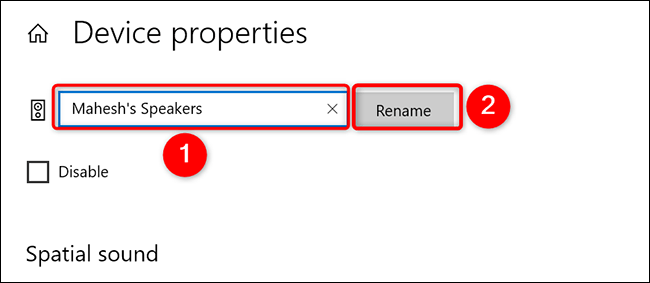
Klart, din enhet har nu ett nytt namn. Windows 10 kommer inte att visa något bekräftelsemeddelande, men du kan vara säker på att din enhet har bytt namn. Du kommer nu att se din enhets nya namn visas i relaterade appar.
Byt namn på ljudingångsenheter i Windows 10
För att byta namn på en ljudingångsenhet på Windows 10, till exempel mikrofon, följ samma steg ovan för att komma åt " Ljud " -inställningarna . Bläddra sedan ned till avsnittet Inmatning, klicka på rullgardinsmenyn " Välj din indataenhet ", välj den mikrofon du vill byta namn på och tryck sedan på " Enhetsegenskaper ."
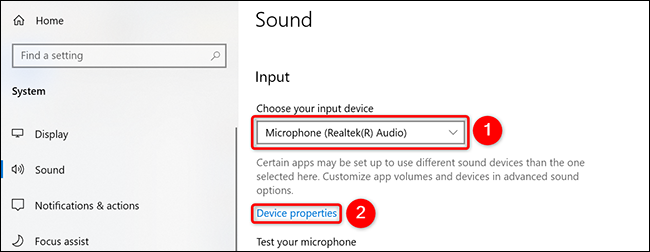
Klicka nu på textfältet och ange ett nytt namn för din mikrofon. Tryck sedan på " Byt namn " bredvid detta textfält .
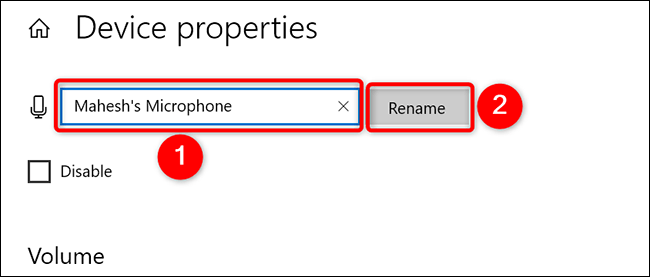
Det är allt. Hoppas du lyckas.
Kioskläge på Windows 10 är ett läge för att endast använda 1 applikation eller endast åtkomst till 1 webbplats med gästanvändare.
Den här guiden visar hur du ändrar eller återställer standardplatsen för mappen Kamerarulle i Windows 10.
Redigering av hosts-filen kan göra att du inte kan komma åt Internet om filen inte ändras på rätt sätt. Följande artikel hjälper dig att redigera hosts-filen i Windows 10.
Om du minskar storleken och kapaciteten på foton blir det lättare för dig att dela eller skicka dem till vem som helst. I synnerhet på Windows 10 kan du ändra storlek på foton med några enkla steg.
Om du inte behöver visa nyligen besökta föremål och platser av säkerhetsskäl eller integritetsskäl kan du enkelt stänga av det.
Microsoft har precis släppt Windows 10 Anniversary Update med många förbättringar och nya funktioner. I den här nya uppdateringen kommer du att se många förändringar. Från stöd för Windows Ink-penna till stöd för webbläsartillägg för Microsoft Edge, Start-menyn och Cortana har också förbättrats avsevärt.
En plats för att styra många operationer direkt i systemfältet.
På Windows 10 kan du ladda ner och installera grupppolicymallar för att hantera Microsoft Edge-inställningar, och den här guiden visar dig processen.
Dark Mode är ett mörk bakgrundsgränssnitt på Windows 10, som hjälper datorn att spara batteri och minska påverkan på användarens ögon.
Aktivitetsfältet har begränsat utrymme, och om du regelbundet arbetar med flera appar kan du snabbt få ont om utrymme för att fästa fler av dina favoritappar.









