Vad ska man göra om Ethernet-anslutningen fortsätter att sjunka i Windows 10/11?

Din Ethernet-anslutning kan ibland frustrera dig genom att koppla från utan uppenbar anledning på din Windows 10 eller 11 PC.

Den största fördelen med att använda en Ethernet-anslutning över WiFi är förbättrad och konsekvent nätverksprestanda. Detta är dock inte alltid fallet. Din Ethernet-anslutning kan ibland frustrera dig genom att koppla från utan uppenbar anledning på din Windows 10 eller 11 PC.
Innan du överger din Ethernet-anslutning och går trådlöst, prova dessa tips för att felsöka problemet.
1. Koppla ur och återanslut Ethernet-kabeln
En lös eller skadad Ethernet-kabel är en av de vanligaste orsakerna till detta problem. Därför bör du först koppla bort Ethernet-kabeln och återansluta den. Medan du håller på, se till att kontrollera kabeln för eventuella skärsår eller skador. Om kabeln eller kontakten verkar skadad, prova att använda en annan kabel eller kontakt.

En annan sak du bör göra är att rengöra Ethernet-porten på både din dator och router för att se till att kabeln sitter ordentligt. Om det finns flera portar, försök att ansluta kabeln till en annan port och se om det löser problemet.
2. Starta om routern eller modemet
Det här är en annan grundläggande fix du behöver för att försöka lösa eventuella problem med ditt Internet. Om du startar om din router eller modem kommer du att rensa ut eventuellt minne och andra problem som påverkar dess prestanda.
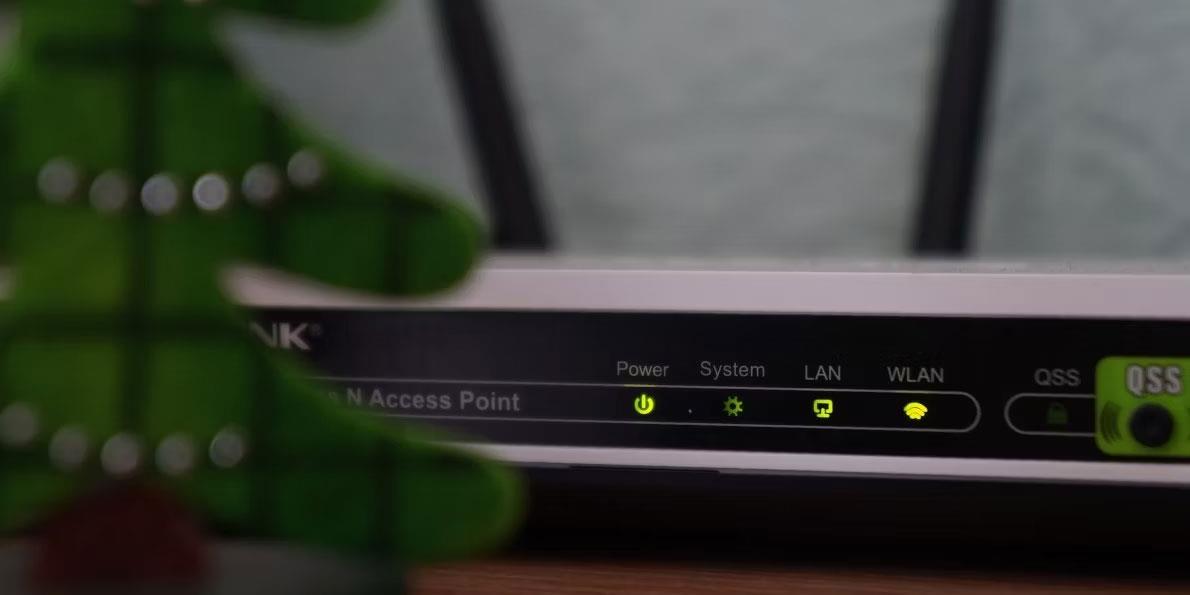
Medan du håller på kan du också överväga att starta om datorn. Se sedan om Ethernet-anslutningen på din Windows 10- eller 11-dator fortfarande kopplas från slumpmässigt.
3. Aktivera automatisk DHCP
Om du ställer in felaktig IP-information på Windows kan din Ethernet-anslutning vara instabil och ofta kopplas bort. För att förhindra detta kan du aktivera alternativet Automatic (DHCP) i Windows. Så här gör du:
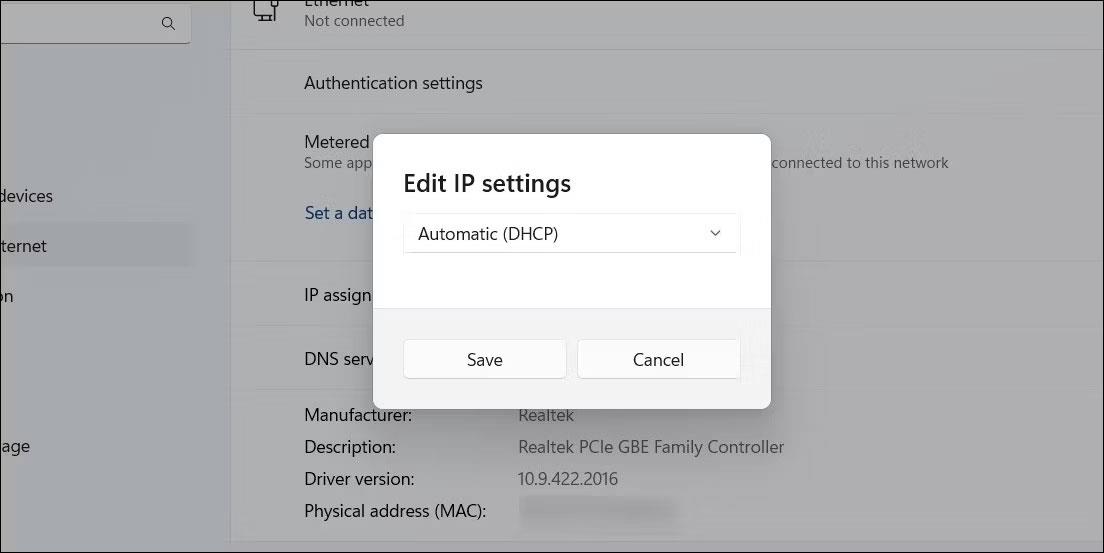
Redigera Ethernet IP-adress i Windows 11
När du har slutfört stegen ovan låter Windows dig automatiskt hämta IP-adressen och andra nätverksinställningar från din router.
4. Kör nätverksadapterfelsökaren
Att köra Network Adapter Troubleshooter i Windows kan hjälpa till att fixa alla typer av nätverksrelaterade problem, inklusive det här. Det kommer att skanna ditt system efter vanliga problem som kan orsaka att Ethernet intermittent kopplas från.
Så här kör du nätverksadapterfelsökaren:
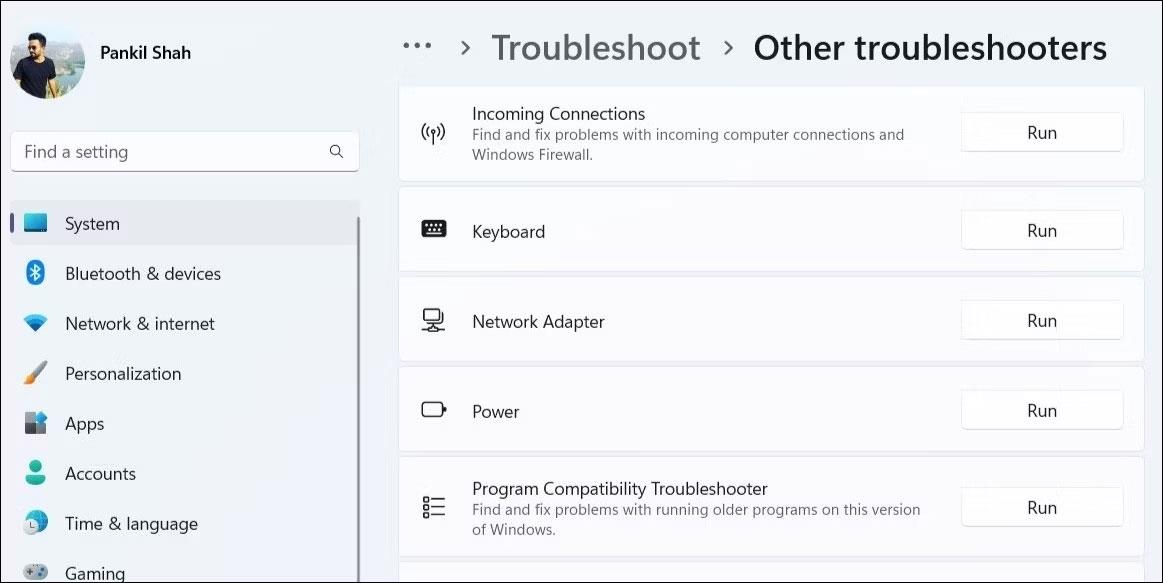
Kör felsökare för nätverksadapter på Windows 11
Följ anvisningarna på skärmen för att slutföra körningen av felsökaren och kontrollera om Ethernet fortfarande kopplas från efteråt.
5. Inaktivera och återaktivera Ethernet-adapterns drivrutin
Tillfälliga problem med Ethernet-adaptern kan också göra att din anslutning avbryts upprepade gånger. I de flesta fall kan du åtgärda sådana problem genom att stänga av och slå på Ethernet-adaptern igen. Här är stegen att ta:
Aktivera Ethernet-drivrutinen på Windows
6. Förhindra att Windows inaktiverar Ethernet-drivrutinen
För att spara energi stänger din Windows-dator av USB-enheter och nätverkskort när de inte används. Detta kan vara anledningen till att Windows kan koppla från din Ethernet-anslutning.
För att förhindra detta måste du ändra strömhanteringsinställningarna för din Ethernet-drivrutin. Så här kan du göra detta.
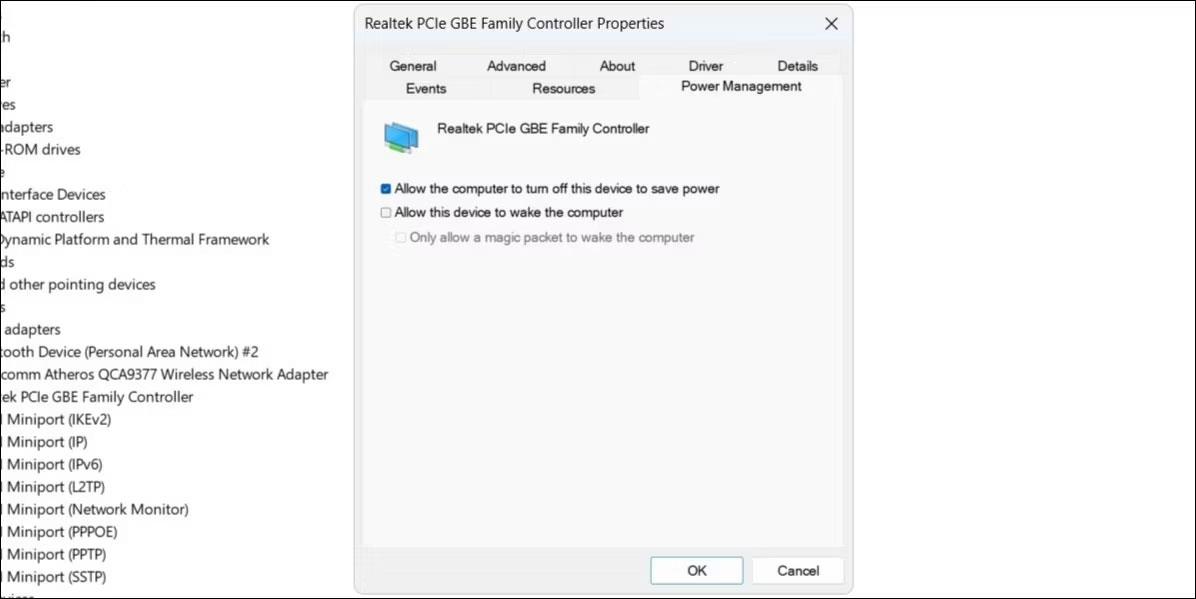
Konfigurera inställningar för energihantering för Ethernet-drivrutinen
7. Uppdatera Ethernet-drivrutinen
En felaktig Ethernet-drivrutin kan också leda till sådana avvikelser. Detta händer vanligtvis när Ethernet-drivrutinen är föråldrad eller inkompatibel. Du kan prova att uppdatera den problematiska Ethernet-drivrutinen för att se om det löser problemet. För att göra det, följ dessa steg:
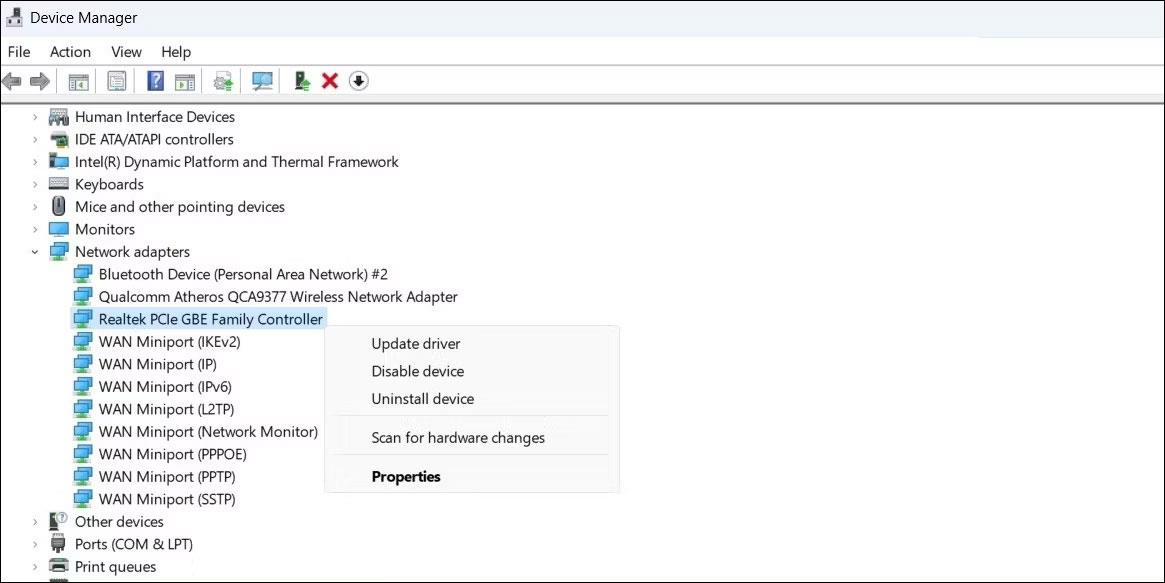
Uppdatera Ethernet-drivrutinen på Windows
Efter att ha uppdaterat Ethernet-drivrutinen kontrollerar du om problemet kvarstår.
8. Inaktivera VPN- eller proxytjänster
Använder du en proxytjänst eller VPN-tjänst för att dölja dina onlineaktiviteter? Om så är fallet kan ett problem med proxyservern eller VPN orsaka problem med din Ethernet-anslutning. För att testa denna möjlighet kan du tillfälligt stänga av proxyservern eller VPN-anslutningen och se om det återställer normalt beteende.
9. Inaktivera antivirusprogrammet
Många antivirusprogram från tredje part har brandväggs- och nätverksskyddsfunktioner som ibland kan hindra din nätverksanslutning. Detta kan göra att din Ethernet-anslutning blir instabil eller slutar fungera. Du kan tillfälligt inaktivera ditt antivirusprogram för att se om detta löser problemet.
Högerklicka på antivirusikonen i aktivitetsfältet och välj Inaktivera > Inaktivera tills datorn startas om .
Inaktivera antivirusprogram tillfälligt
Om detta löser problemet kan du behöva konfigurera om ditt antivirusprogram och åtgärda eventuella avvikelser. Alternativt kan du byta till ett mer pålitligt antivirusprogram. Om du behöver hjälp med att välja ett program, kolla in vår guide till de bästa antivirusprogrammen för Windows .
10. Återställ nätverksinställningar
Om ovanstående tips inte fungerar kan du återställa datorns nätverksinställningar som en sista utväg. Detta kommer att återställa din dators nätverksinställningar till deras standardvärden, vilket löser eventuella problem.
Observera att denna process kommer att radera alla sparade WiFi-nätverk och dina anpassade DNS-inställningar. Om du håller med om detta, se guiden om hur du återställer nätverksinställningar i Windows och följ stegen som beskrivs där.
Kioskläge på Windows 10 är ett läge för att endast använda 1 applikation eller endast åtkomst till 1 webbplats med gästanvändare.
Den här guiden visar hur du ändrar eller återställer standardplatsen för mappen Kamerarulle i Windows 10.
Redigering av hosts-filen kan göra att du inte kan komma åt Internet om filen inte ändras på rätt sätt. Följande artikel hjälper dig att redigera hosts-filen i Windows 10.
Om du minskar storleken och kapaciteten på foton blir det lättare för dig att dela eller skicka dem till vem som helst. I synnerhet på Windows 10 kan du ändra storlek på foton med några enkla steg.
Om du inte behöver visa nyligen besökta föremål och platser av säkerhetsskäl eller integritetsskäl kan du enkelt stänga av det.
Microsoft har precis släppt Windows 10 Anniversary Update med många förbättringar och nya funktioner. I den här nya uppdateringen kommer du att se många förändringar. Från stöd för Windows Ink-penna till stöd för webbläsartillägg för Microsoft Edge, Start-menyn och Cortana har också förbättrats avsevärt.
En plats för att styra många operationer direkt i systemfältet.
På Windows 10 kan du ladda ner och installera grupppolicymallar för att hantera Microsoft Edge-inställningar, och den här guiden visar dig processen.
Dark Mode är ett mörk bakgrundsgränssnitt på Windows 10, som hjälper datorn att spara batteri och minska påverkan på användarens ögon.
Aktivitetsfältet har begränsat utrymme, och om du regelbundet arbetar med flera appar kan du snabbt få ont om utrymme för att fästa fler av dina favoritappar.









