Vad gör systemåterställning i Windows 10?

Dagens artikel hjälper dig att hitta den bästa metoden för att använda systemåterställning, genom att bestämma dess fulla storlek på en Windows 10 PC eller bärbar dator.

Systemåterställning är en praktisk funktion för att ta tillbaka din Windows-dator till en tidigare tidpunkt. Detta kan vara en viktig livräddare i många fall. Till exempel när du inte kan avinstallera ett irriterande program eller din dator är långsam/omstartbar på grund av skadade drivrutiner. Det anses vara en bästa praxis att regelbundet skapa flera systemåterställningspunkter.
Även om det är användbart kan systemåterställning ha en påtaglig inverkan på ditt Windows-system, främst på grund av installationsfel eller datakorruption i dess tidigare tillstånd. Därför kommer dagens artikel att hjälpa dig att hitta den bästa metoden för att använda Systemåterställning , genom att bestämma dess fulla storlek på en Windows 10 PC eller bärbar dator.
Vad gör systemåterställning?
Systemåterställning skapar en ögonblicksbild av ditt fungerande system så att du kan återställa det i framtiden om något händer med din dator. Med Windows 10 kan du komma åt alternativet från Start-menyn i Aktivitetsfältet genom att klicka på Skapa en återställningspunkt .
För att aktivera systemåterställning, klicka på relevant ikon i popup-fönstret. I Windows 10 är Systemåterställning inaktiverat som standard och användare måste aktivera den här funktionen för att den ska fungera korrekt.
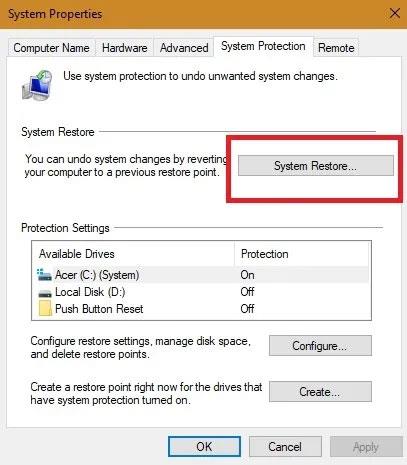
Aktivera systemåterställning
Du kan också skapa flera återställningspunkter över tid. Med alternativet Konfigurera kan du skapa återställningspunkter automatiskt eller dagligen om det behövs.
När du utför en systemåterställning kommer du att se alla tillstånd före det valda datumet. De automatiska återställningspunkterna är snyggt organiserade efter datum och du kan välja den nödvändiga händelsen för att vidta ytterligare åtgärder. Din dator tar automatiskt bort gamla återställningspunkter för att spara utrymme på enheten, men du kan välja att göra mer utrymme tillgängligt för denna operation.
Hur lång tid tar systemåterställningsprocessen?
Beroende på antalet filer på systemet och komplexiteten hos alla program som måste tas bort, kan systemåterställning ta lång tid. I genomsnitt, om återställningspunkten var för bara några dagar sedan, bör du kunna slutföra hela operationen inom 25 till 40 minuter.
För att veta vilket problem du har, skanna alla berörda program och drivrutiner innan du klickar på OK.
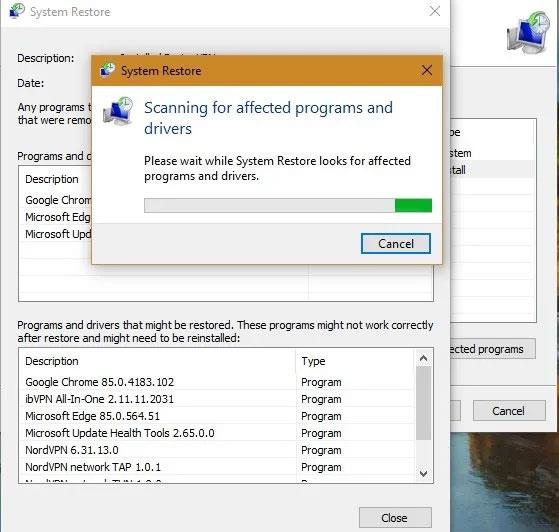
Sök efter alla berörda program och drivrutiner innan du klickar på OK
När du har en översikt över de program som kommer att påverkas, bekräfta återställningspunkten för att fortsätta. Systemet startar om endast en gång för att slutföra processen.
Kom ihåg att när du väl startar den här aktiviteten kan du inte avbryta den halvvägs. Om du fastnar är det enda sättet att göra det att tvinga omstart av systemet med strömknappen.
Nu kommer systemet att starta om och du kommer att se följande meddelande: " Vänta medan dina Windows-filer och inställningar återställs, Systemåterställning initieras" . ( Vänta medan dina Windows-filer och inställningar återställs, Systemåterställning initieras) . Om operationen tar för lång tid kan du behöva pausa eftersom det kan finnas många filer som den måste reparera först.
Tar systemåterställning bort filer?
Systemåterställning kommer per definition bara att återställa dina systemfiler och inställningar. Det påverkar inte några dokument, bilder, videor, batchfiler eller andra personliga data som lagras på hårddisken. Du behöver inte oroa dig för att några filer raderas. Det kommer inte heller att påverka standardprogram som du har använt länge.
Endast nyligen installerade program och drivrutiner kan avinstalleras. Dess uppgift är att reparera Windows-miljön genom att återgå till den tidigare konfigurationen som sparades i återställningspunkten.
Innan du aktiverar alternativet Systemåterställning, ges ett alternativ att granska de program som kommer att påverkas. De enda objekt som kommer att raderas är de senaste webbläsaruppdateringarna eller några nyinstallerade programdrivrutiner. Windows-uppdateringar efter återställningspunkten kommer att påverkas av ändringen och ditt system återgår till den tidigare versionen.
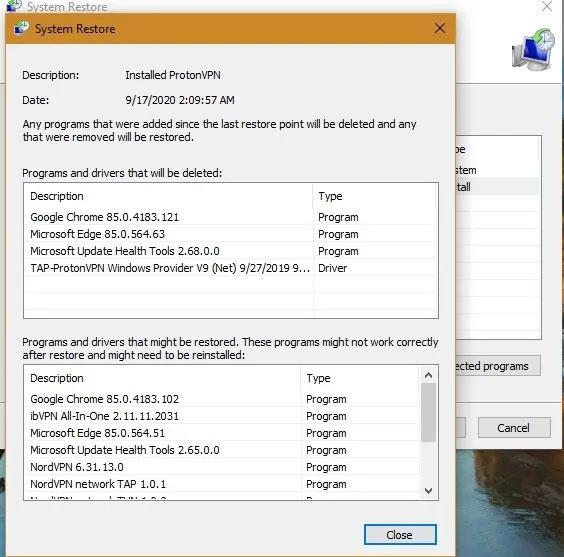
Systemåterställning återställer endast systemfiler och inställningar
Vad ska man göra om något går fel med systemåterställning?
Om det fanns några problem med systemåterställning i en tidigare återställningspunkt kommer du att få en felskärm efter omstart. För att lösa detta problem måste du starta det avancerade återställningsalternativet (Avancerad återställning), som endast kan uppnås genom felsäkert läge.
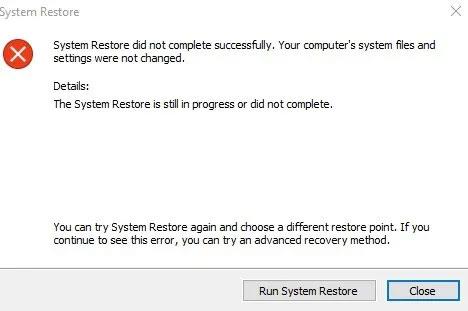
Systemåterställningsfel uppstod
Gå till Start > Ändra avancerade startalternativ > Avancerad start > Starta om nu . Detta tar dig till en blå skärm där du kan prova Systemåterställning i felsäkert läge.
Systemåterställning är ett beprövat och ofta använt verktyg för att återgå till ett visst tillstånd för att få din PC eller bärbara dator till optimal hälsa. Denna process hjälper dig att eliminera alla okända enheter som infekterar systemet.
Se mer:
Dagens artikel hjälper dig att hitta den bästa metoden för att använda systemåterställning, genom att bestämma dess fulla storlek på en Windows 10 PC eller bärbar dator.
De inbyggda verktygen i Windows 10 förbises ofta och ägnas lite uppmärksamhet av användarna. Men om du vet och kan dra nytta av det, kommer dina operationer när du arbetar på din dator att vara snabbare, samt ge många andra fördelar.
Kan du inte ansluta en Bluetooth-enhet till datorn? Bluetooth-tangentbord, -mus, -mikrofon, -headset eller andra trådlösa enheter känns inte igen i Windows-datorn? Detta är felet som Bluethooth inte finns i Enhetshanteraren i Windows. Därför kommer den här artikeln att introducera dig 6 sätt att fixa detta Bluetooth-fel på Windows.
Kioskläge på Windows 10 är ett läge för att endast använda 1 applikation eller endast åtkomst till 1 webbplats med gästanvändare.
Den här guiden visar hur du ändrar eller återställer standardplatsen för mappen Kamerarulle i Windows 10.
Redigering av hosts-filen kan göra att du inte kan komma åt Internet om filen inte ändras på rätt sätt. Följande artikel hjälper dig att redigera hosts-filen i Windows 10.
Om du minskar storleken och kapaciteten på foton blir det lättare för dig att dela eller skicka dem till vem som helst. I synnerhet på Windows 10 kan du ändra storlek på foton med några enkla steg.
Om du inte behöver visa nyligen besökta föremål och platser av säkerhetsskäl eller integritetsskäl kan du enkelt stänga av det.
Microsoft har precis släppt Windows 10 Anniversary Update med många förbättringar och nya funktioner. I den här nya uppdateringen kommer du att se många förändringar. Från stöd för Windows Ink-penna till stöd för webbläsartillägg för Microsoft Edge, Start-menyn och Cortana har också förbättrats avsevärt.
En plats för att styra många operationer direkt i systemfältet.
På Windows 10 kan du ladda ner och installera grupppolicymallar för att hantera Microsoft Edge-inställningar, och den här guiden visar dig processen.
Dark Mode är ett mörk bakgrundsgränssnitt på Windows 10, som hjälper datorn att spara batteri och minska påverkan på användarens ögon.
Aktivitetsfältet har begränsat utrymme, och om du regelbundet arbetar med flera appar kan du snabbt få ont om utrymme för att fästa fler av dina favoritappar.











