Vad är nytt i Windows 11? Nya funktioner på Win 11
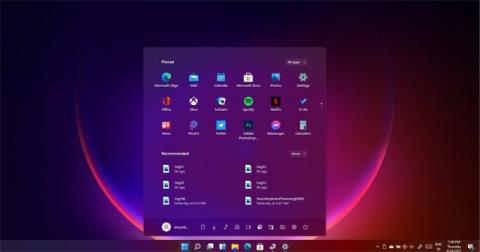
Windows 11 kommer att vara den säkraste versionen av Windows, mycket snabbare än sina föregångare. Nedan är en lista över nya funktioner i Windows 11.
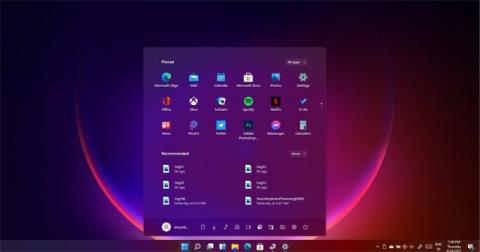
Windows 11 är som en omarbetad version, som byter från startljudet till nya programikoner. "Väckningsfunktionen" från viloläge är förbättrad, Windows-uppdateringar är upp till 40 % mindre och sker i bakgrunden och webbläsare kommer också att vara snabbare på detta nya operativsystem.
Microsoft säger att Windows 11 kommer att vara den säkraste versionen av Windows, mycket snabbare än sina föregångare. Nedan är en lista över nya funktioner i Windows 11.
Innehållsförteckning för artikeln
Windows 11 kommer med en helt ny startmeny och aktivitetsfältsupplevelse, som du ser på skärmdumpen nedan.
 .
.
Livebrickorna har ersatts med ikoner, liknande Android och iOS. Du kan fortfarande flytta Start-menyn till vänster och välja en accentfärg för att anpassa operativsystemets utseende och funktionalitet.
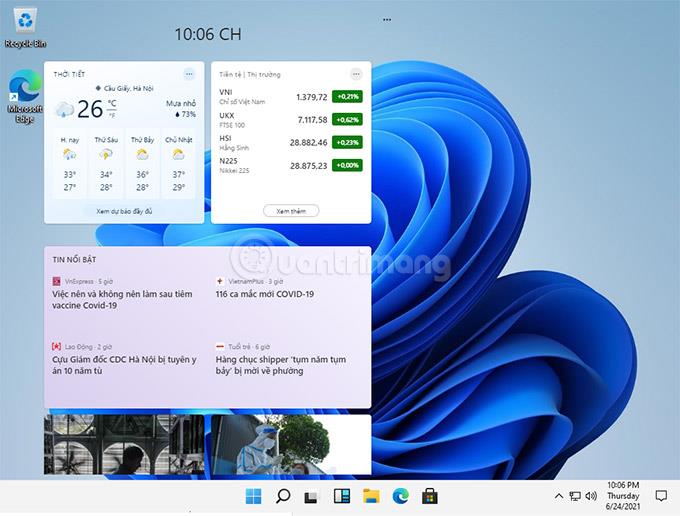
Microsoft har introducerat AI-drivna widgets som ger nyheter, väderprognoser och innehåll som användare älskar direkt till skärmen. Widgetikonen kommer att finnas i aktivitetsfältet, du behöver bara klicka på den för att se informationen.
Microsoft Store byggdes om från grunden för att förbättra hastigheten, vilket ger en ny appbutik till Windows 11 och Windows 10. Användare kommer enkelt att upptäcka och installera sina favoritappar, spel, filmer och mer.
Streamingfliken integrerar nu fler streamingtjänster, så att du kan strömma innehåll från din enhet till din TV.
Applikationslistan utökas också, vilket tillåter Win 32, PWA, UWP och andra applikationer. Utvecklare kan också använda sin egen motor och kommer att behålla 100 % av intäkterna (om någon).
Flera skrivbordsappar, inklusive Adobe Creative Cloud, Microsoft Teams , TikTok, Notepad och Paint, kommer att finnas tillgängliga i butiken.
Det mest spännande tillkännagivandet är att Windows 11 stöder Android-appar.
Med Intel-teknik låter Windows 11 dig använda Android-appar på din dator. De är tillgängliga i Microsoft Store via Amazon App Store.
Android-appar kommer att sitta i aktivitetsfältet som andra appar, och du kan enkelt dra appfönster runt skärmen.
Microsoft designar om Windows Urklipp- panelen , vilket gör det möjligt att lägga till GIF-filer och emojis i appar. Istället för att söka efter GIF/emojis online kan du trycka på Win+V för att starta Urklippshanteraren och välja/söka dokument via sökfältet i menyn, som visas i bilden nedan.
Windows Urklipp har också en ny funktion som kallas "klistra in som vanlig text". Som du vet behåller Windows 10 för närvarande formateringen av textinnehåll när det kopieras från en webbplats eller e-post. Om du klistrar in innehållet i ett annat program som Word, ser du att formateringen är avstängd.
I Windows 11 kan användare öppna urklippsmenyn (Win + V) och klistra in innehåll som vanlig text, vilket tar bort all oönskad formatering.
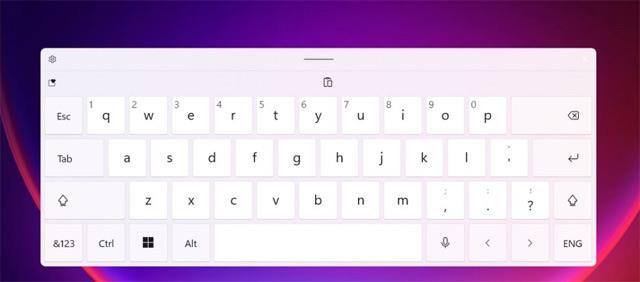
Slutligen har Microsoft också gjort om det virtuella tangentbordet på Windows. Du kan nu växla mellan flera tangentbordslayouter. När den inte är dockad låter Windows dig byta till en liten tangentbordslayout för mer flexibla funktioner.
Dessutom har det virtuella tangentbordet ett område precis ovanför så att du lättare kan flytta tangentbordet. Dessutom uppdaterade Microsoft också layouten samt skapade en ny inställningsmeny för att förbättra tydligheten för viktiga verktyg.
Sedan Windows 8 har det virtuella tangentbordet varit en viktig del av operativsystemet, men det har aldrig fått ytterligare anpassningsmöjligheter. Därför kommer Windows 11 att hjälpa användare att få en bättre virtuell tangentbordsupplevelse, inklusive stöd för virtuella tangentbordsbakgrunder.
I C:\Windows\Web\touchkeyboard hittar du åtta nya bakgrundsbilder för tangentbordet med mörka och ljusa lägen.
Användare kan hitta tangentbordets färg och storlek i Windows-inställningar.
Windows 11 klarar både mus, tangentbord och beröring bra. När du använder pekläge kommer ikonerna i aktivitetsfältet automatiskt att expandera, vilket skapar mer utrymme för att göra dem lättare att röra vid.
Det finns ett pektangentbord som ser ut som det på en mobiltelefon. Du kan svepa med fingret för att ange tecken, använda mellanslagstangenten som en pekplatta.
Du kan mata in med rösten om du är lat med att skriva. Den här funktionen har förbättrats avsevärt, kan automatiskt avbryta meningar och acceptera röstkommandon.
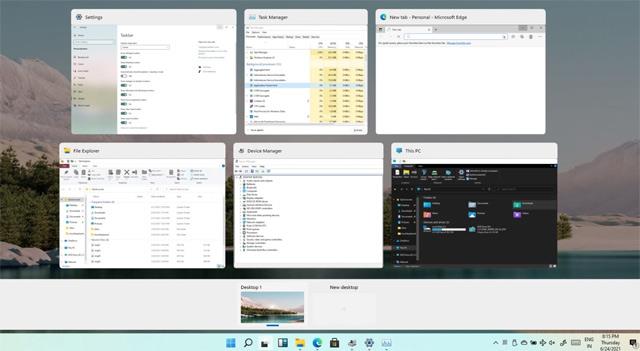
Med Windows 11 designade Microsoft om Task View-skärmen med nya behörigheter för virtuella skrivbord.
Som standard har aktivitetsfältet en aktivitetsvy-knapp för att hjälpa användare att se alla applikationer och program som körs på skrivbordet. Med Windows 11 kan användare byta namn på, ordna om och anpassa bakgrunden för varje virtuellt skrivbord.
Du kan till exempel använda ett virtuellt skrivbord för jobbet och ett annat för personligt bruk, som streaming. Du får skapa så många virtuella skrivbord som du vill.
Som nämnts kan du nu även ändra bakgrunden på det virtuella skrivbordet. För att ändra bakgrunden, öppna appen Inställningar -> Anpassning -> Bakgrund . På nästa skärm, vänsterklicka på bakgrunden och ändra bakgrunden till det aktiva virtuella skrivbordet. Du kommer att se bakgrunden i förhandsgranskningens miniatyrbild i Uppgiftsvyn.
Microsoft har introducerat nya Windows 11 multitasking-funktioner, inklusive en smart designad multitasking-layout som låter dig snabbt växla till den del av fönstret du behöver.
Windows 11 kommer ihåg var du placerar fönster så att du snabbt kan hitta och byta till dem. Den här knappen för uppgiftsvy finns precis bredvid widgeten i aktivitetsfältet.
Om du använder en bärbar dator och stationär samtidigt, när du byter till en bärbar dator, kommer Windows att komma ihåg fönstrens positioner och omedelbart återställa dem till rätt position för dig. Den här funktionen kommer också att fungera på liknande sätt när du använder flera bildskärmar och återansluter till en tidigare använd bildskärm.
Task Manager är ett verktyg för att analysera prestandan för webbläsare som Edge och Chrome. Just nu, när du öppnar Task Manager och Microsoft Edge eller någon annan webbläsare körs i bakgrunden, kommer du att se en lång lista med "Edge"-processer med samma namn.
För närvarande är det omöjligt att identifiera den flik som förbrukar mest resurser med Task Manager. Därför finns det en möjlighet att användare stänger hela webbläsaren i slutet av processen för en viss flik eller tillägg.
Windows 11 ger Microsoft Edge en stor fördel jämfört med andra webbläsare, eftersom dessa "processer" nu är strömlinjeformade i Task Manager. Varje flik och andra processer kommer att namnges och sorteras i olika kategorier så att du kan se vilka webbläsarfunktioner som tar upp mest resurser.
För närvarande stöder Aktivitetshanteraren följande webbläsarklassificeringar:
Varje process kommer att ha en distinkt ikon eller favicon som hjälper dig att identifiera öppna flikar/webbplatser, inklusive en favicon för webbplatsen.
Windows 11 kommer med ett nytt "Eco Mode" för Task Manager för att ge användare större kontroll över pågående processer. I den nya Aktivitetshanteraren kan du högerklicka på en applikation och välja "Eco-läge" för att stoppa processen från att konsumera resurser, vilket hjälper till att spara mest energi.
När en applikation pausas med Eco-läge kommer andra applikationer att få prioriterade systemresurser. Detta kan minska CPU-användningen, förbättra systemets övergripande prestanda och ge bättre termisk prestanda.
Följ dessa steg för att aktivera ekoläge för alla processer:
Microsoft introducerar förbättringar av bildtextinställningar i Windows 11. Du kan hitta de nya behörigheterna genom att välja Inställningar -> Lättillgänglighet -> Hörsel -> Bildtexter .
Utöver det hittar du också nya webbkamerainställningar genom att gå till Inställningar -> Enheter -> Kamera . De nya inställningarna låter dig konfigurera webbkameran som är ansluten till enheten, inklusive en extern kamera och integration med din bärbara/dator.
Därifrån kan du justera webbkamerans ljusstyrka och kontrast för att förbättra bildkvaliteten. Tidigare var webbkameraanpassning endast möjlig genom tredjepartsapplikationer eftersom Windows inte hade den här funktionen.
När du använder webbkameran för applikationer Skype, Microsoft Teams... visas ett meddelande i meddelandefältet.
För att effektivisera Bluetooth-ljudupplevelsen och ge större kontroll, lägger Microsoft till nya funktioner till Bluetooth-ljudmotorn.
Med Windows 11 förenar Microsoft ljudändpunkten, vilket innebär att du kan växla mellan mikrofon och högtalare utan att manuellt ändra ljudändpunkten. Windows visar bara en slutpunkt i aktivitetsfältet och den växlar automatiskt till rätt slutpunkt som standard.
Detta säkerställer att du får en sömlös upplevelse när du växlar mellan appar som Spotify och Microsoft Teams.
Microsoft introducerade också stöd för AAC-codec, vilket möjliggör bra ljudströmningskvalitet i Bluetooth-hörlurar som AirPods.
Microsoft lägger till nya behörigheter för att visa Windows-inställningssidan. Till exempel finns det ett nytt "Content Adaptive Lightness Control (CABC)"-alternativ för att stänga av bildkvalitetsförbättringar.
Som du kanske vet använder vissa enheter CABC-teknik för att förbättra batteriprestanda, men det minskar bildkvaliteten. Det leder faktiskt också till förändringar i ljusstyrka och påverkar färgnoggrannheten.
För närvarande kan du stänga av CABC i displayinställningar via Inställningar -> System -> Display .
På sidan "Avancerade skärminställningar" introducerar Microsoft en ny HDR-certifiering för att vägleda användare om HDR-skärmar. På den här sidan kommer din bildskärms HDR-certifieringar att visas.
Till en början fungerar den här funktionen bara med vissa Dolby Vision- och VESA DisplayHDR-modeller, så du kanske inte ser HDR-certifiering efter uppdateringen.
Den klassiska File Explorer-standardlayouten har uppdaterats med nytt utrymme för att förbättra den virtuella skrivbordsupplevelsen.
Om du föredrar den gamla layouten har Microsoft lagt till ett nytt alternativ "Använd kompakt läge", du kan komma åt det från mappvyalternativ. När du aktiverar den här funktionen återställer den den klassiska layouten och tar bort extra mellanrum.
Eftersom surfplatteläget har tagits bort uppdateras UX för det befintliga gränssnittet för att göra det lättare att arbeta med filer/mappar när man använder virtuella skrivbord.
Dessutom uppdaterade Microsoft också mappikonerna Skrivbord, Dokument, Nedladdningar och Bilder. Papperskorgen-ikonen har också uppdaterats.
Microsoft designade rundade hörn i Explorer. Om du till exempel högerklickar (sammanhangsmeny) kommer du att se rundade hörn och skuggeffekter som liknar Fluent Design.
Dessutom introducerar Microsoft en ny titel för File Explorer, som visas i skärmdumpen nedan.
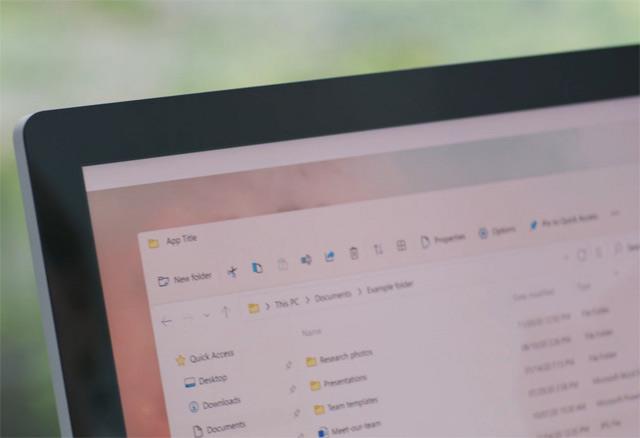
Windows 11 kan nu övervaka lagringshälsan för NVMe SSD:er och meddela användare när data är i fara. Den här funktionen finns i appen Inställningar.
Om enheten har problem kommer du att få ett meddelande om säkerhetskopiering och återställning.
Med Windows 11 får vissa gamla funktioner som "Optimera Drive" små förbättringar. Till exempel kommer en ny kryssruta "Avancerad vy" att visa dina dolda volymer. En annan ny kryssruta "Aktuell status" kommer att visa mer detaljerad information när volymer inte är tillgängliga för defragmentering.
Nya emojis är designade för att stödja Emoji 12.1 och 13.0.
Microsoft har lagt till mer än 200 nya glyfer. Som en del av en Windows-uppdatering har operativsystemet nu en könsneutral emoji-design.
Befintliga emojis får också visuella förändringar för att förbättra konsekvensen mellan Microsoft-produkter.
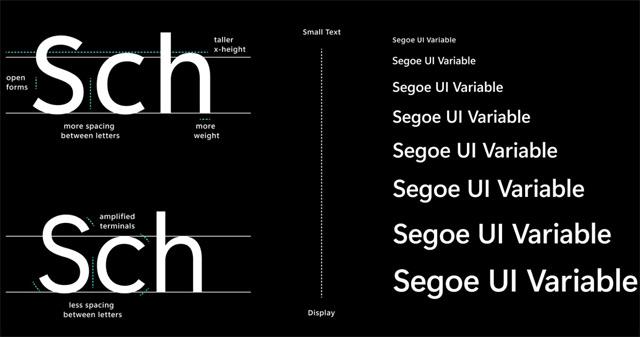
Microsoft uppdaterar standardanvändargränssnittet för Segoe-teckensnitt i hela systemet. Du kommer att se nya Segoe Fluent-ikoner i appar som Inställningar och Kontrollpanelen.
Denna nya teckensnittsteknik kommer att göra det lättare för användare att läsa stora/små storlekar.
Microsoft använder Windows 10X-teknik för att driva både Windows Sandbox och Microsoft Defender Application Guard. Med denna teknik kommer lanseringstiden för Windows Sandbox att förbättras avsevärt.
Dessutom har Windows Sandbox uppdaterats med den nya Chromium-baserade webbläsaren Microsoft Edge.
Windows 11 kommer också att bli av med onödiga appar och bloatware .
Till exempel kommer 3D Viewer och Paint 3D inte längre att vara förinstallerade på Windows. Om du vill kan du hitta dessa appar i butiken.
Microsoft tog också bort Math Input Panel på grund av låg användning. Du kan dock fortfarande använda den genom att ladda ner och installera "Math Recognizer" via Inställningar -> Appar -> Appar och funktioner .
Appar som MS Paint, Windows Notepad och Snipping Tool kan nu uppdateras via Microsoft Store. Dessa appar är nu uppdateringsbara utanför större Windows-uppdateringar. Microsoft uppdaterade också appikonerna. På samma sätt har Paint blivit "annonserad" och upptar sin egen plats i Start-menyn, utanför mappen Windows Tillbehör.
Windows-uppdateringen behåller det äldre klippverktyget, som nu kan uppdateras via Microsoft Store.
Det nya "Windows-verktyget" öppnas i Filutforskaren med länkar till avancerade applikationer, som PowerShell och Windows-tillbehör.
I princip finns administrativa verktyg och systemorganisering i mappen Windows Verktyg. Du kan komma åt den via den här katalogen.
Naturligtvis kan du fortfarande hitta PowerShell i Windows Search. Microsoft skapade också en separat plats för File Explorer i Start-menyn.
Den 24 juni 2021 tillkännagav Microsoft officiellt Windows 11 . För närvarande är Windows 11 tillgängligt för både nya enheter med Windows 11 förinstallerat och kan uppdateras från Windows 10-datorer.
Med nuvarande Windows 10-enheter kommer Microsoft att kontrollera om enheten kan uppdateras till Windows 11 eller inte. Om det räcker kommer Microsoft att erbjuda alternativet att uppdatera till Windows 11 i Windows Update. Det är dock inte alla som får uppdateringsmeddelandet direkt. Microsoft säger att uppdateringsprocessen för alla kompatibla Windows 10-enheter kan ta fram till mitten av 2022.
Windows 11 Home och Pro-versioner kommer att stödjas i 24 månader från och med den 4 oktober 2021.
Det finns för närvarande tre sätt att uppdatera Windows 11:
Kioskläge på Windows 10 är ett läge för att endast använda 1 applikation eller endast åtkomst till 1 webbplats med gästanvändare.
Den här guiden visar hur du ändrar eller återställer standardplatsen för mappen Kamerarulle i Windows 10.
Redigering av hosts-filen kan göra att du inte kan komma åt Internet om filen inte ändras på rätt sätt. Följande artikel hjälper dig att redigera hosts-filen i Windows 10.
Om du minskar storleken och kapaciteten på foton blir det lättare för dig att dela eller skicka dem till vem som helst. I synnerhet på Windows 10 kan du ändra storlek på foton med några enkla steg.
Om du inte behöver visa nyligen besökta föremål och platser av säkerhetsskäl eller integritetsskäl kan du enkelt stänga av det.
Microsoft har precis släppt Windows 10 Anniversary Update med många förbättringar och nya funktioner. I den här nya uppdateringen kommer du att se många förändringar. Från stöd för Windows Ink-penna till stöd för webbläsartillägg för Microsoft Edge, Start-menyn och Cortana har också förbättrats avsevärt.
En plats för att styra många operationer direkt i systemfältet.
På Windows 10 kan du ladda ner och installera grupppolicymallar för att hantera Microsoft Edge-inställningar, och den här guiden visar dig processen.
Dark Mode är ett mörk bakgrundsgränssnitt på Windows 10, som hjälper datorn att spara batteri och minska påverkan på användarens ögon.
Aktivitetsfältet har begränsat utrymme, och om du regelbundet arbetar med flera appar kan du snabbt få ont om utrymme för att fästa fler av dina favoritappar.









