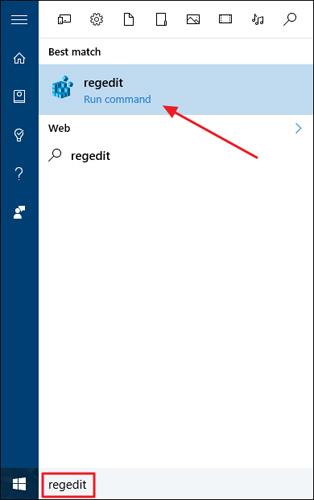Se mer: Steg för att ta bort Jump Lists-historik på Windows 10
Få tillgång till ofta använda objekt i Windows 7 med hopplistor
I tidigare versioner av Windows kunde användare ändra antalet nyligen öppnade mappar som visas i hopplistan med ett enkelt alternativ i aktivitetsfältet. Microsoft tog dock bort den här funktionen i Windows 10-versionen utan att ange någon anledning. Men det är okej, med bara några små knep kan du öka antalet objekt i hopplistan.
Öka gränsen för hopplistan genom att redigera registret manuellt
Som standard visar Windows 10 bara 12 objekt i hopplistan. För att öka antalet poster högre behöver du bara ändra inställningarna i Windows-registret.
Obs: Registereditorn är ett kraftfullt verktyg. Om du överanvänder den kan din dator bli instabil eller till och med sluta fungera. Detta är ett ganska enkelt knep, om du följer instruktionerna kommer du inte att ha några problem alls. Om du aldrig har använt registret, läs instruktionerna noggrant innan du börjar. Se till att du säkerhetskopierar registret (och din dator) innan du gör ändringar.
Öppna Register Editor genom att klicka på Start och skriva "regedit" . Tryck på Enter för att öppna Registereditorn och tillåta ändringar på din dator.

I fönstret Register Editor , använd det vänstra sidofältet för att följa dessa instruktioner:
HKEY_CURRENT_USER\SOFTWARE\Microsoft\Windows\CurrentVersion\Explorer\Advanced

Därefter skapar du och namnger den nya värdedomänen i nyckeln Avancerat . Högerklicka på mappen Avancerat och välj Nytt > DWORD-värde (32-bitars) . Namnge det nya värdet JumpListItems_Maximum och dubbelklicka sedan på värdet för att öppna dess egenskapsfönster.

I värdets egenskapsfönster anger du antalet nyligen öppnade objekt som du vill att hopplistan ska visa i rutan "Värdedata" . Siffran sträcker sig från 15 - 20 vilket är ett ganska rimligt antal samtidigt som hela hopplistan kan visas på skärmarna. Du kan dock ställa in siffran högre om du vill och klicka sedan på OK.

Nu kan du avsluta Registereditorn utan att starta om datorn eller göra något annat. Ändringar träder i kraft omedelbart, så öppna bara en hopplista för att kontrollera om du har slutfört den. I handledningen ökade vi antalet till 20 och du kan se att många fler objekt visas.

Om du vill återställa standardantalet objekt, återgå bara till Advanced-tangenten och ställ in JumpListItems_Maximum -värdet till 0.
När du ökar objekten som visas i hopplistan, kommer användare också enkelt att kunna öppna fler mappar, filer eller webbplatser snabbare utan att behöva öppna dem med hjälp av verktyg eller programvara.