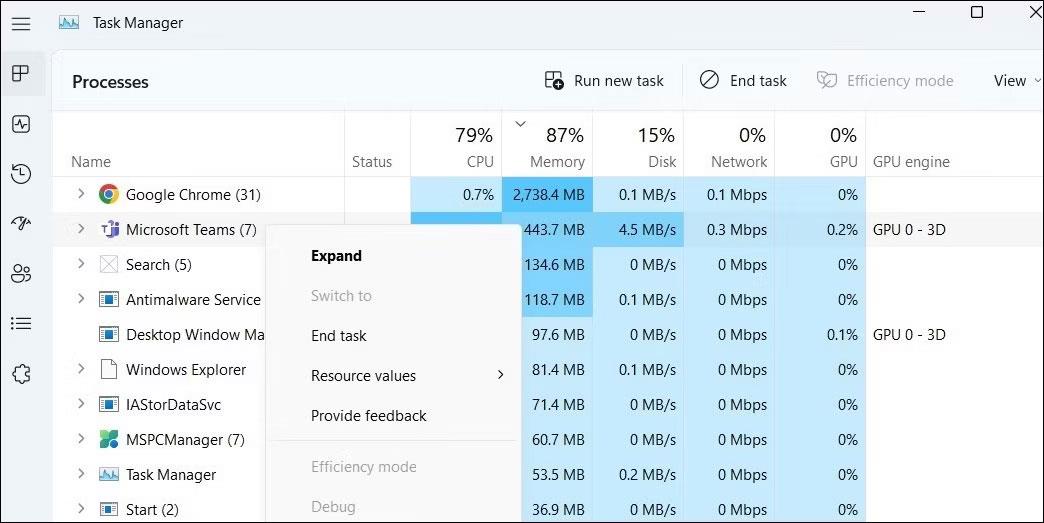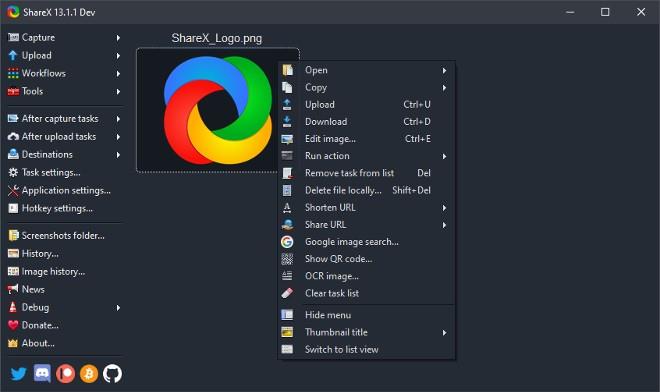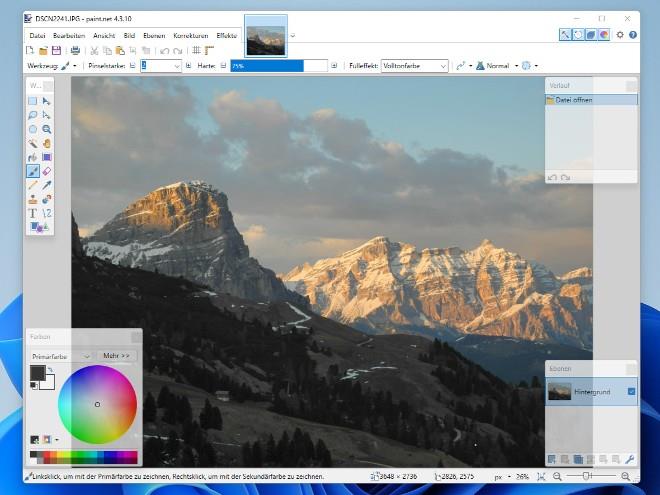Windows 11 blir mer och mer populärt bland användare, från vanliga konsumenter till affärsanvändare och spelare. Även om Microsoft har släppt funktionsuppdateringar med många nödvändiga ändringar, har Windows 11 fortfarande vissa brister.
Om du har installerat Windows 11 eller förbereder dig för att installera det, här är 11 applikationer som du bör ha på Microsofts nya operativsystem. Dessa appar förbättrar befintliga funktioner eller lägger till vad Windows 11 saknar (de fungerar också bra på Windows 10).
1. Start11 (pris 4,99 USD, 30 dagars provperiod)

Start11 åtgärdar problem med Windows 11:s Start-meny och Aktivitetsfältet. Den ger en mer välbekant och bekväm startmenylayout, ger möjlighet att koppla bort appar, möjlighet att flytta aktivitetsfältet och ändra positionen för Start-knappen. och anpassa din upplevelse med ditt favoritinnehåll. Start11 uppdateras regelbundet och lägger till nya funktioner.
Den enda nackdelen med den här appen är att den kostar pengar, du måste betala $4,99 efter en 30-dagars provperiod.
Ladda ner Start11: Stardock.com
2. PowerToys (gratis)
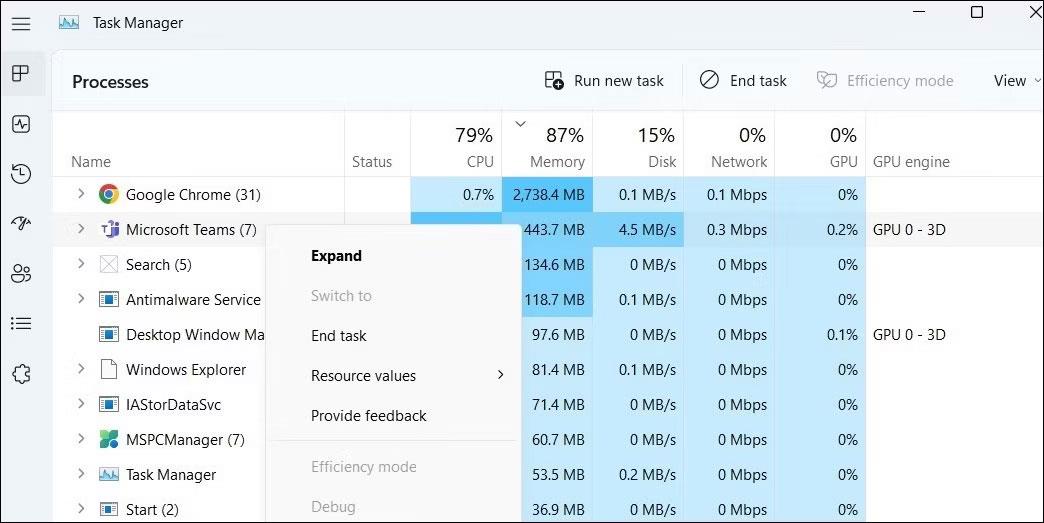
I den här listan är PowerToys den enda Windows-stödda applikationen utvecklad av Microsoft själv. Den innehåller en uppsättning användbara verktyg för Windows 11- och Windows 10-användare med funktioner som att redigera värdfiler, testa skärmen, återställa tangentbord och genvägar och ordna fönster och applikationer. , fästa en app ovanför en annan app...
Förutom att tillhandahålla många verktyg, är PowerToys också mycket anpassningsbart och stöder säkerhetskopiering av program. Du kan ladda ner PowerToys gratis från GitHub eller Microsoft Store.
Ladda ner PowerToys: GitHub | Microsoft Store
3. Twinkle Tray (gratis)

Med Twinkle Tray kan du enkelt kontrollera skärmens ljusstyrka utan att trycka på fysiska knappar eller installera ful programvara. Denna applikation har ett vackert gränssnitt i äkta Windows 11-stil med avancerade alternativ som möjligheten att schemalägga automatiska ljusstyrkajusteringar, ställa in anpassade genvägar, synkronisera ljusstyrka över flera skärmar, ställa in ytterligare parametrar (kontrast eller volym), ändra strömstatus... Du kan till och med justera skärmens ljusstyrka genom att rulla med markören över programikonen.
Ladda ner Twinkle Tray: Twinkletray.com | Microsoft Store
4. NanaZIP (gratis)

NanaZIP utvecklades från 7Zips kod. Förutom att tillhandahålla alla funktioner som 7Zip har, erbjuder NanaZIP också en bättre upplevelse på Windows 11 vid integration med den nya snabbmenyn. Dessutom "genomtränger" NanaZIP också långsamt WinUI, så applikationen får allt mer ett modernare användargränssnitt.
Ladda ner NanaZIP: Microsoft Store
5. Filer-appen (gratis med självuppdateringsmöjligheter)
Files App är vad File Explorer borde ha varit. Denna applikation har en rad funktioner som hjälper dig att öka din produktivitet när du behöver interagera med filer, arkiv och mappar. Den stöder taggar, stöder flera ramar och trädvyfunktioner, anpassade teman... Dessutom kan du ställa in Files App som Windows standardfilhanterare och dessutom har den en snabbmeny Bekvämare, mycket bättre.
Files är ett gratis och öppen källkodsprojekt med ett vackert användargränssnitt och uppdateras regelbundet för att ge nya funktioner.
Ladda ner appen Filer: Files.community | Microsoft Store
6. Automatiskt mörkt läge (gratis)
Windows 11 stöder för närvarande inte möjligheten att automatiskt byta teman enligt schema eller tider för soluppgång/solnedgång. Därför kommer Auto Dark Mode att ge dig möjligheten att automatisera dessa processer och lägga till några nya funktioner. Auto Dark Mode låter dig skapa anpassade scheman för lägesväxling, tilldela anpassade teman för mörka och ljusa lägen, ändra teman med kortkommandon, anpassa bakgrundsbild...
Ladda ner Auto Dark Mode: GitHub | Microsoft Store
7. ShareX (gratis)
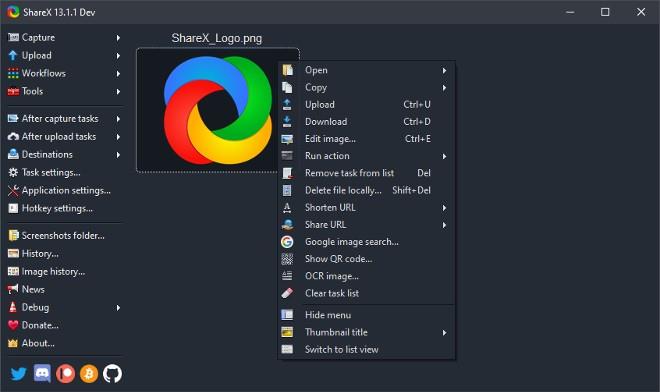
Windows 11 har flera skärmdumpsverktyg. De är dock fortfarande ganska enkla, så de som vill ha mer avancerade och bekväma funktioner kan prova ShareX. Även om det kommer att ta dig ett tag att vänja dig vid applikationen, när du väl bemästrat den, kommer du att ha ett extremt kraftfullt verktyg i dina händer för alla funktioner som skärmdump, skärminspelning (exportera till GIF eller video), redigera bilder. ..
Ladda ner ShareX: Getsharex.com | Microsoft Store
8. EarTrumpet (gratis)
EarTrumpet är programvara som hjälper dig att justera volymen på Windows 11 enkelt och bekvämt. När den är installerad skapar den en volymindikator i meddelandefältet. När du klickar på den indikatorn visas en utfällbar meny där du kan justera volymen för varje enhet och applikation.
Ladda ner EarTrumpet: Eartrumpet.app | Microsoft Store
9. QuickLook (gratis)
Denna app replikerar en av de användbara funktionerna som är tillgängliga på macOS som standard. Apples stationära operativsystem låter dig förhandsgranska vilken fil som helst genom att trycka på mellanslagstangenten, och du kan ta med den här funktionen till Windows 11 med QuickLook. Förutom att vara liten, lätt och snabb, stöder QuickLook-appen också många plugins för att ytterligare utöka dess möjligheter.
Ladda ner QuickLook: Microsoft Store
10. Paint.NET (gratis)
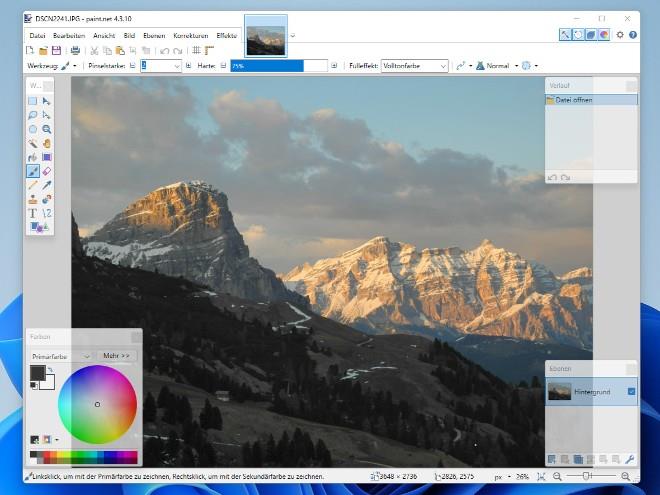
Paint.NET kallas ofta för ett gratis Photoshop-alternativ för Windows. Det är ett perfekt verktyg för dem som behöver avancerade fotoredigeringsfunktioner gratis. Pain.NET har ett intuitivt användargränssnitt med lagerstöd, obegränsat ångra, specialeffekter och kraftfulla verktyg.
Ladda ner Paint.NET: Getpaint.net
11. Dynamiskt tema (gratis)
Dynamic Theme är ett litet tapetverktyg som låter dig ladda ner och installera bilder eller skrivbord.
Ladda ner Dynamic Theme: Microsoft Store