TOP 5 ISO-filredigeringsprogram på Windows 10/11

Den här guiden innehåller några unika verktyg från tredje part som du kan använda för att enkelt montera och redigera ISO-filer.

ISO-filer är enorma komprimerade filer som ofta används för att paketera operativsystemfiler och programvaruinstallationsfiler, till exempel Microsoft Office. Människor använder också ISO-filer för att dela säkerhetskopior av sina system.
Även om ISO-filer enkelt kan monteras eller nås med Windows standardverktyg för bränning av skivavbildningar, är det inte det bästa sättet för dig om du vill redigera innehållet i ISO-filen. Så hur kan du redigera ISO-filer på Windows 10 och 11?
Den här guiden innehåller några unika verktyg från tredje part som du kan använda för att enkelt montera och redigera ISO-filer.
1. Windows Disc Image Burner
Innan du kollar in alternativen, låt oss se hur du kan redigera ISO-filer utan att installera någon programvara från tredje part. För att göra det måste du använda ett Windows-verktyg som heter Windows Disc Image Burner.
Med Disc Image Burner kan du snabbt bränna alla ISO-filer till en fysisk CD eller DVD . Att bränna en skiva innebär att kopiera alla tillgängliga filer i ISO-filen till en annan plats. Med andra ord, dekomprimera ISO-filen så att du kan läsa och komma åt filen.
Följ dessa steg för att använda den traditionella ISO-filbränningsmetoden:
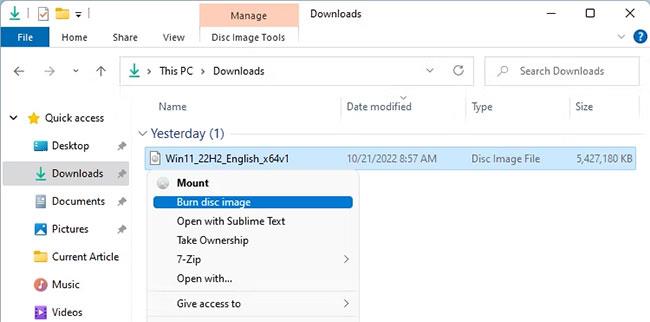
Disk Image Burner snabbmeny i Windows
När verktyget bränner din ISO-fil korrekt kommer det att kontrollera skivan för skada. När allt är klart kan du börja redigera filer. Även om detta tillvägagångssätt är nästan perfekt, ibland fungerar det inte och du kan få fel som "disken är skrivskyddad" .
I det här fallet bör du undvika att använda standardverktyget i Windows och byta till ett alternativt verktyg.
2. PowerISO
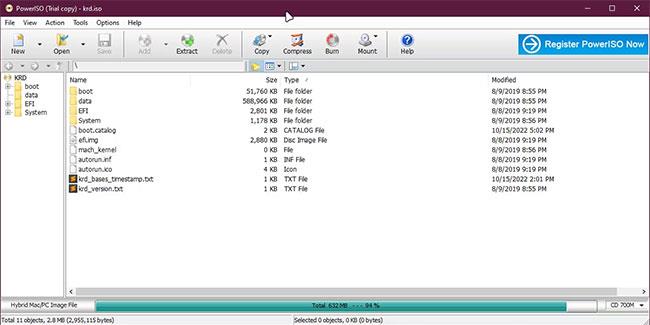
Översikt över PowerISO i Windows
PowerISO är ett allt-i-ett-verktyg för alla dina Windows ISO-behov. Det bästa som användarna gillar med PowerISO är att det inte bara låter dig redigera ISO utan också bränna den modifierade ISO till CD, DVD eller Bluray-skiva.
Dessutom stöder PowerISO även kodning av dina modifierade ISO:er, uppdelning av bilder i olika delar, omkomprimering av ISO-filer och konvertering av filformat som ISO till .ZIP- eller .BIN-format .
För att komma igång med PowerISO måste du först installera den, sedan kan du börja redigera ISO-filen genom att dubbelklicka på den. Om du vill kopiera innehållet i ISO-filen, klicka på knappen Extrahera längst upp och välj önskad mapp.
Låt oss säga att du använder PowerISO för att skapa en anpassad Windows ISO. I så fall kan du också skapa en startbar USB med ett klick. Dessutom är användningen av PowerISO inte begränsad till ISO-filer; Det stöder också batchkonverteringsalternativ för olika ljudfiler som MP3 , OGG , WAV , etc.
3. Rufus
Rufus är känt för sin förmåga att skapa anpassad USB-start från operativsystemavbildningen på bara en gång. Rufus enkla men funktionsrika användargränssnitt gör det till det bästa för alla dina Windows- eller Linux-installationsbehov.
De flesta använder Rufus bara för att skapa USB-start . Men du kan också använda den för att redigera ISO-filer.
Följ dessa steg för att lära dig hur du redigerar ISO-filer med Rufus:
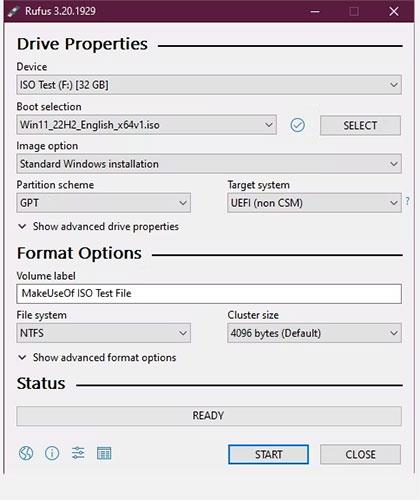
Översikt över Rufus i Windows
4. UltraISO
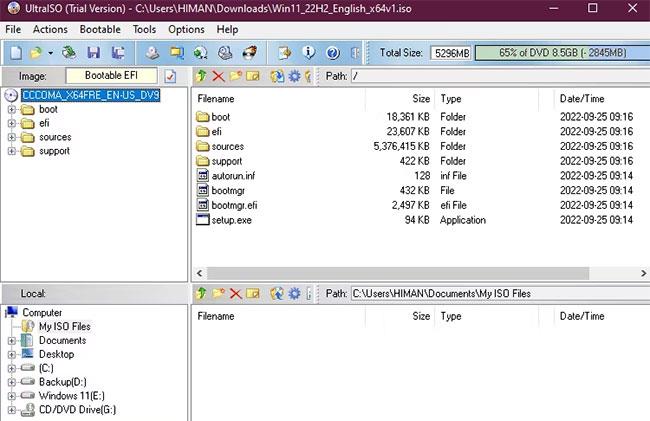
Översikt över UltraISO i Windows
Om du letar efter ett verktyg för att redigera, slå samman, montera och konvertera dina ISO-filer, kan UltraISO vara det bästa valet för dig. Jämfört med andra alternativ på marknaden är UltraISO något bättre än sina konkurrenter.
Men varför ska du använda UltraISO när Windows ger dig möjlighet att montera valfri ISO som standard? Det finns många skäl att använda UltraISO för ISO-ändamål. Den har en flik med två paneler för att enkelt hantera din ISO-struktur och kopiera/klistra in filer utan att byta till filutforskaren. Dessutom finns det mer att göra med UltraISO än att bara montera en ISO-fil.
Det bästa är att du kan bearbeta nästan alla typer av bildfiler i UltraISO. Dessutom kan du också ändra deras format till standard ISO-format. Det stöder också ISO-innehållskomprimering och kryptering.
Dessutom kan du även kontrollera ISO för korruption eller andra fel via Verktyg > Kontrollera CD/DVD-skiva i UltraISO. Även om detta är det perfekta verktyget för teknikentusiaster, är det inte idealiskt för nybörjare på grund av dess avancerade användargränssnitt, vilket lätt kan orsaka förvirring.
5. WinCDEmu
WinCDEmu är ett lättviktigt verktyg med öppen källkod för att montera alla ISO-filer på Windows. Du kan också förvandla en hel mapp eller USB till en ISO-fil istället för att montera den.
För att använda WinCDEmu måste du dubbelklicka på ISO-filen eller högerklicka på valfri ISO-fil och klicka sedan på Öppna med > WinCDEmu-monterare . Välj sedan en enda enhetsbeteckning och den extraherar alla filer som är paketerade i din ISO-fil till den enheten.
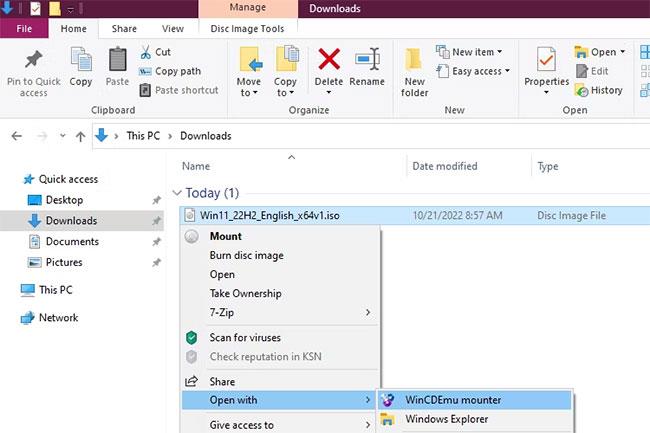
WinCDEmu
När du är klar med att modifiera filerna högerklickar du helt enkelt på den monterade enheten och väljer Skapa ISO-bild från snabbmenyn som visas.
Tyvärr tillhandahåller WinCDEmu inte ett dedikerat gränssnitt i appen för att ändra ISO:er. Därför måste du göra allt i själva File Explorer.
Även om WinCDEmu hjälper till med vissa ISO-behov, avråder artikeln från att använda det om du är nyfiken och letar efter ett mer flexibelt program. Anledningen till att artikeln innehåller det här alternativet är på grund av dess enkelhet och användarvänlighet, vilket kan locka nykomlingar.
Kioskläge på Windows 10 är ett läge för att endast använda 1 applikation eller endast åtkomst till 1 webbplats med gästanvändare.
Den här guiden visar hur du ändrar eller återställer standardplatsen för mappen Kamerarulle i Windows 10.
Redigering av hosts-filen kan göra att du inte kan komma åt Internet om filen inte ändras på rätt sätt. Följande artikel hjälper dig att redigera hosts-filen i Windows 10.
Om du minskar storleken och kapaciteten på foton blir det lättare för dig att dela eller skicka dem till vem som helst. I synnerhet på Windows 10 kan du ändra storlek på foton med några enkla steg.
Om du inte behöver visa nyligen besökta föremål och platser av säkerhetsskäl eller integritetsskäl kan du enkelt stänga av det.
Microsoft har precis släppt Windows 10 Anniversary Update med många förbättringar och nya funktioner. I den här nya uppdateringen kommer du att se många förändringar. Från stöd för Windows Ink-penna till stöd för webbläsartillägg för Microsoft Edge, Start-menyn och Cortana har också förbättrats avsevärt.
En plats för att styra många operationer direkt i systemfältet.
På Windows 10 kan du ladda ner och installera grupppolicymallar för att hantera Microsoft Edge-inställningar, och den här guiden visar dig processen.
Dark Mode är ett mörk bakgrundsgränssnitt på Windows 10, som hjälper datorn att spara batteri och minska påverkan på användarens ögon.
Aktivitetsfältet har begränsat utrymme, och om du regelbundet arbetar med flera appar kan du snabbt få ont om utrymme för att fästa fler av dina favoritappar.









