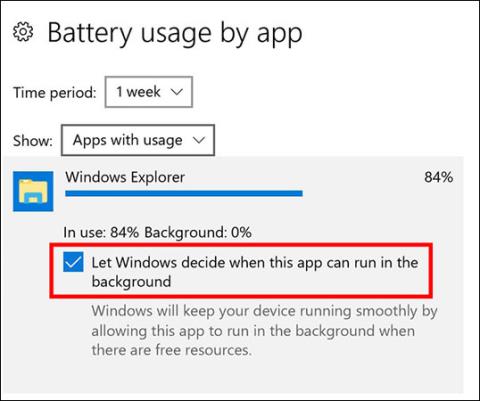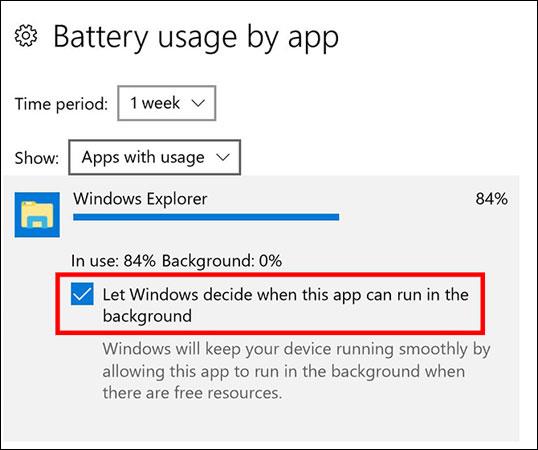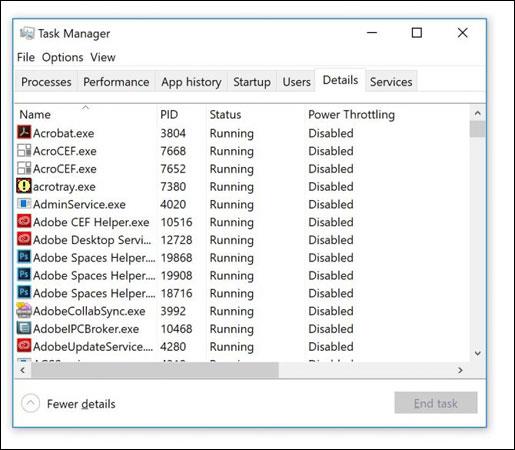Power Throttling är en ny funktion integrerad i Windows 10 Fall Creators Update, som gör det möjligt för användare att minska datorns batteriförbrukning till ett minimum när applikationer körs i bakgrunden. Låt oss se hur Power Throttling fungerar!
Spara batteri med Power Throttling-funktionen i Windows 10
Aktivera Power Throttling-funktionen
- Gå till Inställningar > System > Batteri > Batterianvändning per app. Här kan du se information om varje applikation, batterianvändningsprocenten när applikationen används och när den körs i bakgrunden.
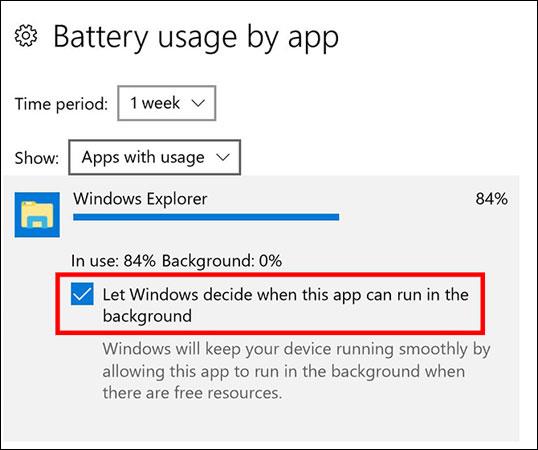
- Klicka på den applikation som du vill aktivera Power Throttling för.
- Avmarkera Låt Windows bestämma när den här appen kan köras i bakgrunden .
Om du vill se vilka applikationer som har Power Throttling aktiverat, öppna Task Manager och följ stegen nedan:
- Klicka på Mer information i Aktivitetshanteraren .
- Högerklicka var som helst i kolumnrubrikerna och klicka på Välj kolumner.
- Rulla ned till Power Throttling längst ned i listan och markera rutan bredvid den för att lägga till den här funktionen i dina visningskolumner.
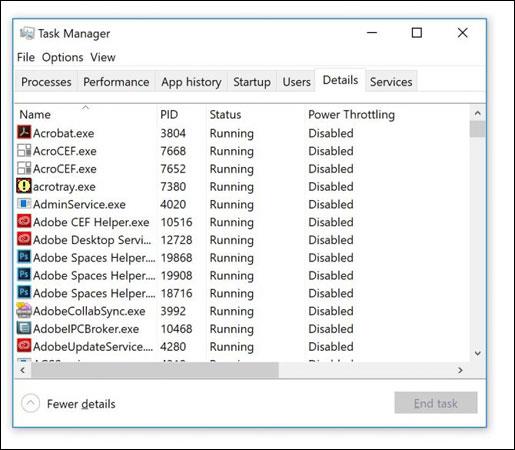
Som standard kommer Windows att upptäcka viktiga program och ordna dem i prioritetsordning när du använder batteri. Men istället för att bara lita på Windows kan du stoppa oönskade program för att spara batteri tack vare Power Throttling.
Använder du Power Throttling-funktionen på Windows för att spara batteritid? Hur gillar du den här funktionen? Låt oss veta genom att kommentera nedan!