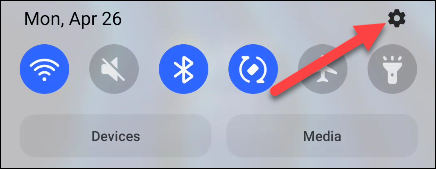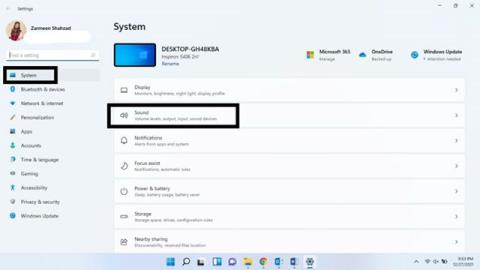Ljudkvaliteten är kärnan i filmen, musiken eller spelupplevelsen. Windows 11-system är inget undantag. Du kan inte ha en bra upplevelse med ett hemskt ljudsystem. Men om du inte har råd med ett bra ljudsystem kan du justera din dator och se till att allt är optimerat, åtminstone på mjukvarusidan.
Den här artikeln guidar dig genom några finjusteringstips för att maximera ljudkvaliteten på ditt Windows 11-system.
Maximera ljudkvaliteten på Windows 11
Du kan göra ett antal olika justeringar av ditt Windows 11-system för att få bästa möjliga ljudupplevelse. Som följer.
Aktivera ljudförbättringar
Steg 1: Använd kortkommandot Win + I för att öppna programmet Windows Inställningar .
Steg 2: I avsnittet Systeminställningar klickar du på Ljud .

Steg 3: Rulla ned till avsnittet Avancerat och klicka på Alla ljudenheter .

Steg 4: Välj den ljudenhet du vill använda från listan Utdataenheter .

Steg 5: Klicka på Avancerat under Förbättra ljud .

Steg 6: Klicka på fliken Avancerat .

Steg 7: I avsnittet Signalförbättringar aktiverar du alternativet Aktivera ljudförbättringar och klickar på Verkställ och sedan på OK .

Aktivera Spatial-effekten
Även utan en surroundljudsinställning kan du fortfarande skapa en liknande upplevelse genom att justera vissa inställningar i Windows 11.
Högerklicka på ljudikonen i aktivitetsfältet.
Klicka för att välja Ljudinställningar .

Välj din ljudenhet i avsnittet Välj var du vill spela upp ljud .

Scrolla ner och under avsnittet Spatial sound , kommer du att se en rullgardinsmeny. Välj Windows Sonic för hörlurar .

Samplingsdjup och hastighet
Ökad samplingshastighet och djup kan hjälpa till att hålla ljudkvaliteten fri från distorsion och förbättra den övergripande upplevelsen.
Steg 1: Använd kortkommandot Win + I för att öppna programmet Windows Inställningar och välj Ljud .
Steg 2: Välj din ljudutgångsenhet.
Steg 3: Välj en högre kvalitetsnivå från Format -menyn i avsnittet Utdatainställningar .
Steg 4: Klicka på Testa för att kontrollera ljudkvaliteten. När du är nöjd stänger du Inställningar.

Aktivera Förbättra ljud
Om du vill förbättra ljudkvaliteten automatiskt, aktivera funktionen Förbättra ljud.
Högerklicka på ljudikonen och välj Ljudinställningar .
Rulla ned och välj Alla ljudenheter .
Välj din utenhet.
Bredvid alternativet Förbättra ljud kommer det att finnas en strömbrytare, slå på den.

Jag önskar dig den bästa ljudupplevelsen på din Windows-dator!