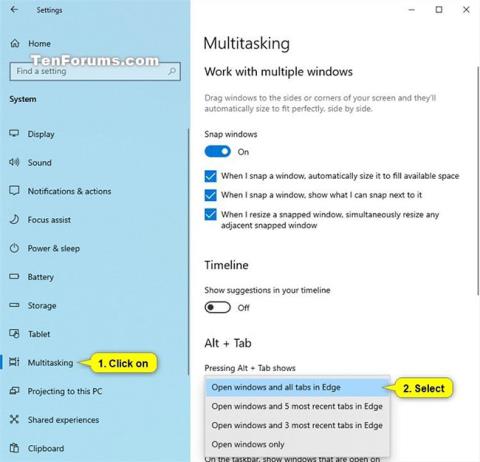Kortkommandot Alt + Tab låter dig växla mellan öppna fönster, inte bara det, Alt + Tab-växlaren har också andra användbara men dolda kortkommandon. Den här artikeln kommer att avslöja några användbara Alt + Tab-trick på Windows 10 och 7.
Människor använder ofta standardtangenten Alt + Tab genom att trycka på tangentkombinationen Alt+ Tab, hålla nere tangenten Altoch sedan fortsätta att trycka på tangenten Tabför att bläddra genom öppna fönster. Släpp knappen när du passerar fönstret du vill visa.
Knep att använda kortkommandot Alt + Tab
1. Byt fönster baklänges

Kortkommandot Alt + Tab flyttas vanligtvis framåt, från vänster till höger. Om du missar fönstret du vill visa måste du klicka dig Tabigenom listan igen för att komma till det fönstret. Denna metod tar lite tid, speciellt när du har många fönster öppna.
Lyckligtvis finns det ett annat sätt du kan använda som är att trycka på Alt++ för att flytta genom fönster i motsatt riktning. Om du trycker på + och går förbi det fönster du vill ha, tryck och håll ned tangenten samtidigt som du håller tangenten intryckt och tryck sedan för att gå tillbaka till vänster.ShiftTabAltTabShiftAltTab
2. Välj fönstret med piltangenterna
Du kan välja fönster i Alt + Tab med hjälp av piltangenterna. Tryck på Alt+ Tabför att öppna omvandlaren och fortsätt att hålla ned knappen Alt. Istället för att trycka på Tab, använd piltangenterna på tangentbordet för att välja önskat fönster, släpp sedan tangenten Altoch tryck på Enter eller mellanslagstangenten.
3. Använd musen för att växla och stänga fönster

Du kan också använda musen med växlaren Alt + Tab. Tryck på Alt+ Tab, fortsätt att hålla ned tangenten Altoch klicka på fönstret du vill byta till.
När du använder musen kommer du att se ett x i det övre högra hörnet av det minimerade fönstret när du håller muspekaren över. Klicka på x för att stänga programfönstret. Detta är ett snabbt sätt att stänga flera fönster.
4. Använd Alt + Tab utan att hålla ned Alt-tangenten
Alt + Tab-växlaren stängs normalt när du släpper Alt-tangenten. Men om du vill använda Alt + Tab utan att hålla ned Alt-tangenten kan du göra det. Tryck på Alt+ Ctrl+ Taboch släpp sedan alla tre tangenterna. Alt + Tab-växlaren förblir öppen på din skärm.
Du kan använda Tab-tangenten, piltangenterna eller musen för att välja önskat fönster. Tryck på Enter eller blanksteg för att visa det valda fönstret.
5. Stäng Alt + Tab-växlaren utan att visa fönstret
Du kan stänga Alt + Tab-växlaren när som helst genom att släppa Alt-tangenten, men den växlar till det fönster du väljer. För att stänga Alt + Tab-växlaren utan att visa fönstret, tryck på tangenten Escpå ditt tangentbord.
6. Aktivera den gamla Alt + Tab-växlaren

Saknar du den gamla Windows XP-stilen Alt + Tab switcher? Den har inga miniatyrbilder av fönstren, bara ikonen och fönstertiteln på en grå bakgrund. Du kan fortfarande se den här Alt + Tab-växlaren på Windows 10 av kompatibilitetsskäl när du spelar vissa spel.
Du kan också öppna den gamla Alt + Tab-växlaren med en dold kortkommando. Medan du håller ned Altvänster eller höger tangent trycker du på och släpper Alten annan tangent på tangentbordet och trycker sedan på tangenten Tab. Du kommer att se den gamla omvandlaren visas men nästa gång du trycker på Alt + tab kommer du att se den nya omvandlaren. Om du vill ha den gamla omvandlaren måste du göra ovanstående.
Med den klassiska omvandlaren kan du inte använda musen eller piltangenterna. Den stöder dock Ctrl + Shift + Tab för att flytta flikar bakåt och tryck på Esc för att stänga den.
Om du gillar den här gamla Alt + Tab-växlaren kan du ändra AltTabSettings- värdet i Windows-registret så att det visas varje gång Alt + Tab trycks ned.
7. Växla mellan flikar istället för fönster

I de flesta applikationer som har inbyggda flikar kan du använda Ctrl + Tab för att växla mellan flikar, precis som du använder Alt + Tab för att växla mellan fönster. Håll ned knappen Ctrloch tryck sedan Tabupprepade gånger för att växla till höger flik.
Du kan till och med byta flik baklänges (höger till vänster) genom att trycka på Ctrl+ Shift+ Tab.
8. Använd Task View med Windows + Tab

Windows + Tab är ett kortkommando som liknar Alt + Tab. Den öppnar Task View-gränssnittet och ger miniatyrbilder av öppna fönster och till och med flera skrivbord att placera dem på. Den innehåller också Windows Timeline men du kan stänga av den om du vill.
Efter att ha tryckt på Win+ Tabkan du släppa båda tangenterna och använda musen eller piltangenterna för att välja fönstret. För att flytta ett fönster till ett annat virtuellt skrivbord , dra det till skrivbordsikonen högst upp på skärmen med musen.
Detta är samma gränssnitt som öppnas när du klickar på knappen Task View till höger om Cortana-ikonen i aktivitetsfältet. Men kortkommandon är mer bekväma.
9. Installera en alternativ Alt + Tab-växlare

Du kan också ersätta den inbyggda Windows Alt + Tab-växlaren med en tredje parts Alt + Tab-ersättning. Till exempel erbjuder NTWinds gratis Alt+Tab Terminator en kraftfullare, anpassningsbar Alt+Tab-omvandlare. Den har större fönsterförhandsvisningar och en inbyggd Terminate-funktion för att stänga program som inte beter sig.
Alt + Tab-genväg fungerar inte
Alt + Tab är en av de bästa tangentbordsgenvägarna i Windows 10. Den låter dig inte bara växla mellan applikationer utan också få en förhandsvisning av alla öppna fönster så att du kan välja exakt det fönster jag vill byta. Tyvärr misslyckas även denna genväg ibland.
Varför fungerar inte kortkommandot Alt + Tab?
Av någon anledning orsakade augusti 2021-uppdateringen KB5005033 (liksom juli 2021 förhandsvisningen KB5004296) för Windows 10 att Alt + Tab inte fungerade. Det finns ingen förklaring till varför, men något i uppdateringen hindrar Alt + Tabs förmåga att fungera.
Det betyder dock inte att Windows kommer att ignorera dig helt när du trycker på Alt + Tab. Systemet försöker fortfarande ta genvägen, men det misslyckas på olika sätt. Normalt när du trycker på Alt + Tab flyttas den genom olika programfönster och öppnar sedan det valda fönstret när du släpper tangenten. Med detta fel kommer Alt + Tab vanligtvis att återvända till den ursprungliga skärmen. Om appen i fråga är helskärm får du en svart skärm när du försöker byta tillbaka till den, utan att du faktiskt kan komma tillbaka till appen.
En användare rapporterade också att när man startade ett helskärmsspel från Steam, avslutade man spelet genom att trycka på Alt + Tabs, men återgick till skrivbordet.
Hur man löser problem med Windows 10 Alt + Tab
Lyckligtvis finns det en lösning på detta problem. För att få Alt + Tab att fungera igen, stäng helt enkelt av nyhets- och intresseflödet . Alternativt kan du avinstallera uppdateringen som orsakar felet.