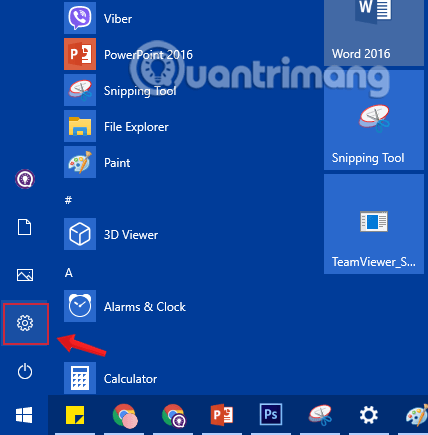Windows 10 låter användare kontrollera transparensen i Aktivitetsfältet, Action Center och Start-menyn för ett vackrare utseende. Du kan justera dessa gränssnitt så att de är transparenta som standard, och med några små knep kan du också göra dem mer "transparenta", vilket ökar transparensen efter önskemål.
Så hur gör man det? I den här artikeln kommer Quantrimang.com att guida dig hur du ändrar insynen i Startmenyraden i Windows 10. Följ med för att lära dig hur du gör det!
1. Anpassa den genomskinliga startmenyn i Windows 10
Steg 1: Först och främst kommer vi att öppna fönstergränssnittet för Windows-inställningar genom att klicka på Start-menyn och sedan klicka på kuggikonen .
Eller så kan du använda tangentkombinationen Windows+ I.
Klicka på ikonen Inställningar i Start-menyn
Steg 2: I gränssnittet för Windows-inställningar fortsätter du att klicka på Personalisering för att ställa in ändringarna.

Klicka på Personalisering i Windows-inställningar
Steg 3: Under Personalisering klickar du på Färger från det vänstra fönstret.
För att göra Start-menyn genomskinlig, i det högra fönstret, växla alternativet Transparenseffekter till PÅ-läge , du kan välja en färg du vill ha direkt nedan.

Växla alternativet Transparenseffekter till PÅ-läge
Du kan välja ytterligare alternativ för Start, Aktivitetsfält och Action Center i Visa accentfärg på följande ytor nedan så att Start-menyn får en vackrare färg som motsvarar den färg du väljer.

Välj en färg och kontrollera alternativen Start, Aktivitetsfältet och Action Center
2. Öka insynen i Start-menyn i Windows 10 med hjälp av registret
Om det vanliga sättet inte räcker för att göra Start-menyn genomskinlig som du vill, kan du redigera registervärdet för att öka transparensen.
Notera:
- Användaren du använder måste vara administratör för att kunna ändra registret.
- Du bör säkerhetskopiera registret innan du gör ändringar.
- Denna metod gäller endast äldre versioner av Windows 10 . I de senaste uppdateringarna kan du inte tillfälligt justera större transparens för Start-menyn
Steg 1: Tryck på tangentkombinationen Windows+ Rför att öppna kommandofönstret Kör .
Steg 2: Ange följande kommando och tryck på Enter:
regedit

Ange kommandot regedit i kommandofönstret Kör
Steg 3: Innan du ändrar registret bör du säkerhetskopiera det först. Gå till Arkiv > Exportera.

Säkerhetskopiera innan du ändrar registret
I fönstret som visas klickar du på Alla i exportintervall och anger önskat filnamn. Välj en plats för att spara och klicka på Spara för att spara registrets säkerhetskopia .

Spara registersäkerhetskopieringsdata
Steg 4: Navigera till följande sökväg:
HKEY_CURRENT_USER\Software\Microsoft\Windows\CurrentVersion\Themes\Personalize

Navigera till HKEY_CURRENT_USER\Software\Microsoft\Windows\CurrentVersion\Themes\Personalize
Steg 5: I Anpassa , hitta DWORD som heter Aktivera transparens i den högra rutan och dubbelklicka.
Steg 6 : I fönstret som visas kommer du att se värdet i Value Data- ramen är 1, ändra det till 0 och klicka sedan på OK, du behöver inte starta om ditt system.

Ändra värdet i värdedataramen till 0
Du behöver inte starta om maskinen. Öppna Start-menyn igen och du kommer att märka att den är mycket mer transparent. Om du inte gillar det här nya gränssnittet behöver du bara ändra värdet Aktivera transparens tillbaka till 1 som tidigare.
Nedan är en bild av Start-menyn som är transparent som standard:

Startmenyn är genomskinlig som standard
Och här är Start-menyn efter att ha anpassat transparensen.

Startmenyn efter anpassning av transparens
Förhoppningsvis kan du med dessa anpassade inställningar ändra genomskinligheten efter eget tycke.
Låt oss testa det. Lycka till!