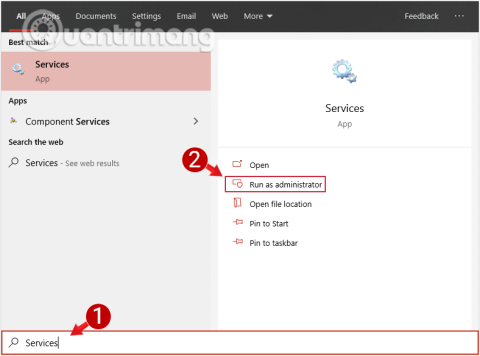När du uppdaterar systemet cachar Windows automatiskt installationsfilerna för Windows Update. Även om dessa filer kommer att vara användbara i vissa fall. Men om du inte behöver använda dessa filer är det bättre att ta bort dem för att frigöra minnesutrymme.

Metod 1: Ta bort cacheuppdatering på Windows 10 manuellt
Att ta bort uppdateringscache på Windows 10 är ganska enkelt och enkelt. Du arbetar enligt följande:
1. Stoppa Windows Update-tjänsten
Innan vi tar bort uppdateringscachen är det första vi behöver göra att stoppa uppdateringstjänsten för Windows.
Steg 1: Ange först sökordet Tjänster i sökrutan på Start-menyn, välj och öppna Tjänst. Om du använder en standardanvändare kan du öppna Tjänster under Admin genom att högerklicka på Tjänster och välja Kör som administratör .

Välj och öppna Tjänst under Admin
Steg 2: Nästa i fönstret Tjänster, hitta och högerklicka på alternativet Windows Update , välj sedan Stopp för att stoppa Windows Update-tjänsten .

Högerklicka på alternativet Windows Update och välj Stopp
2. Ta bort filen i mappen Software Distribution
När tjänsten har stoppats fortsätter du med följande steg:
Steg 1: Tryck på tangentkombinationen Windows+ Rför att öppna kommandofönstret Kör .
Steg 2: Ange sökvägen nedan i Kör- fönstret och tryck på Enter för att öppna mappen där Windows lagrar filer relaterade till Windows Update:
C:\Windows\SoftwareDistribution\

Ange sökvägen i kommandofönstret Kör
Steg 3: Öppna sedan nedladdningsmappen, välj alla filer i mappen och tryck på Delete för att radera alla dessa filer. Om ett meddelande om administratörsrättigheter visas på skärmen klickar du på Fortsätt för att slutföra processen.

Ta bort alla filer i mappen C:\Windows\SoftwareDistribution\Download
3. Ta bort filen i mappen Leveransoptimering
Om du vill frigöra mer minnesutrymme kan du ta bort filer i mappen DeliveryOptimization. Innan du tar bort måste du dock inaktivera funktionen för Windows leveransoptimering .
Steg 1: För att inaktivera Windows Leveransoptimering, skriv in nyckelordet Sök efter uppdateringar i sökrutan på Start-menyn för att öppna fönstret Uppdatering och säkerhet .

Hitta och välj Sök efter uppdateringar
Steg 2: Klicka på länken Avancerade alternativ i fönstret Uppdatering och säkerhet .

Klicka på länken Avancerade alternativ i fönstret Uppdatering och säkerhet
Steg 3: När fönstret Avancerade alternativ visas klickar du här på länken Leveransoptimeringar .
Välj för att öppna länken Leveransoptimeringar
Steg 4: Här växlar du funktionen Windows Leveransoptimering till AV .

Stäng av funktionen för Windows leveransoptimering till AV
När du har stängt av funktionen för leveransoptimering fortsätter du med följande steg:
Steg 5: Tryck på tangentkombinationen Windows+ Rför att öppna kommandofönstret Kör.
Steg 6: Ange sökvägen nedan i Kör-fönstret och tryck på Enter för att öppna mappen där Windows lagrar filer relaterade till Windows Update:
C:\Windows\SoftwareDistribution\DeliveryOptimization

Ange den nya sökvägen i kommandofönstret Kör
Steg 7: Tryck här på tangentkombinationen Ctrl+A för att välja alla filer och mappar och tryck sedan på Delete för att radera alla filer i den här mappen.

Ta bort alla filer i mappen C:\Windows\SoftwareDistribution\DeliveryOptimization
Om du också vill kontrollera storleken på alla filer och mappar kan du högerklicka på dessa filer och mappar och välja Egenskaper .

Steg 8: Gå till sist tillbaka till fönstret Tjänster, högerklicka på Windows Update och välj Starta för att öppna tjänsten.

Öppna Windows Update igen
Metod 2: Ta bort Windows 10 Update-cache genom att skapa en batchfil
Du kan skapa en batchfil och köra den för att omedelbart rensa Windows Update-cachen. Här är hur:
Steg 1: Öppna Anteckningar, kopiera och klistra in koden nedan:
net stop wuauserv
CD %Windir%
CD SoftwareDistribution
DEL /F /S /Q Download
net start wuauserv
Steg 2: Spara filen som en fil med filtillägget .bat.
Steg 3: Stoppa uppdateringstjänsten för Windows enligt anvisningarna ovan och dubbelklicka sedan på den nyskapade .bat-filen för att starta och rensa upp filen C:\Windows\SoftwareDistribution\Download .
Metod 3: Ta bort Windows 10-uppdateringscache med Windows Care Genius
Istället för att manuellt radera cachen som ovanstående metoder kan du använda ett extremt användbart rengöringsverktyg, Windows Care Genius för Windows 10/8.1/8/7.
Du kan hänvisa till hur du gör detta:
Steg 1: Ladda ner Windows Care Genius och installera programmet på din dator.
Steg 2: Öppna verktyget och klicka på fliken System Cleaner , välj System Slimming för att låta Windows Care Genius börja skanna din dator automatiskt.
Steg 3: Välj de nedladdade installationsfilerna för Windows Update och ta bort dem.

Ta bort Windows 10-uppdateringscache med Windows Care Genius
Så du kan rensa cachen för Windows 10-uppdateringen. Vänligen dela mer med Quantrimang.com om du har en mer effektiv lösning.
Se några fler artiklar nedan:
Lycka till!