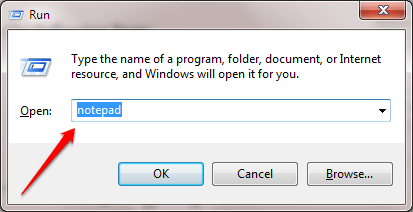När du skapar en fil skapas en motsvarande temporär fil med filtillägget .TMP. Med tiden kommer temporära filer allt mer att "fyllas upp" och ta upp hårddiskutrymme på din dator. Därför bör du "städa upp" dessa temporära filer för att frigöra hårddiskutrymme och samtidigt förbättra prestandan på din Windows 10-dator.
För att ta bort temporära filer kan du använda batchfiler eller ta bort dem manuellt.
Ta bort temporära filer automatiskt varje gång du öppnar din Windows 10-dator:
Steg 1:
Öppna Anteckningar på din Windows 10-dator genom att trycka på tangentkombinationen Windows + R för att öppna kommandofönstret Kör, ange Anteckningar och tryck sedan på Retur.

Steg 2:
Kopiera och klistra in koden nedan i Notepad-filen du just öppnade.
rd %temp% /s /q
md %temp%

Steg 3:
Nästa steg är att spara Notepad-filen.
För att spara Anteckningar-filen, tryck på tangentkombinationen Ctrl + S eller klicka på fliken Arkiv i det övre hörnet av Anteckningar-filen och välj sedan alternativet Spara som . Vid denna tidpunkt visas fönstret Spara som, i avsnittet Spara som typ väljer du Alla typer .
I avsnittet Filnamn, kopiera och klistra in länken nedan:
%appdata%\microsoft\windows\startmeny\programs\startup\cleantemp.bat
Namnge din Notepad-fil cleantemp.bat . Och du behöver inte kopiera och klistra in filer i Startup-mappen längre. Från och med nu varje gång systemet startar, kommer batchfilen automatiskt att ta bort temporära filer.
Om filerna används kan batchfilen inte tas bort. I det här fallet måste du stänga de pågående processerna och köra batchfilen igen.

Steg 4:
Om du vill ta bort denna renare fil från Startup, kopiera och klistra bara in länken nedan i Windows Filutforskare och ta bort filen:
%appdata%\microsoft\windows\startmeny\program\startup

Se några fler artiklar nedan:
Lycka till!