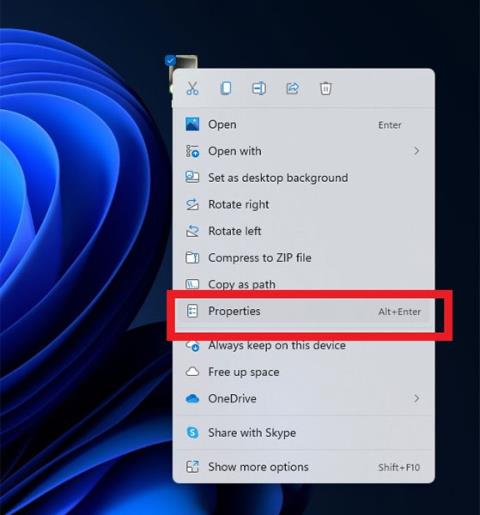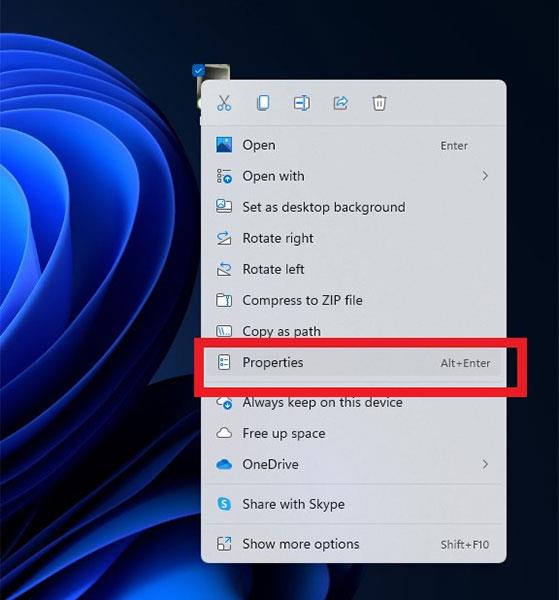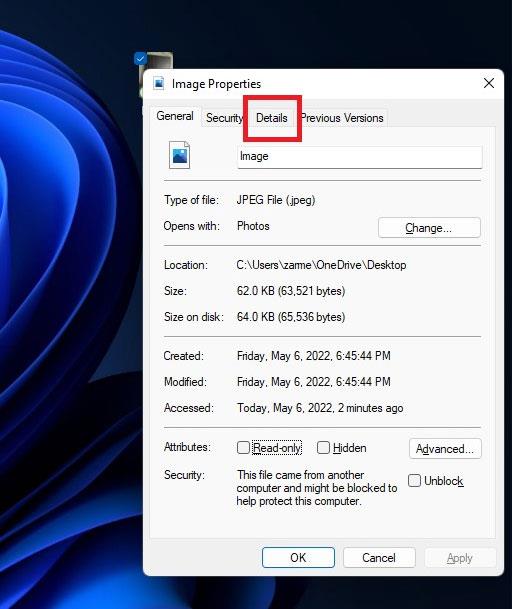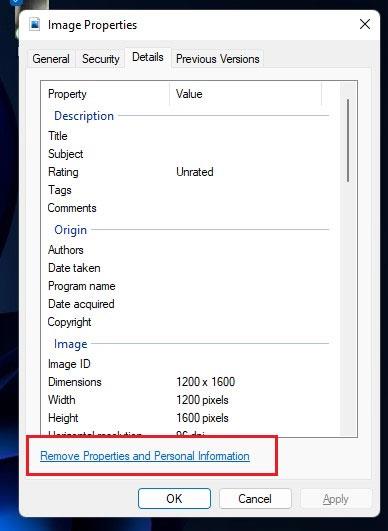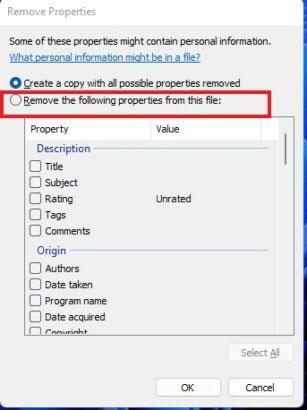Du kanske inte vet, men när du tar ett foto med kameraapplikationen på din enhet kommer vissa relaterade privata data också att bifogas till fotot. Dessa inkluderar information om platsen där bilden togs, IP-adress, enhetsmodellnummer etc. Denna typ av information kallas Metadata, och lyckligtvis kan den raderas ganska enkelt med bara några få tryck.
Om du planerar att dela sådana bilder med andra eller lägga upp dem på sociala nätverk är det bättre att ta bort metadata eftersom de kan leda till oönskade integritetskränkningar. Den här artikeln visar hur du tar bort platsdata från bilder för att förhindra integritetsintrång i Windows 11.
Ta bort platsdata från bilder på Windows 11
Processen är i allmänhet mycket enkel och du kan göra det snabbt. Följ bara stegen nedan:
Steg 1: Hitta det foto du vill radera platsdata för.
Steg 2: Högerklicka på fotot och välj Egenskaper .
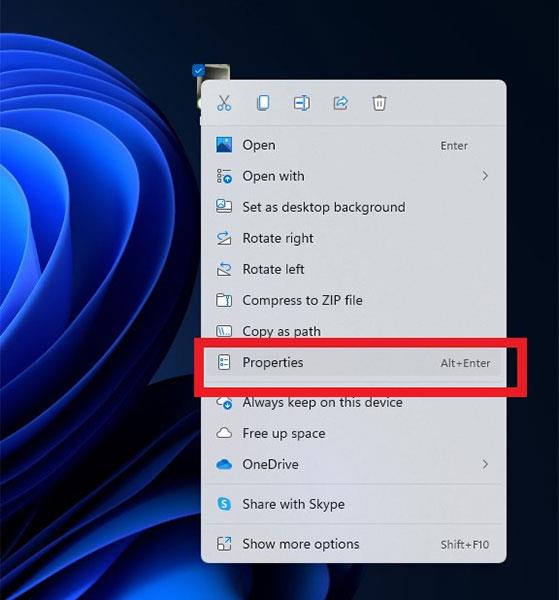
Steg 3: Klicka på fliken Detaljer .
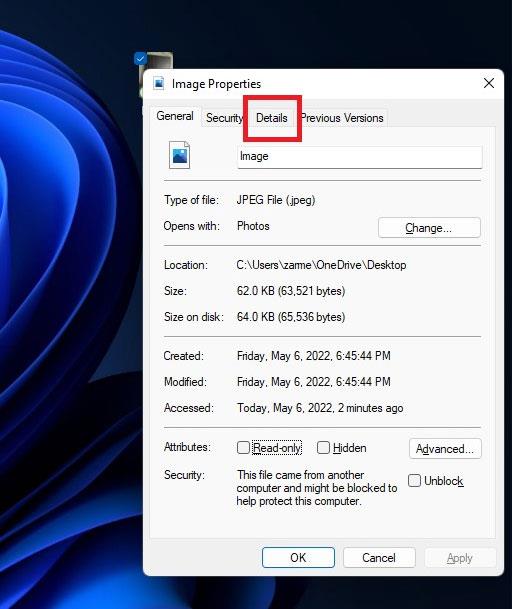
Steg 4: Klicka nu på alternativet Ta bort egenskaper och personlig information längst ned i fönstret.
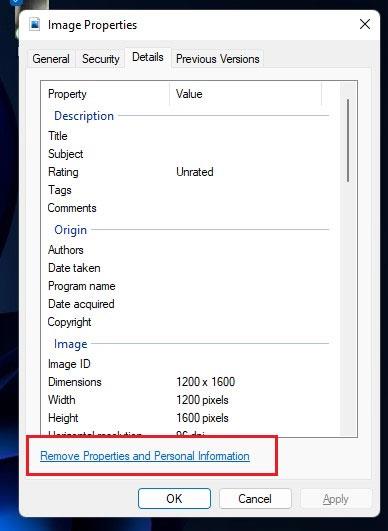
Steg 5: Ett annat fönster öppnas. Här väljer du Ta bort följande egenskaper från filen .
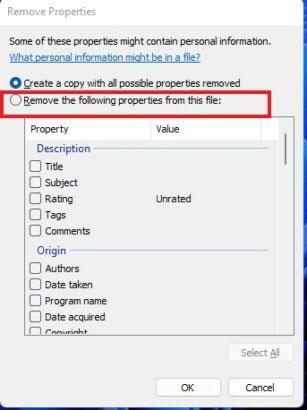
Steg 6: Scrolla ned till GPS- avsnittet , välj Latitud och Longitud , tryck sedan på OK .
( Obs! Du kan valfritt välja andra data som du vill ta bort från fotot genom att klicka på motsvarande alternativ i listan och klicka på OK).
Hoppas du lyckas.