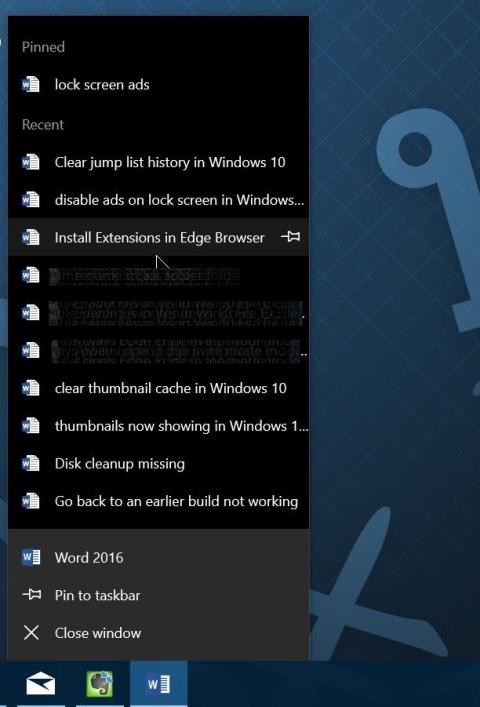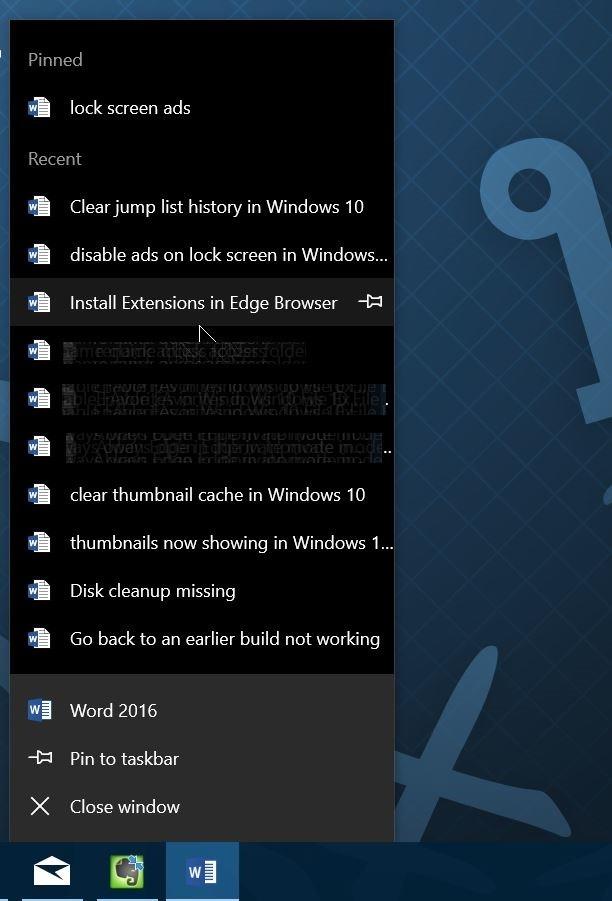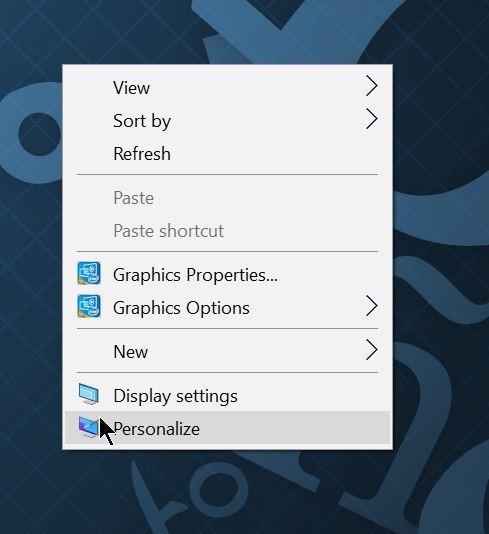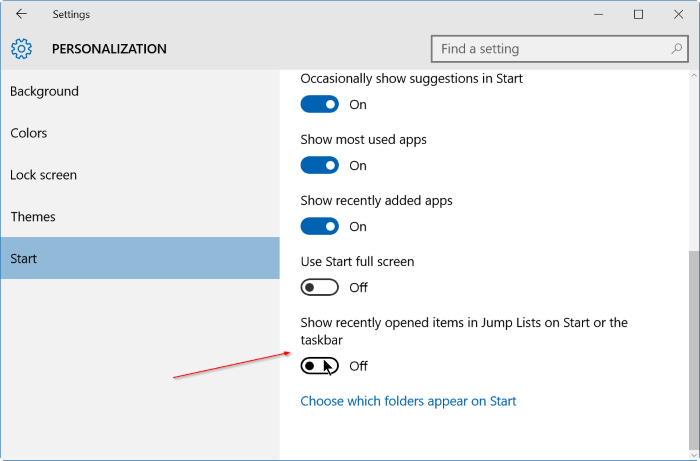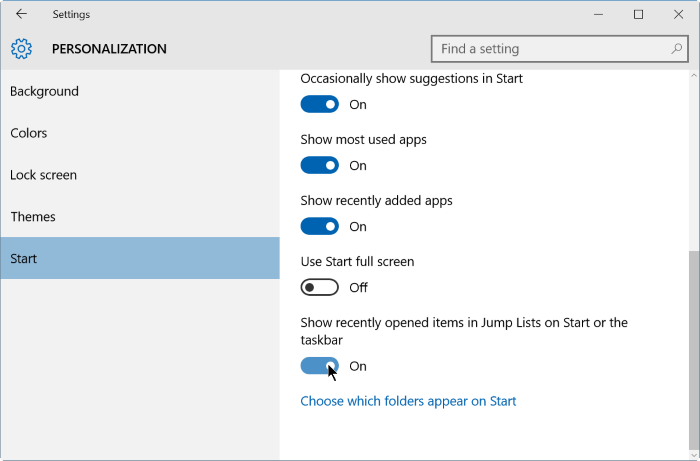Jump List är utformad för att ge användare snabb åtkomst till dokument och uppgifter relaterade till applikationer installerade på systemet. Jump List kan ses som en liten startmeny som innehåller specifika applikationer. Hopplista finns på programikoner som visas i Aktivitetsfältet eller på Start-menyn.
Jump List introducerades först på Windows 7. I Windows 10 sparar Jump List automatiskt en historik över alla filer du har öppnat, mappar, program och webbsidor som du har besökt och visar filer och mappar. objekt, program och URL:er på Aktivitetsfältet och Startmenyn.
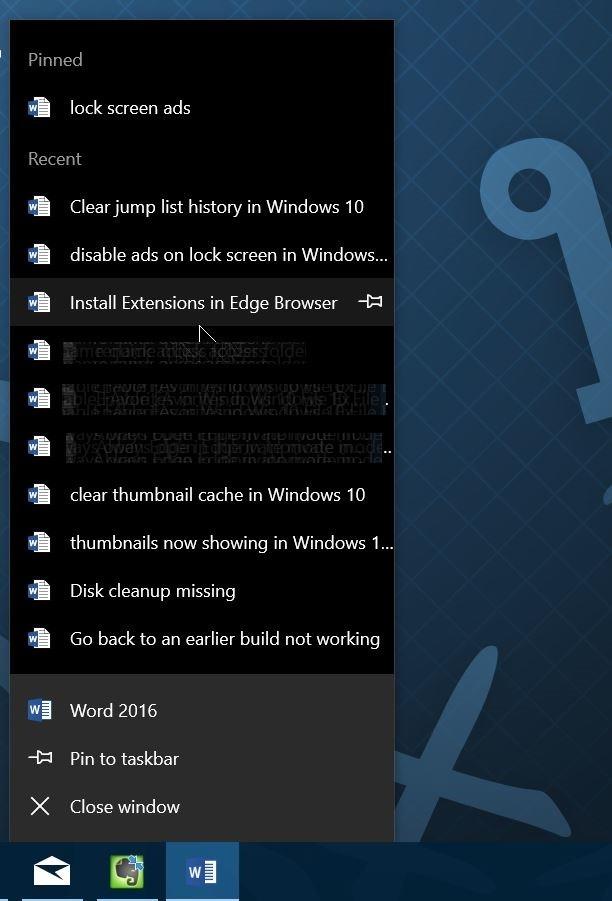
Steg för att ta bort Jump List-historik i Windows 10:
Steg 1:
Högerklicka på ett tomt utrymme på skrivbordet och välj Anpassa för att öppna gränssnittet Anpassa i programmet Inställningar.
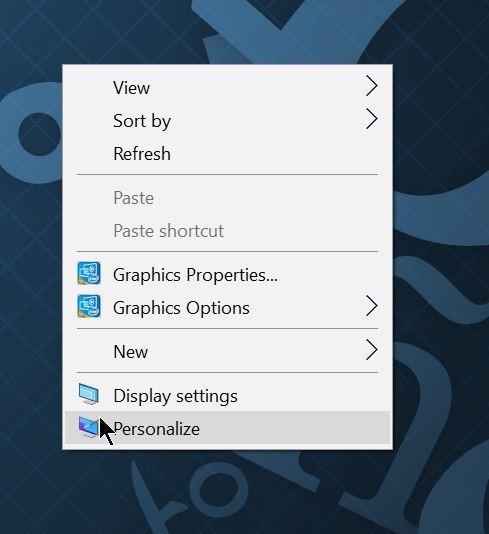
Steg 2:
Klicka på Start .
Steg 3:
Stäng av alternativet Visa nyligen öppnade objekt i hopplistor vid Start eller aktivitetsfältet . När du stänger av det här alternativet raderas hopplistans historik automatiskt.
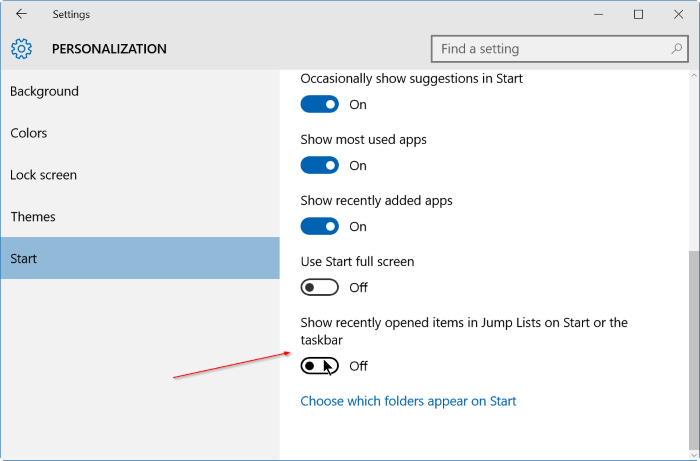
Steg 4:
Slutligen, öppna igen Visa nyligen öppnade objekt i hopplistor vid Start eller aktivitetsfältet för att fortsätta använda funktionen Hopplista.
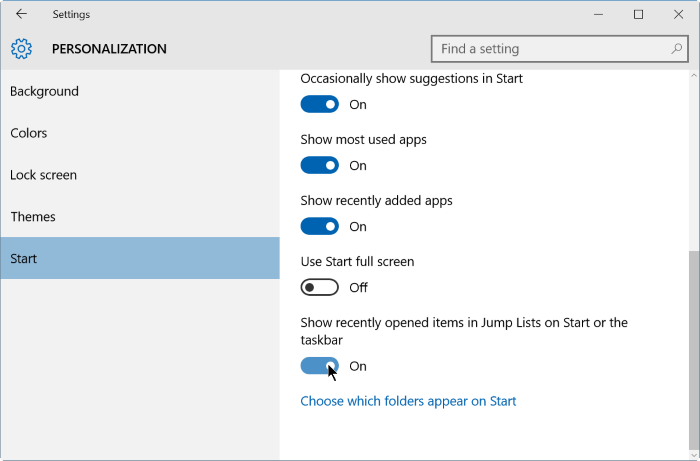
Dessutom kan du högerklicka på programikonen i Aktivitetsfältet för att bekräfta raderingen av hopplistans historia.
Se några fler artiklar nedan:
Lycka till!