Stäng av platsspårning på Windows 10
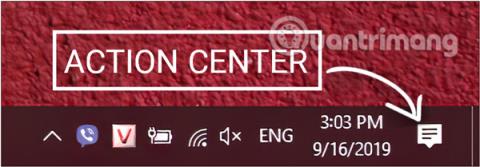
Om du känner dig obekväm eller inte vill att Windows 10 ska spåra din plats kan du helt stänga av platsspårningsfunktionen på Windows 10. Följ artikeln för att veta hur du gör!
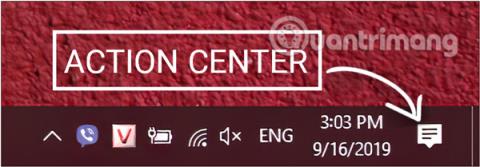
Du kanske inte vet, vilken destination du än åker till, Windows 10 vet allt. Windows 10 kommer att samla in användarens plats för att tillhandahålla relevant information såsom lokalt väder, bland annat. Men om du känner dig obekväm eller inte vill att Windows 10 ska spåra din plats kan du helt stänga av platsspårningsfunktionen på Windows 10.
1. Sätt att stänga av platstjänster på Windows 10 via Action Center
För att snabbt stänga av platsfunktionen på Windows 10, använd platsknappen som finns i åtgärdscentret i aktivitetsfältet. Stegen är som följer:
Steg 1: Starta Action Center genom att klicka på ikonen längst till höger i Aktivitetsfältet ( vanligtvis längst ner till höger på skärmen).
Eller så kan du använda tangentkombinationen Windows+ A.

Starta Action Center
Steg 2: I Action Center-gränssnittet letar du upp knappen Plats och klickar för att aktivera eller inaktivera funktionen . Om Location lyser med ordet PÅ betyder det att den är på, och om det är mörkt är den släckt.

Klicka på knappen Plats för att aktivera eller inaktivera funktionen
2. Stäng av platsspårning med Windows-inställningar
Steg 1: Öppna fönstergränssnittet för Windows-inställningar genom att klicka på Start-menyn och sedan på kuggikonen .
Eller så kan du använda tangentkombinationen Windows+ I.

Klicka på ikonen Inställningar i Start-menyn
Steg 2: I gränssnittet för Windows-inställningar fortsätter du att klicka på Sekretess för att ställa in ändringarna.

Klicka på Sekretess i Windows-inställningar
Steg 3: Under Sekretess , rulla ned till Appbehörigheter , klicka på Plats från det vänstra fönstret.

Välj Plats i avsnittet Appbehörigheter i Sekretess
a. Stäng av platsspårning på enheten du använder
Detta kommer att stänga av platsspårning för alla konton på enheten du använder.
Obs: Användaren du använder måste vara administratör för att kunna följa lösningen.
Steg 4: Fortsätt med Platsgränssnittet i Sekretessinställningar, i avsnittet Tillåt åtkomst till plats på den här enheten , följ avsnittet Plats för den här enheten är på och klicka på knappen Ändra.

Klicka på knappen Ändra i avsnittet Tillåt åtkomst till plats på den här enheten
Steg 5 : Ändra slutligen Plats till AV- läge för att stänga av platsspårning på din Windows 10-dator.

Stäng av plats till AV för att stänga av platsspårning
b. Stäng av platstjänster för varje användarkonto och specifika appar på Windows 10
För att stänga av platsspårning för ett användarkonto på Windows 10 måste du först logga in på den användare du vill stänga av plats, följ stegen till Sekretess enligt ovan och fortsätt med stegen nedan:
Steg 4: Fortsätt med platsgränssnittet i Sekretessinställningar, i avsnittet Tillåt appar att komma åt din plats, växla status till AV för att stänga av platsspårningsfunktionen för ditt konto.
Stäng av Tillåt appar att komma åt din plats till AV för att stänga av platsspårning
Steg 5: Rulla ner, du kommer att se en lista över appar som kan göra att din plats spåras när den används, slå på/av beroende på dina behov genom att ändra reglagets status till höger om appnamnet till PÅ/ AV.

Slå av/på platsfunktionen för applikationer på Windows
Stäng av plats på datorn med Registereditorn
Ett annat sätt är att du kan redigera registervärdet för att stänga av platsbestämning på Windows 10.
Notera:
a. Så här stänger du av plats på datorn du använder
Steg 1: Tryck på tangentkombinationen Windows+ Rför att öppna kommandofönstret Kör .
Steg 2: Ange följande kommando och tryck på Enter:
regedit
Ange kommandot regedit i kommandofönstret Kör
Steg 3: Registerredigerarens gränssnitt visas, navigera till följande sökväg:
HKEY_LOCAL_MACHINE\SYSTEM\CurrentControlSet\Services\lfsvc\Service\ConfigurationSteg 4: I Konfiguration , hitta DWORD som heter Status i den högra rutan och dubbelklicka.
Steg 5 : I fönstret som visas kommer du att se värdet i Value Data- ramen är 1, ändra det till 0 och klicka sedan på OK . Du behöver inte återställa datorn.
Obs: Värde 1 aktiverar Location, värde 0 stänger av Location.

Ändra värdet i värdedataramen till 0 för att stänga av plats
b. Stäng av plats för appar och varje användarkonto
För att stänga av platsspårning för ett användarkonto på Windows 10 med Registereditorn måste du logga in på den användare du vill stänga av plats för.
Steg 1, 2: Gör samma sak som del a ovan.
Steg 3: Registerredigerarens gränssnitt visas, navigera till följande sökväg:
HKEY_CURRENT_USER\SOFTWARE\Microsoft\Windows\CurrentVersion\DeviceAccess\Global\{BFA794E4-F964-4FDB-90F6-51056BFE4B44}
Navigera efter väg
Steg 4: I {BFA794E4-F964-4FDB-90F6-51056BFE4B44}, hitta strängvärdet med namnet Value i den högra rutan och dubbelklicka.
Steg 5 : I fönstret som visas anger du motsvarande värde du behöver i rutan Värdedata :

Ändra värdet i värdedataramen till Neka för att stänga av Plats
Steg 6: Efter att ha ändrat strängvärdet enligt ovan, navigera till följande avsnitt för att redigera DWORD:
HKEY_CURRENT_USER\SOFTWARE\Microsoft\Windows NT\CurrentVersion\Sensor\Permissions\{BFA794E4-F964-4FDB-90F6-51056BFE4B44}Steg 7: I {BFA794E4-F964-4FDB-90F6-51056BFE4B44} , hitta DWORD-namnet SensorPermissionState i den högra rutan och dubbelklicka.
Steg 8: I fönstret som visas kommer du att ändra värdet som motsvarar att slå på/av platsfunktionen:

Ändra värdet i värdedataramen till 0 för att stänga av plats, 1 för att aktivera plats
Quantrimang.com har precis visat dig några sätt att stänga av plats och bestämma plats på datorer med Windows 10. Inte så svårt, eller hur? Om du har andra effektiva och enkla sätt att göra det, tveka inte att dela det med oss genom att lämna en kommentar under artikeln.
Önskar dig framgång!
Utforska mer:
Kioskläge på Windows 10 är ett läge för att endast använda 1 applikation eller endast åtkomst till 1 webbplats med gästanvändare.
Den här guiden visar hur du ändrar eller återställer standardplatsen för mappen Kamerarulle i Windows 10.
Redigering av hosts-filen kan göra att du inte kan komma åt Internet om filen inte ändras på rätt sätt. Följande artikel hjälper dig att redigera hosts-filen i Windows 10.
Om du minskar storleken och kapaciteten på foton blir det lättare för dig att dela eller skicka dem till vem som helst. I synnerhet på Windows 10 kan du ändra storlek på foton med några enkla steg.
Om du inte behöver visa nyligen besökta föremål och platser av säkerhetsskäl eller integritetsskäl kan du enkelt stänga av det.
Microsoft har precis släppt Windows 10 Anniversary Update med många förbättringar och nya funktioner. I den här nya uppdateringen kommer du att se många förändringar. Från stöd för Windows Ink-penna till stöd för webbläsartillägg för Microsoft Edge, Start-menyn och Cortana har också förbättrats avsevärt.
En plats för att styra många operationer direkt i systemfältet.
På Windows 10 kan du ladda ner och installera grupppolicymallar för att hantera Microsoft Edge-inställningar, och den här guiden visar dig processen.
Dark Mode är ett mörk bakgrundsgränssnitt på Windows 10, som hjälper datorn att spara batteri och minska påverkan på användarens ögon.
Aktivitetsfältet har begränsat utrymme, och om du regelbundet arbetar med flera appar kan du snabbt få ont om utrymme för att fästa fler av dina favoritappar.









