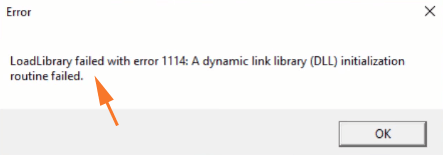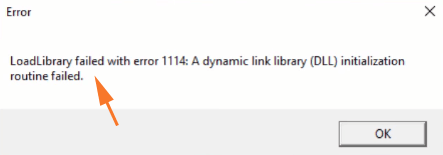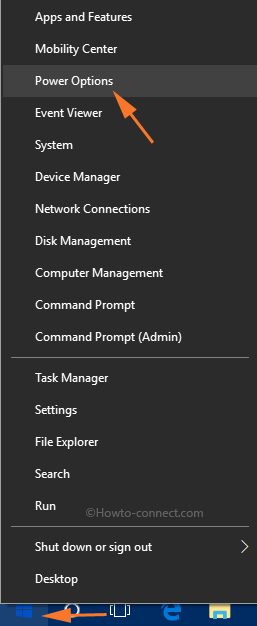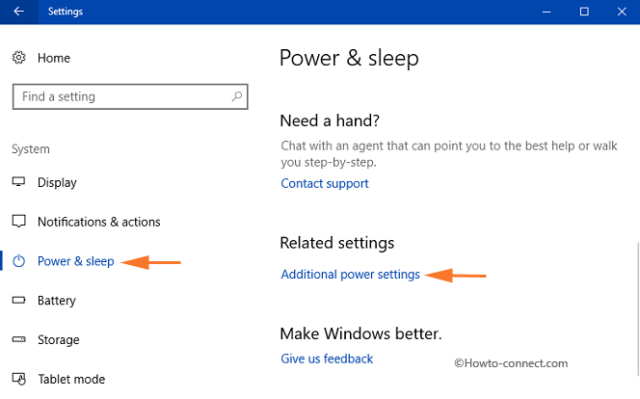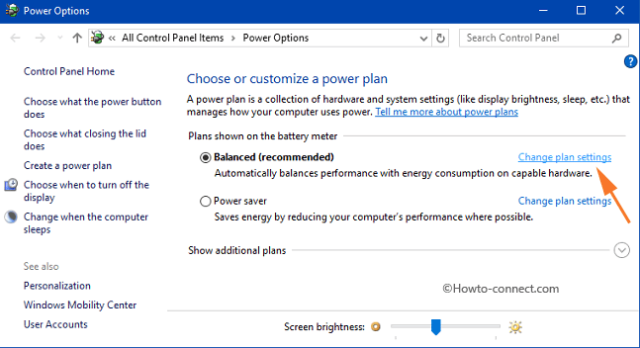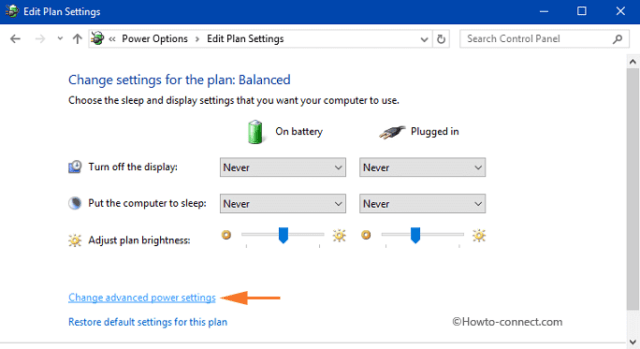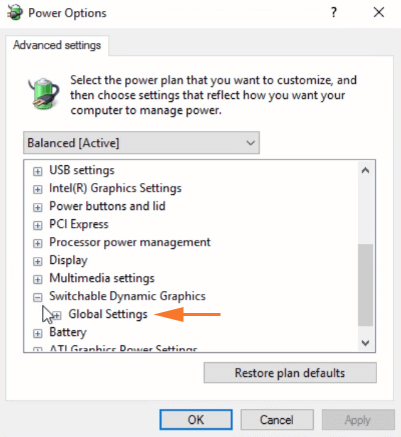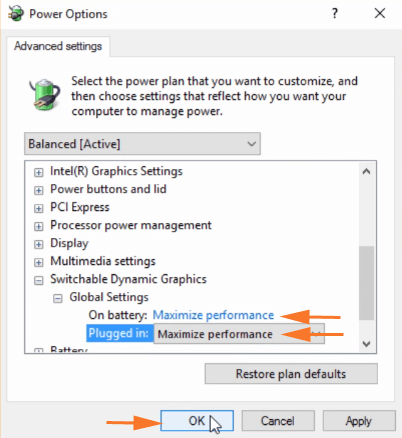LoadLibrary misslyckades med fel 1114 felet är ett av de fel som plötsligt uppstår på Windows 10, utan någon specifik orsak. I vissa fall uppstår felet när användaren försöker öppna ett specifikt program eller under installationen av applikationer.
Dessutom rapporterade vissa användare att under fingeravtrycksinloggningsprocessen på Windows 10 eller när de spelade spel, fick de också detta fel som visas på skärmen.
När det gäller orsaken till felet finns det som tidigare nämnt ingen specifik orsak. För att åtgärda felet kan du göra några små ändringar på grafikkortet. I artikeln nedan kommer Tips.BlogCafeIT att guida dig hur du fixar LoadLibrary som misslyckades med fel 1114 på Windows 10.
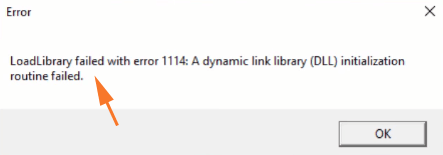
Fix LoadLibrary misslyckades med fel 1114 på Windows 10
För att fixa LoadLibrary misslyckades med fel 1114 på Windows 10, följ stegen nedan:
Steg 1:
Högerklicka först på Windows- logotypen och välj sedan Energialternativ .
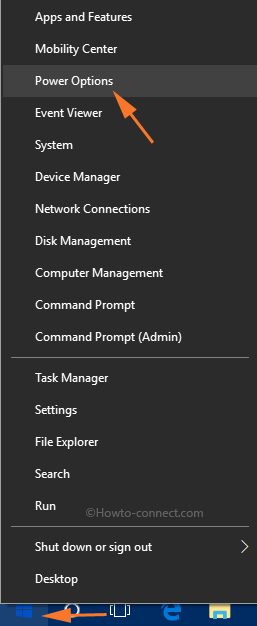
Steg 2:
Vid den här tiden visas inställningssidan för ström och viloläge på skärmen . Här hittar du och klickar på alternativet Ytterligare energiinställningar som finns under avsnittet Relaterade inställningar .
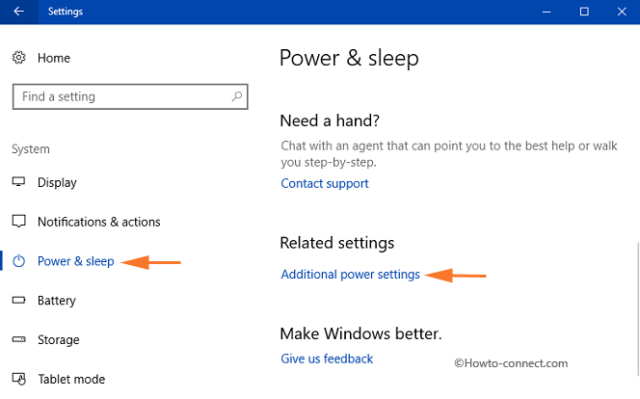
Steg 3:
Fönstret Energialternativ visas på skärmen. Din uppgift är att hitta och klicka på Ändra planinställningar .
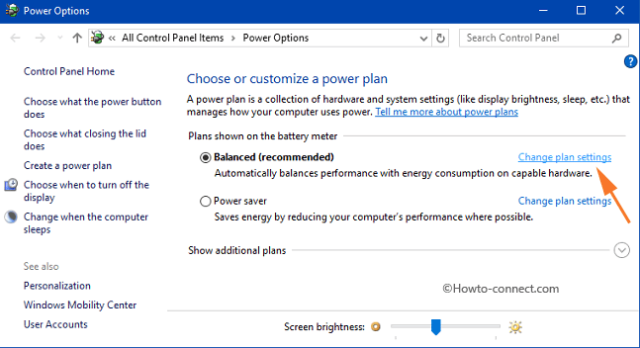
Notera:
Power Plan har 3 svarta prickar som visar att din Plan har aktiverats.
Steg 4:
Nästa fönster visar 2 alternativ, din uppgift är att välja alternativet Ändra avancerade energiinställningar .
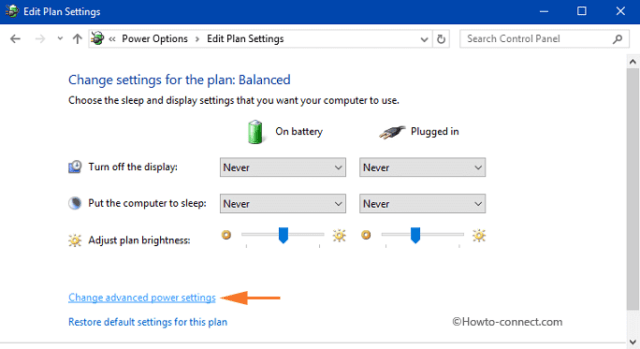
Steg 5:
Ett fönster visas på skärmen med avancerade inställningar för energialternativ. Navigera och expandera inställningen som heter Switchable Dynamic Graphics .
Steg 6:
Expandera sedan avsnittet Switchable Dynamic Graphics för att hitta och expandera inställningen Globala inställningar .
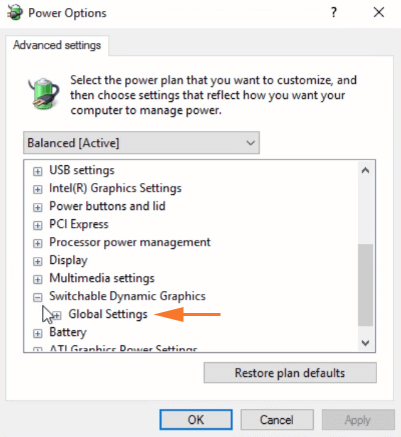
Steg 7:
Efter att ha utökat inställningarna för globala inställningar kommer du att se två alternativ: På batteri och Inkopplad. Klicka på rullgardinsmenyn för varje alternativ ett efter ett och välj Maximera prestanda.
Steg 8:
Slutligen klickar du på Verkställ och väljer sedan OK för att slutföra processen för att åtgärda LoadLibrary som misslyckades med fel 1114 .
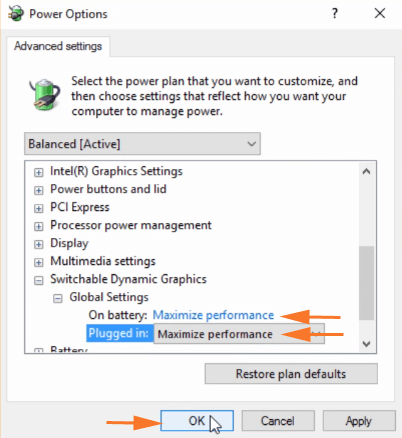
Från och med nu, varje gång du gör en operation , misslyckades felet LoadLibrary med fel 1114: En initieringsrutin för dynamisk länkbibliotek (DLL) misslyckades kommer inte längre att visas på skärmen .
Se några fler artiklar nedan:
- Instruktioner för att snabbt åtgärda "Otillgänglig startenhet"-fel på Windows 10/8/7 och Windows Vista
- Instruktioner för att åtgärda felet: "Du har nekats behörighet att komma åt den här mappen" på Windows 10
Lycka till!