Snabba upp internetanslutningen på Windows 11-dator

Om din Windows 11-dator en dag plötsligt har en långsam internetanslutning, är den här artikeln för dig.

Under användning, ibland på grund av något problem, ansluter din Windows 11-dator till internet långsamt. I den här artikeln kommer Tips.BlogCafeIT att visa dig några sätt att snabba upp din internetanslutning på Windows 11 .
Innehållsförteckning för artikeln
Windows har en funktion för mätning av internetanslutningen så att du enkelt kan analysera och kontrollera din internettrafik, Windows 11 är inget undantag. Den här funktionen kan dock förhindra att vissa program på Windows använder internetanslutningen med den mest optimala hastigheten. Därför, när du ser att din Windows 11-dator har en långsam internetanslutning, kan du försöka stänga av funktionen för mätning av internetanslutningen.
Fortsätt enligt följande:
Steg 1 : Tryck på Win + I för att öppna Inställningar.
Steg 2 : I fönstret Inställningar klickar du på Nätverk och internet i det vänstra fältet .
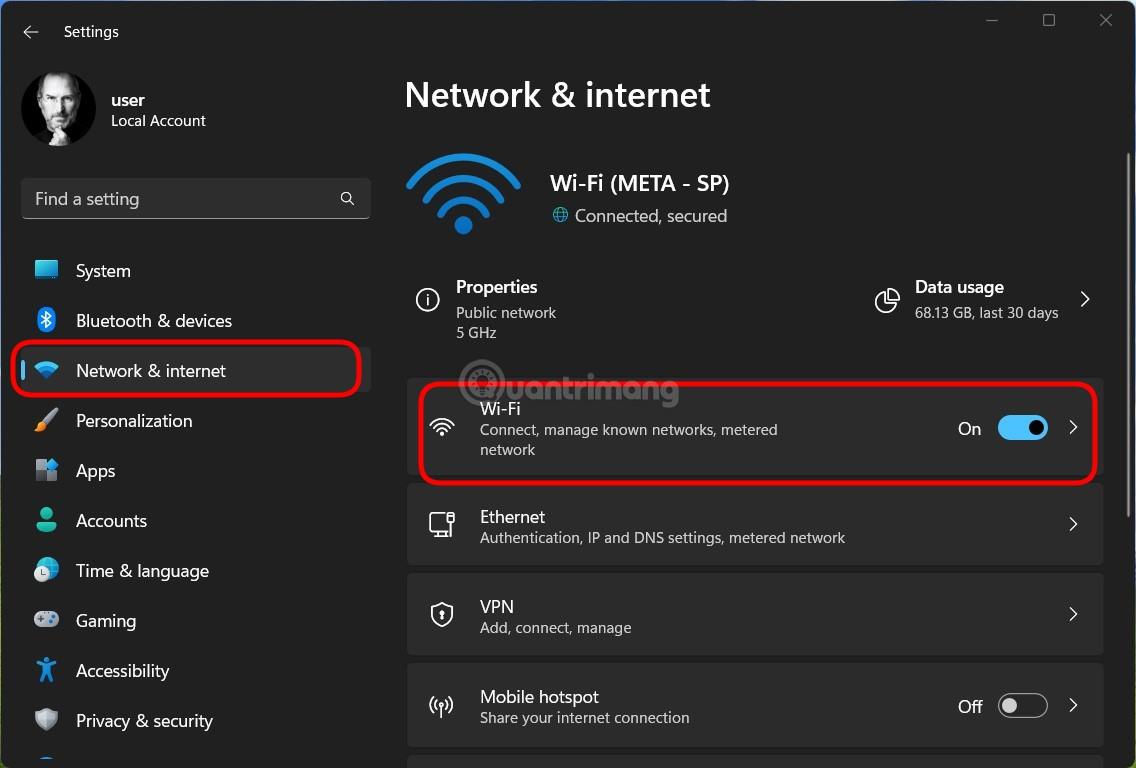
Steg 3 : Beroende på vilken typ av anslutning du använder, klicka på WiFi- eller Ethernet- anslutningen och klicka sedan på avsnittet med ordet egenskaper.
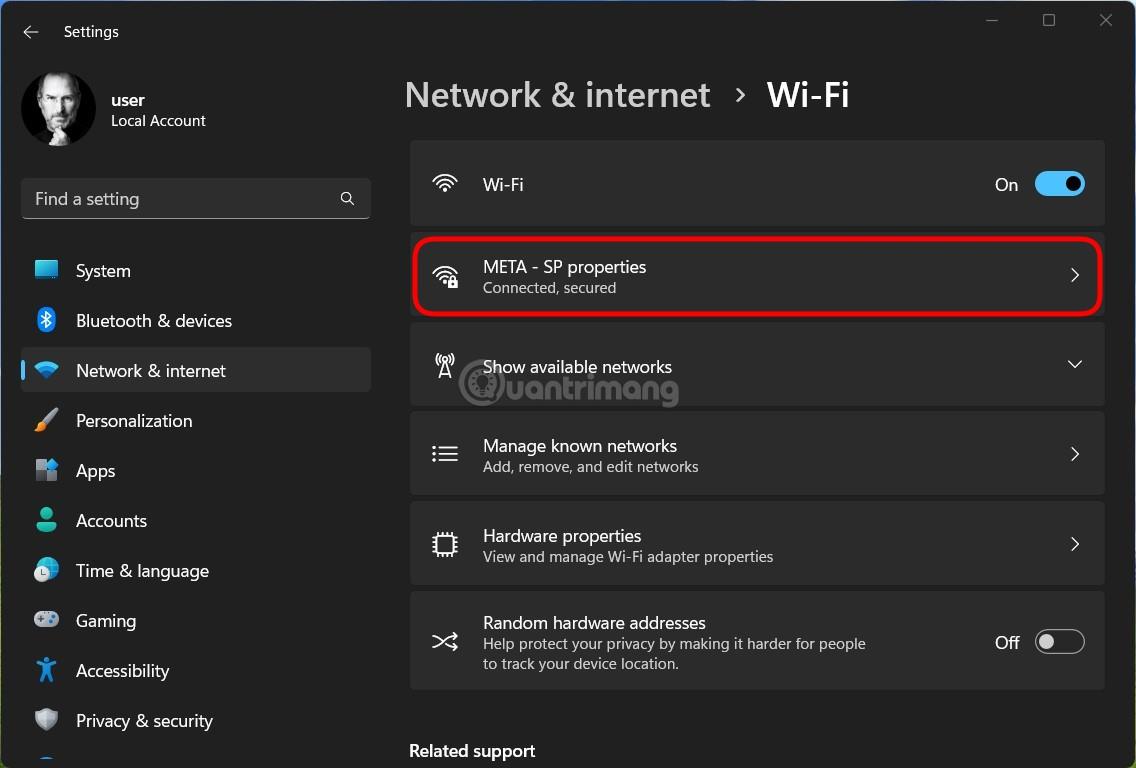
Steg 4 : Rulla ned för att hitta och stänga av alternativet Metered anslutning.
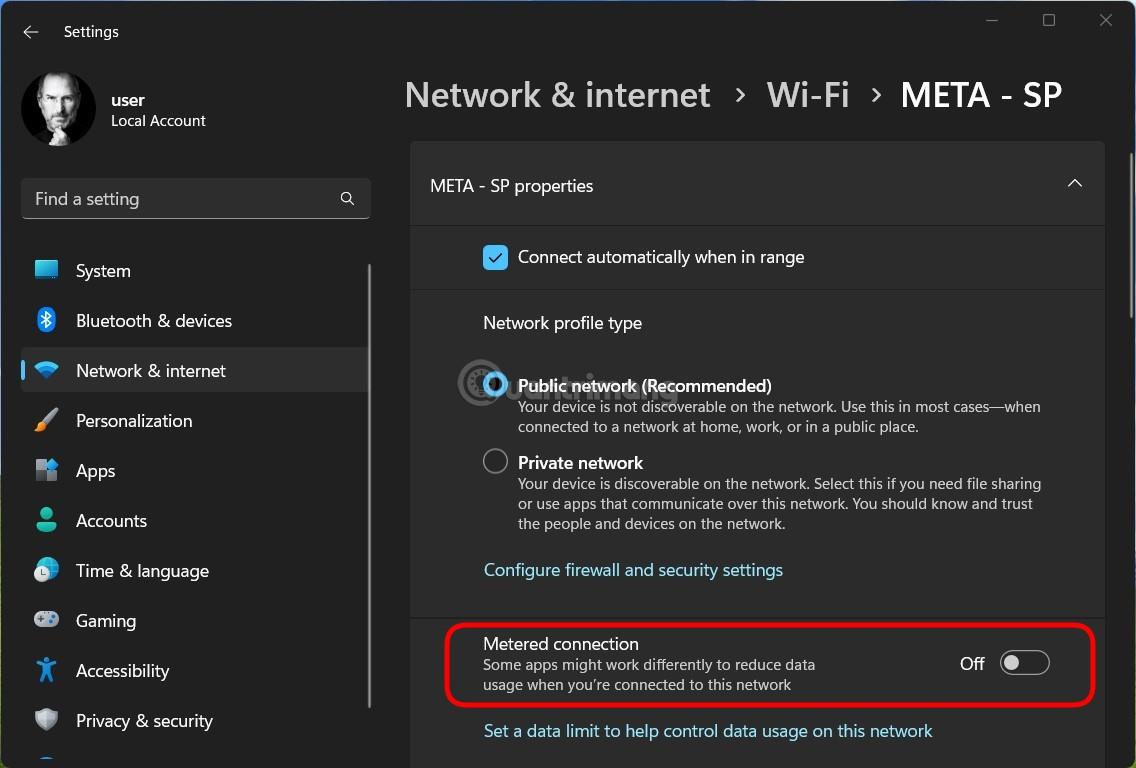
Windows 11:s inbyggda felsökare kan också hjälpa dig att fixa många problem, inklusive problem med internetanslutningen.
Du kan öppna och köra felsökaren för internet genom att utföra följande steg:
Steg 1 : Tryck på Win + I för att öppna Inställningar.
Steg 2 : Rulla ned för att hitta och klicka på avsnittet Felsökning.
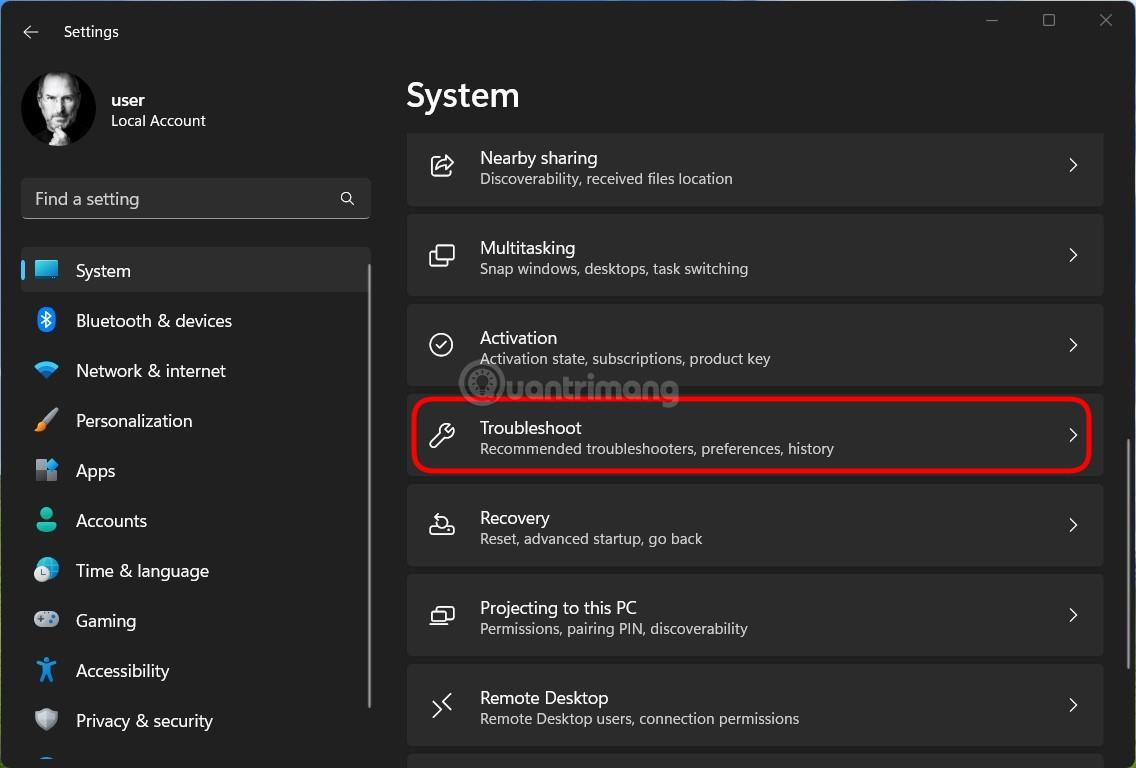
Steg 3 : Klicka på Andra felsökare.
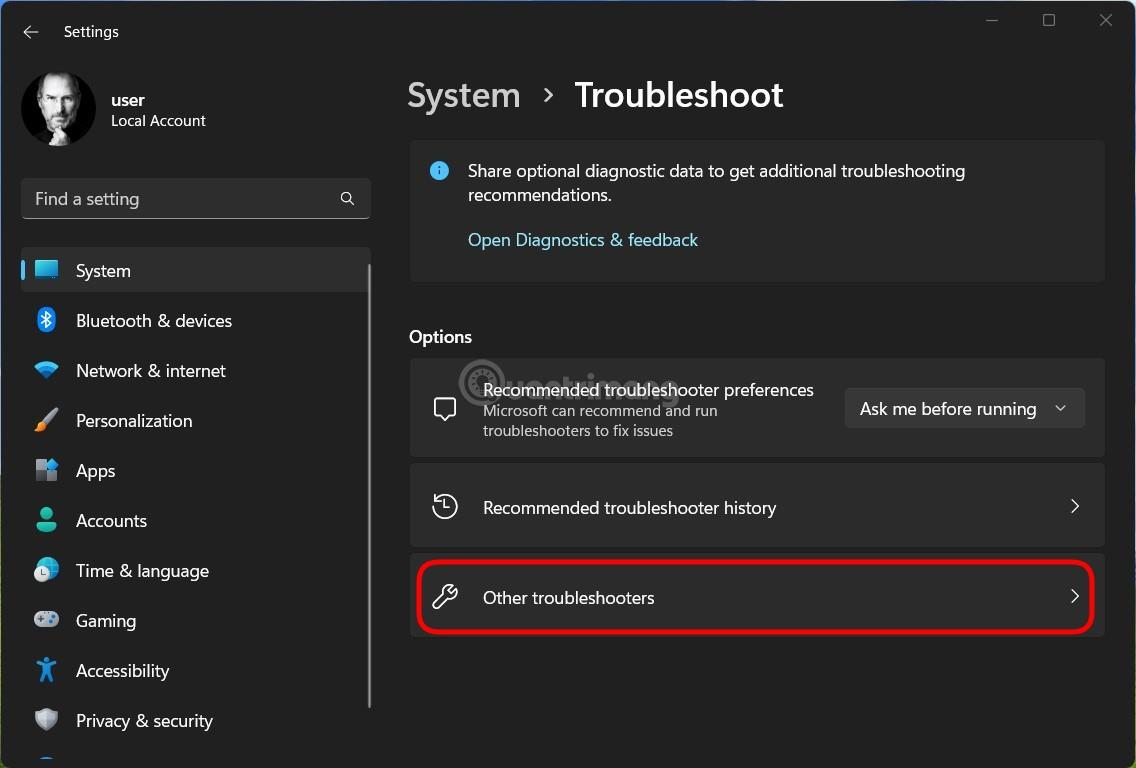
Steg 4 : Klicka på knappen Kör bredvid Internetanslutningar för att köra korrigeringsprogrammet för internetanslutningar.
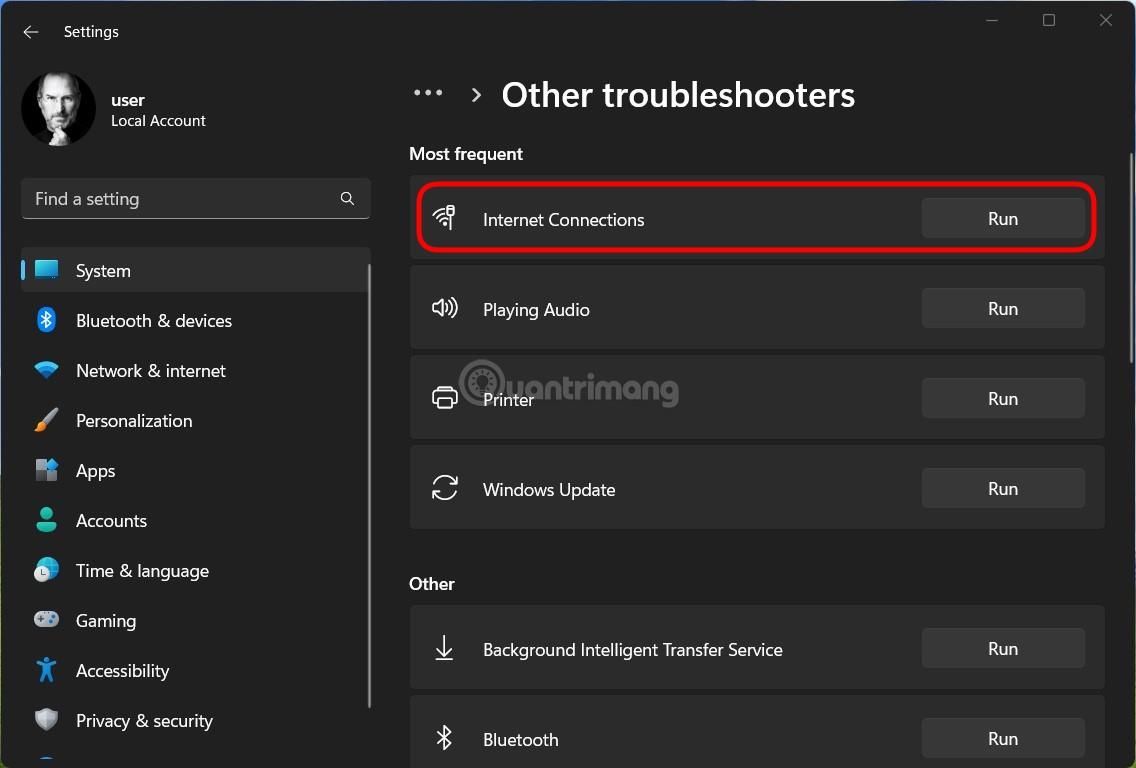
Steg 5 : Vänta tills systemet har hittat och åtgärdat fel och försök sedan se om problemet har åtgärdats eller inte.
Du visste säkert inte att Windows låter dig ställa in mängden bandbredd som används för Windows Update-funktionen. Nu när du vet kan du justera Windows Update för att ta upp mindre bandbredd och undvika att påverka internetanslutningen för andra uppgifter.
Fortsätt enligt följande:
Steg 1 : Tryck på Win + I för att öppna Inställningar
Steg 2 : Klicka på Windows Update i det vänstra fältet och klicka sedan på Avancerade alternativ i rutan Windows Update som visas.
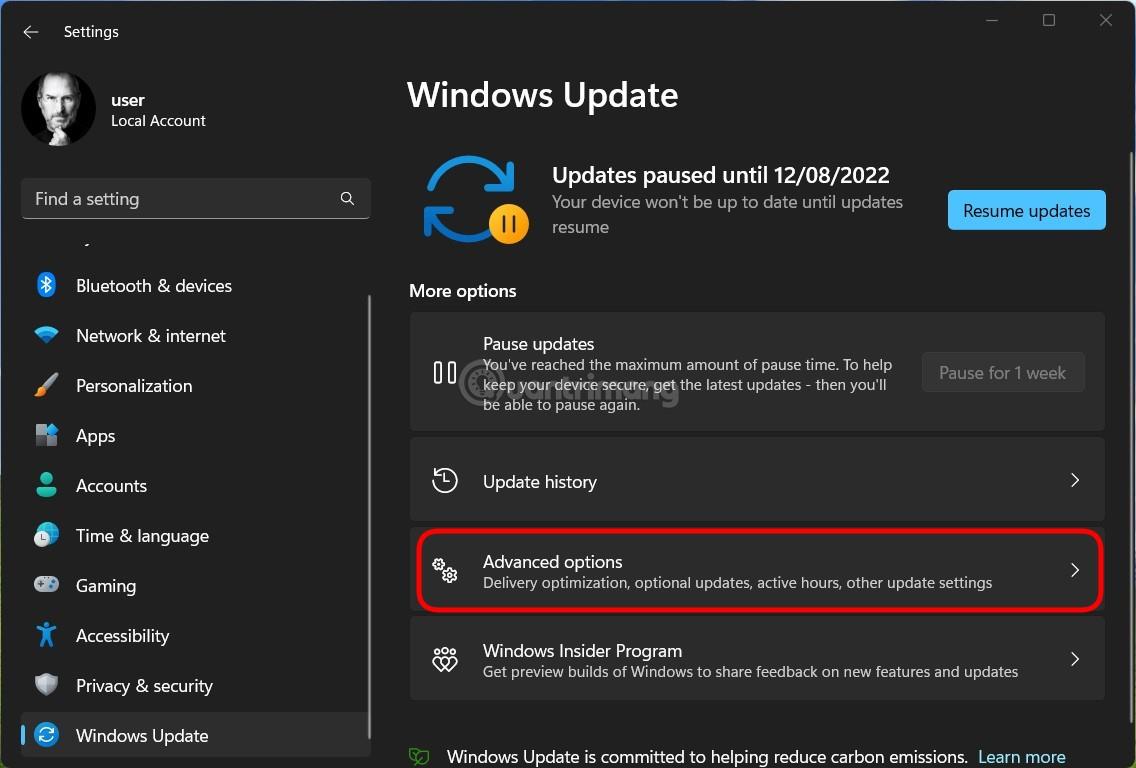
Steg 3 : Här, scrolla ner för att hitta och klicka på Leveransoptimering .
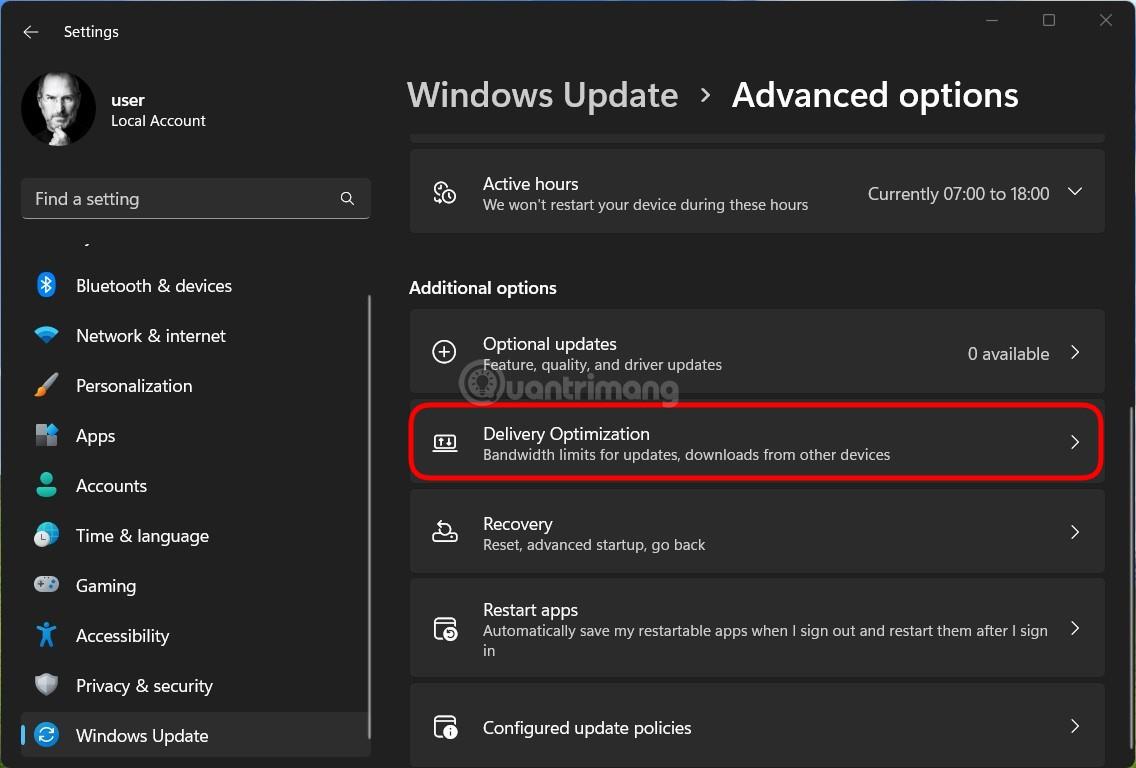
Steg 4 : Stäng av alternativet Tillåt nedladdningar från andra datorer i inbjudningsfönstret och klicka sedan på Avancerade alternativ .
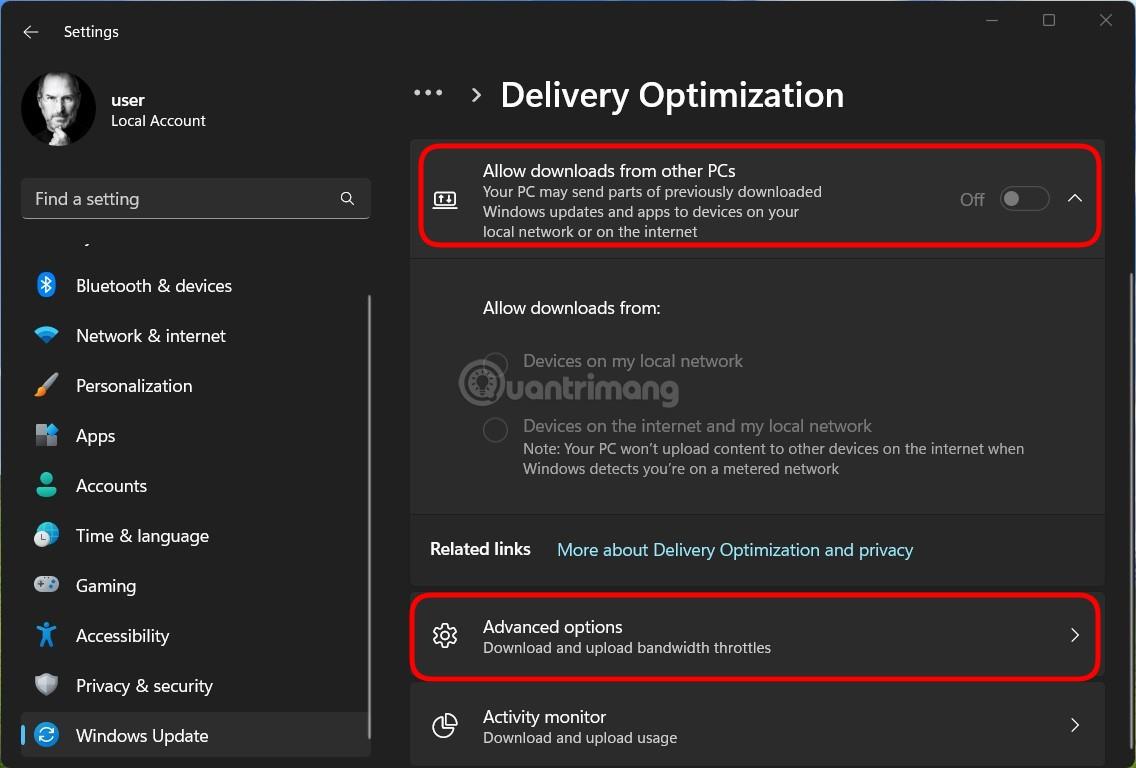
Steg 5 : Under Nedladdningsinställningar, välj Absolut bandbredd och klicka på båda alternativen nedan och välj lämplig gräns för din internetanslutning.
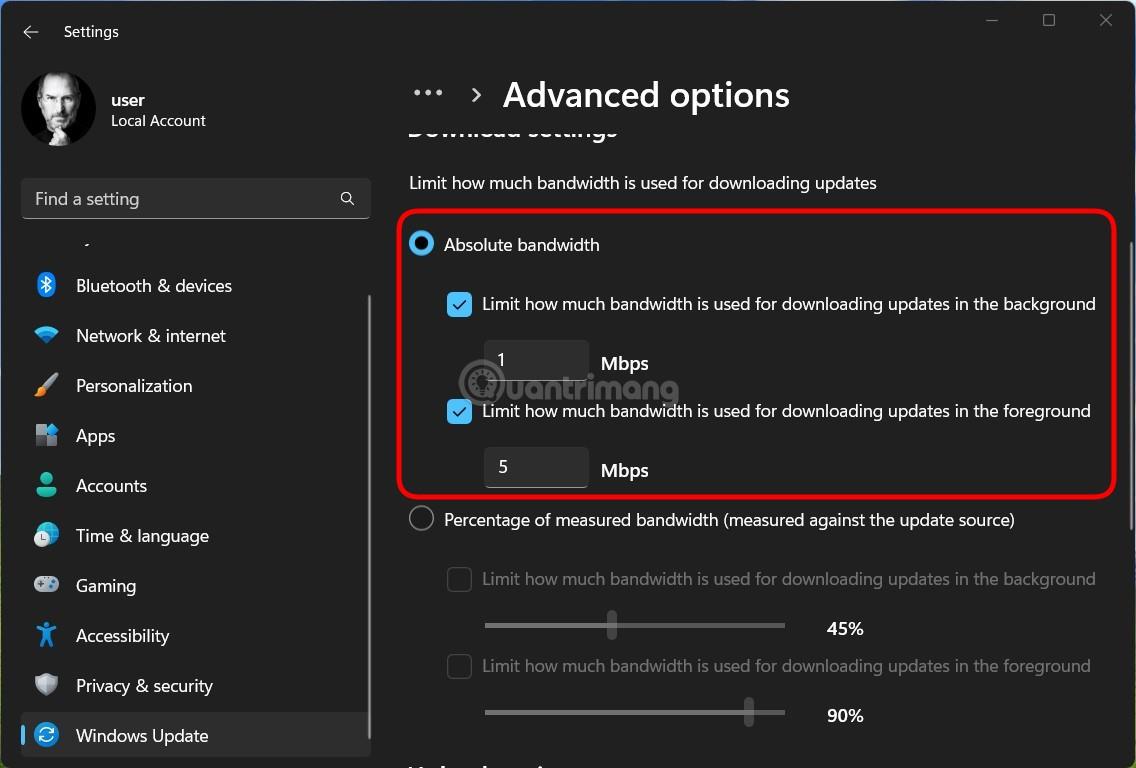
Om du dessutom inte vill ange ett specifikt nummer kan du också välja en procentgräns genom att klicka på Procentandel av uppmätt bandbredd ... använd sedan skjutreglaget nedan för att välja den mest lämpliga procentsatsen.
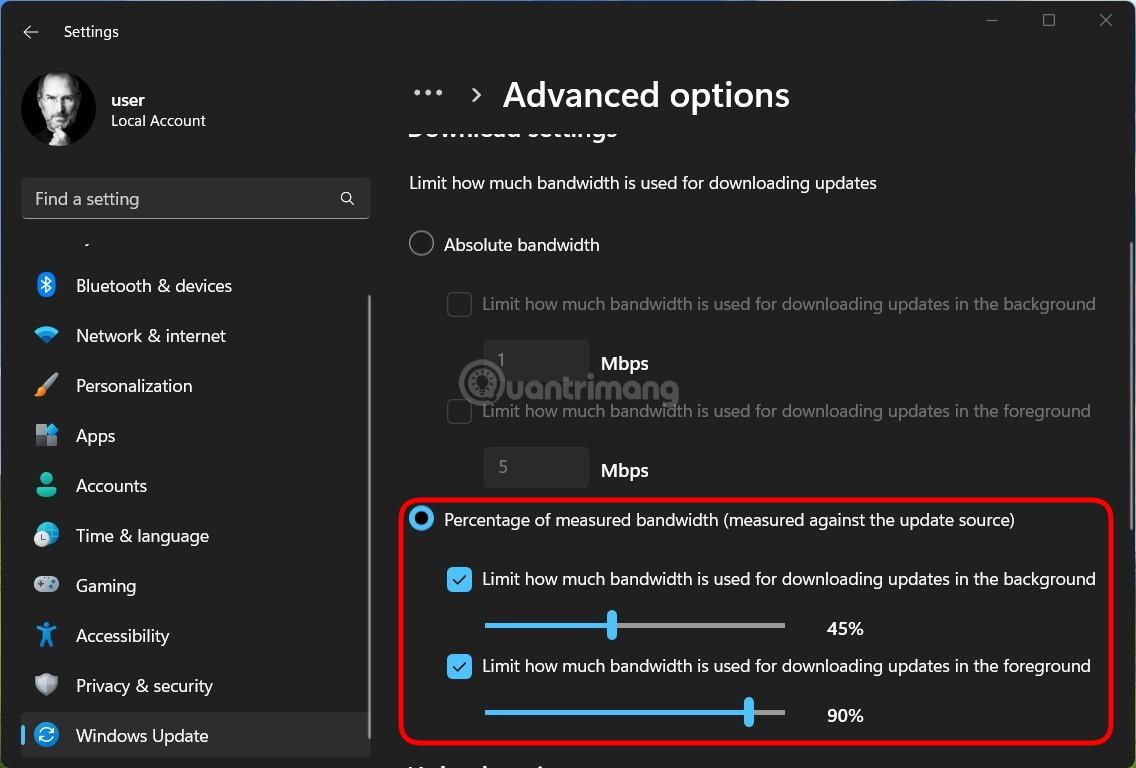
Ibland finns det en eller flera applikationer eller processer som körs i bakgrunden som förbrukar mycket data på din Windows 11-dator, vilket gör att anslutningen av andra applikationer saktar ner. För att lösa detta problem kan du stänga av processer som tar upp mycket data.
Steg 1 : Tryck på Ctrl + Skift + Esc för att köra Aktivitetshanteraren .
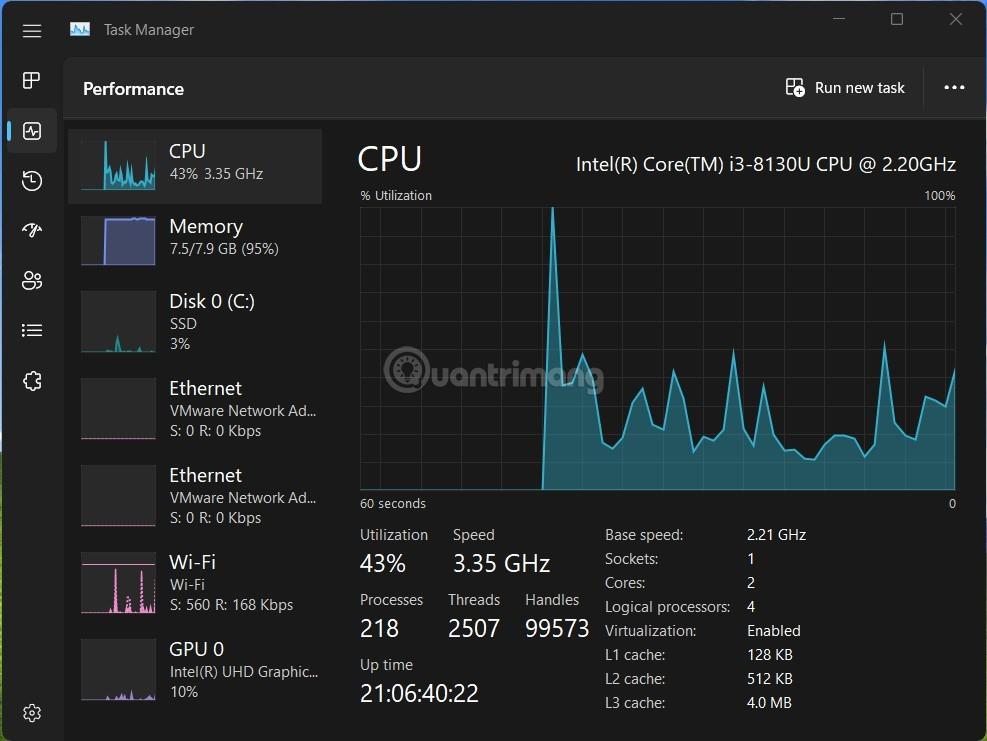
Steg 2 : Med det gamla Task Manager- gränssnittet, klicka på fliken Prestanda och klicka sedan på knappen Öppna resursövervakare i fältet nedan. Med den nya Aktivitetshanteraren växlar du till fliken Prestanda och klickar sedan på knappen med tre punkter i det övre högra hörnet och väljer Resursövervakning .

Steg 3 : I fönstret Resursövervakning väljer du fliken Nätverk och identifierar processen som förbrukar mycket internetbandbredd som du inte använder. Högerklicka på den processen och välj Avsluta process .

Om du använder en föråldrad nätverksdrivrutin kan du också få problem med att ansluta till internet. Därför är uppdatering av nätverksdrivrutiner en av lösningarna du kan prova.
Steg 1 : Tryck på Win -knappen för att öppna Start-menyn och gå sedan till enhetshanteraren. Tryck på Retur när du ser Enhetshanteraren visas i sökresultatrutan.
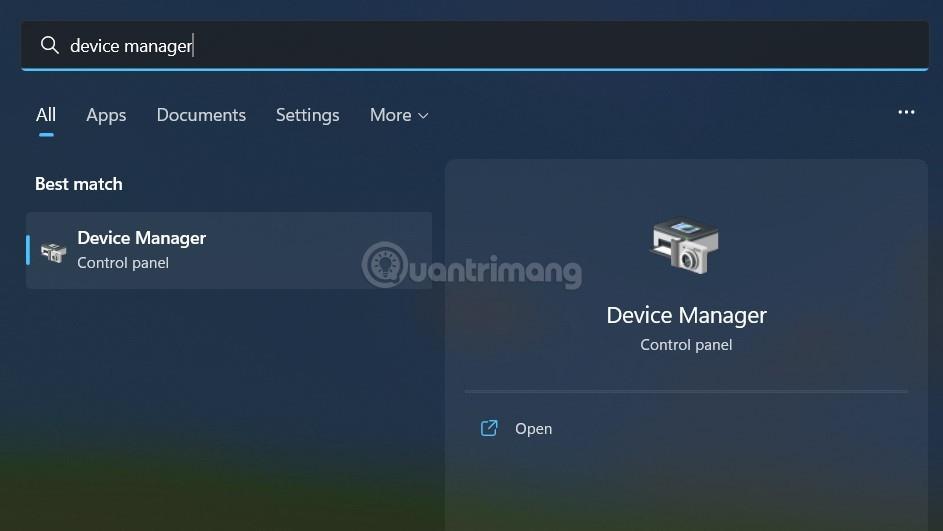
Steg 2 : I fönstret Enhetshanteraren klickar du för att expandera alternativet Nätverksadapter och högerklickar på Ethernet- eller WiFi- drivrutinen (beroende på nätverket du använder) och väljer Uppdatera drivrutin.
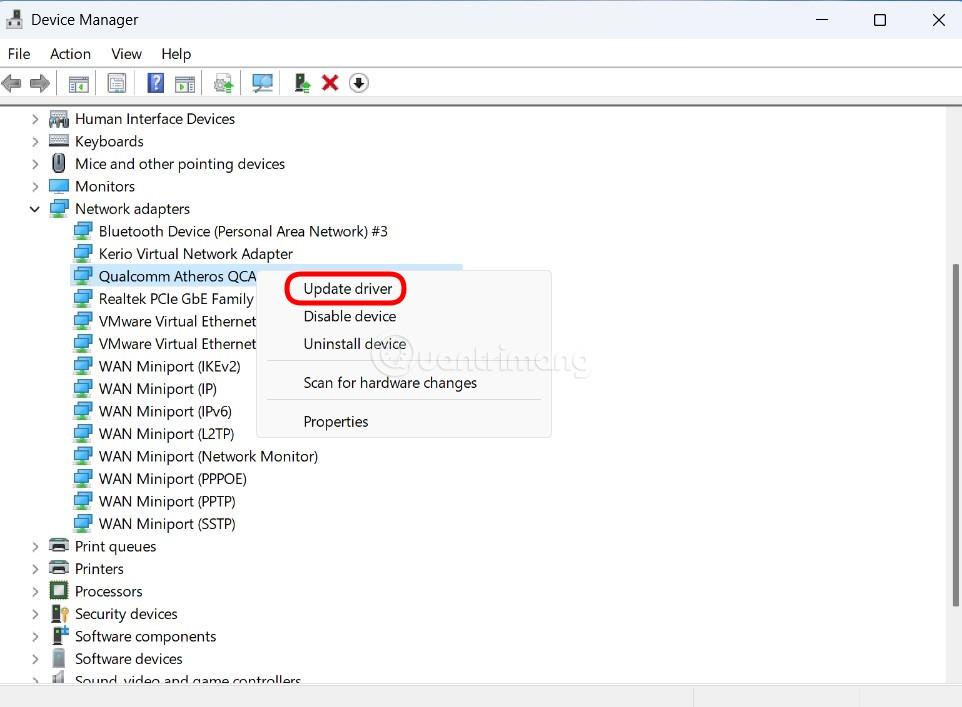
Steg 3 : Följ stegen på skärmen för att uppdatera drivrutinen för nätverksanslutning.
Windows 11:s standardanslutning använder inte DNS. Men ibland kan anslutning via DNS från stora företag som Google eller Cloudflare hjälpa till att öka din internethastighet.
Du kan prova att använda en internetanslutning via DNS genom att utföra följande steg:
Steg 1 : Tryck på Win + R för att öppna Kör , skriv sedan in ncpa.cpl och tryck på Enter.
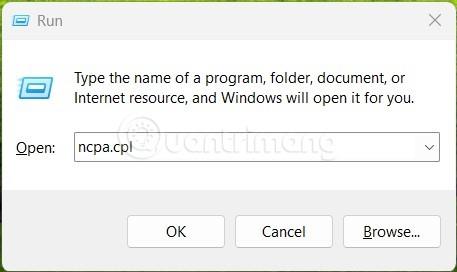
Steg 2 : I fönstret Nätverksanslutning högerklickar du på den internetanslutning du använder, oavsett om det är WiFi eller Ethernet, och väljer sedan Egenskaper.
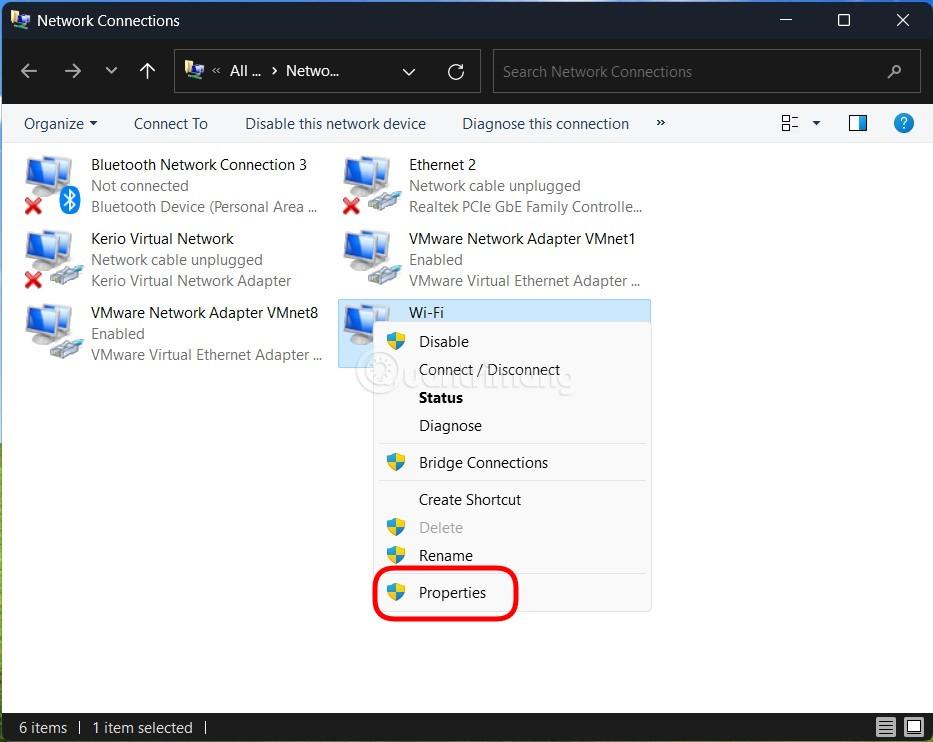
Steg 3 : I det nya fönstret som visas dubbelklickar du på Internet Protocol Version 4 (TCP/IPv4) .
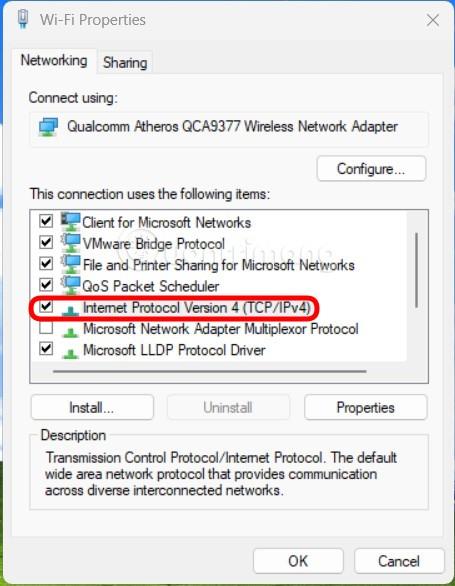
Steg 4 : På fliken Allmänt klickar du för att välja Använd följande DNS-serveradresser . Ange 8.8.8.8 respektive 8.8.4.4 i avsnitten Föredragen DNS-server och Alternativ DNS-server och klicka på OK. DNS i detta exempel är från Google, du kan referera till andra DNS i artikeln: Lista över bra, snabbaste DNS från Google, VNPT, FPT, Viettel, Singapore .
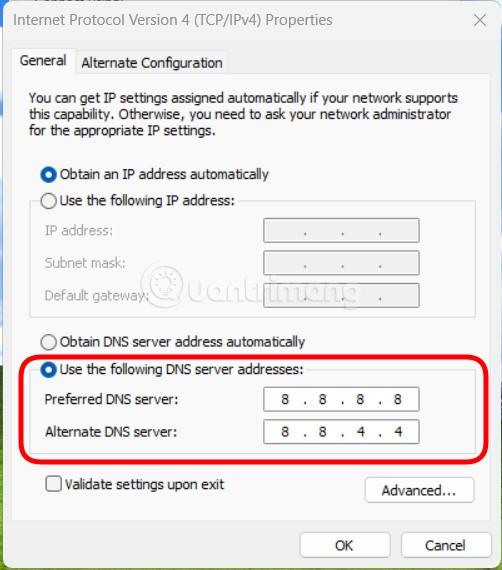
VPN-applikationer är designade för att styra internetanslutningar via olika servrar. Därför kommer det i vissa fall att göra att internethastigheten minskar. Därför, om du känner att internetanslutningen på din Windows 11-dator är långsam, kan du prova att tillfälligt sluta använda VPN för att se om det löser problemet.
Du kan också återställa nätverksinställningarna på Windows 11 för att se om det löser problemet.
Steg 1 : Tryck på Win + I för att öppna Inställningar. Klicka på Nätverk och internet i det vänstra sidofältet och klicka sedan på Avancerade nätverksinställningar till höger.

Steg 2 : Rulla ned för att hitta och tryck på Nätverksåterställning .
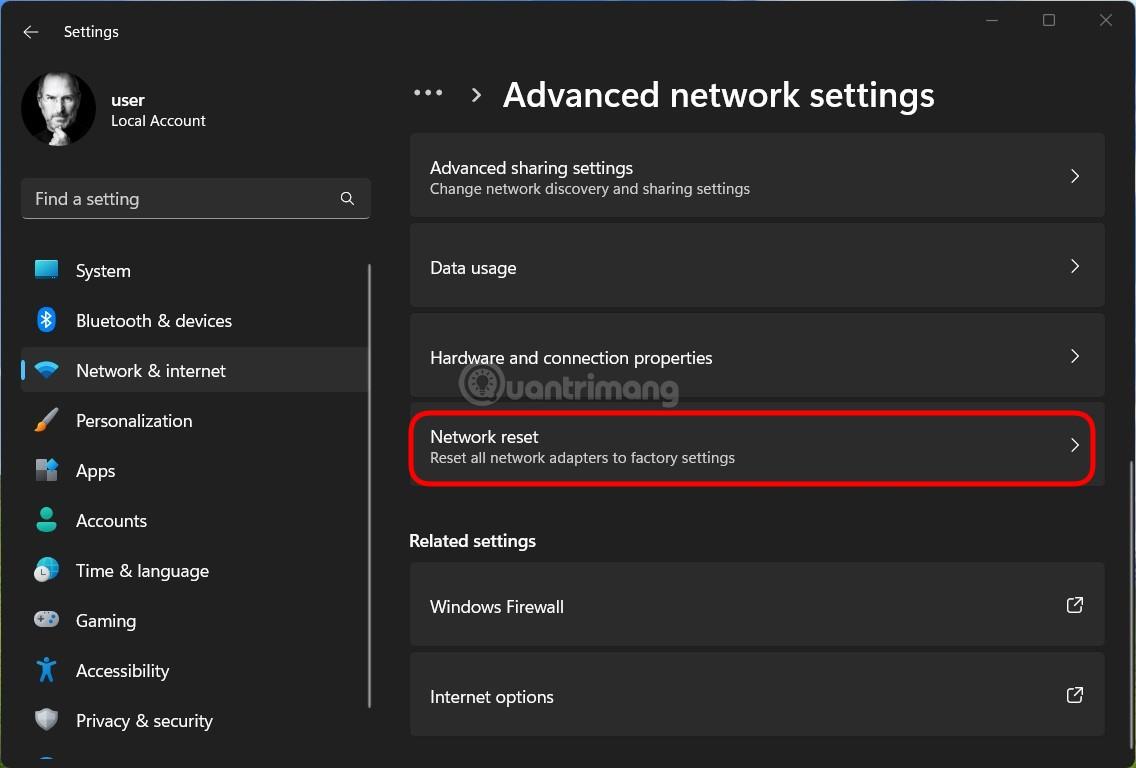
Steg 3 : Klicka på knappen Återställ nu och vänta tills datorn slutför uppgiften. När du är klar startar du om datorn och ansluter till nätverket igen för att se om problemet har åtgärdats.
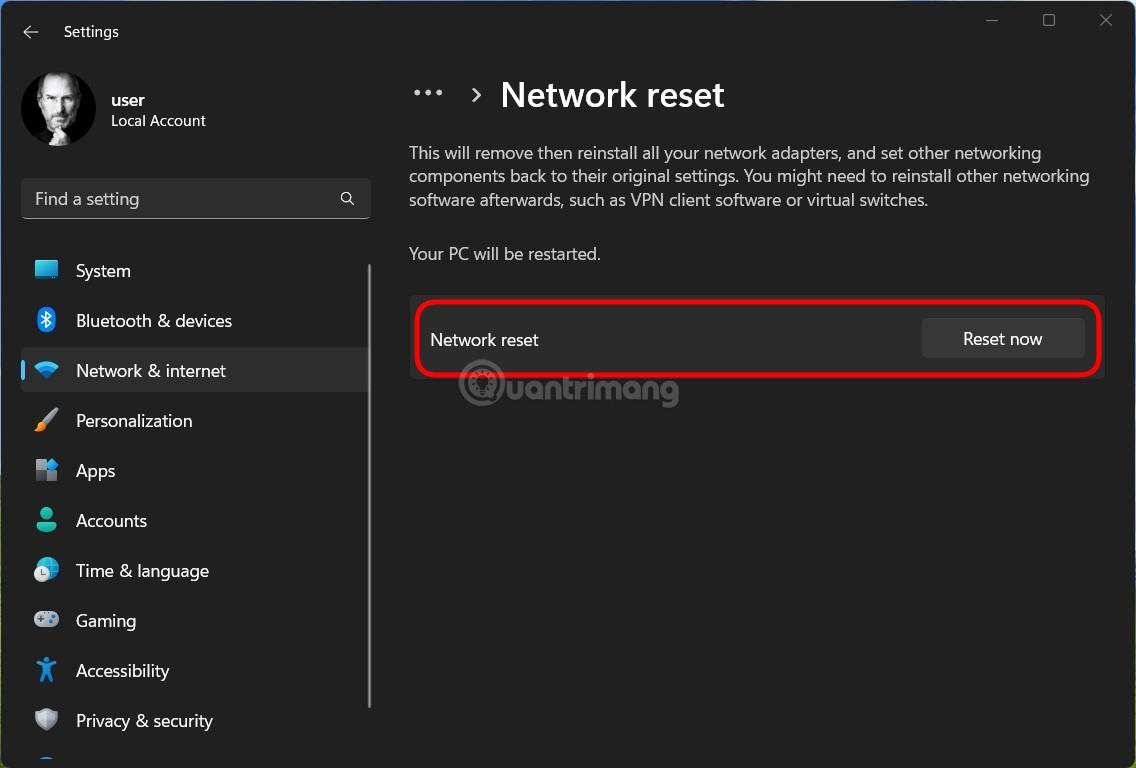
Ibland är ditt internet långsamt på grund av andra faktorer än operativsystemet eller programvaran. Därför bör du även kontrollera din nätverksutrustning och nätverkskablar för att se om det är några problem. Du kan också kontakta din internetleverantör för support när du har problem med nätverksanslutningen.
Dessutom bör du se över om ditt prenumerationspaket fortfarande uppfyller dina användningsbehov eller inte. Om inte, måste du teckna ett nytt abonnemang med större kapacitet. Slutligen, om internet är långsamt på grund av problem som trasiga kablar, är din enda lösning att vänta tills den trasiga kabeln är reparerad.
Lycka till!
Kioskläge på Windows 10 är ett läge för att endast använda 1 applikation eller endast åtkomst till 1 webbplats med gästanvändare.
Den här guiden visar hur du ändrar eller återställer standardplatsen för mappen Kamerarulle i Windows 10.
Redigering av hosts-filen kan göra att du inte kan komma åt Internet om filen inte ändras på rätt sätt. Följande artikel hjälper dig att redigera hosts-filen i Windows 10.
Om du minskar storleken och kapaciteten på foton blir det lättare för dig att dela eller skicka dem till vem som helst. I synnerhet på Windows 10 kan du ändra storlek på foton med några enkla steg.
Om du inte behöver visa nyligen besökta föremål och platser av säkerhetsskäl eller integritetsskäl kan du enkelt stänga av det.
Microsoft har precis släppt Windows 10 Anniversary Update med många förbättringar och nya funktioner. I den här nya uppdateringen kommer du att se många förändringar. Från stöd för Windows Ink-penna till stöd för webbläsartillägg för Microsoft Edge, Start-menyn och Cortana har också förbättrats avsevärt.
En plats för att styra många operationer direkt i systemfältet.
På Windows 10 kan du ladda ner och installera grupppolicymallar för att hantera Microsoft Edge-inställningar, och den här guiden visar dig processen.
Dark Mode är ett mörk bakgrundsgränssnitt på Windows 10, som hjälper datorn att spara batteri och minska påverkan på användarens ögon.
Aktivitetsfältet har begränsat utrymme, och om du regelbundet arbetar med flera appar kan du snabbt få ont om utrymme för att fästa fler av dina favoritappar.









