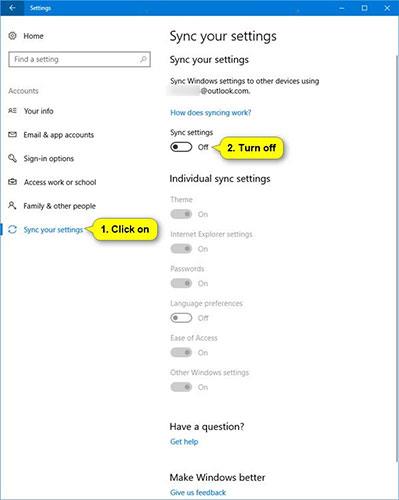När synkroniseringsinställningar är aktiverade synkroniserar Windows de inställningar du väljer mellan alla Windows 10- enheter där du är inloggad med ditt Microsoft-konto.
Notera:
- Synkroniseringsinställningar fungerar också om du loggar in med ett jobb- eller skolkonto kopplat till ditt Microsoft-konto.
- Om synkroniseringsinställningarna inte är tillgängliga på din enhet kanske din organisation inte tillåter den här funktionen.
De inställningar du väljer att synkronisera sparas även i OneDrive (moln).
Du kan välja att synkronisera teman, lösenord, språkinställningar, lättåtkomst och andra Windows-inställningar ( Andra Windows-inställningar) . Om du aktiverar alternativet Andra Windows-inställningar synkroniserar Windows vissa enhetsinställningar (för saker som skrivar- och musinställningar), File Explorer-inställningar och meddelandeinställningar. För en komplett lista över inställningar som Windows kan synkronisera, se:
https://docs.microsoft.com/vi-vn/azure/active-directory/devices/enterprise-state-roaming-windows-settings-reference#windows-settings-overview
- Tema - Skrivbordsbakgrund, aktivitetsfältets position, etc.
- Lösenord - Windows informationshanterare, inklusive WiFi-profiler
- Språkinställningar - Stavningsordbok, systemspråkinställningar
- Enkel åtkomst - Berättare (skärmläsare), Skärmtangentbord (virtuella tangentbord), Förstoringsglas (Verktyg för att förstora en del av eller hela skärmen)
- Andra Windows-inställningar - Se detaljer på:
https://docs.microsoft.com/vi-vn/azure/active-directory/devices/enterprise-state-roaming-windows-settings-reference#windows-settings-details
Den här guiden visar hur du aktiverar eller inaktiverar synkroniseringsinställningar på alla enheter som använder ett Microsoft-konto i Windows 10.
Alternativ 1: Aktivera eller inaktivera synkroniseringsinställningar i appen Inställningar
1. Öppna Inställningar och klicka på ikonen Konton.
2. Klicka på Synkronisera dina inställningar till vänster och gör steg 3 eller steg 4 nedan för att göra vad du vill.
3. För att helt stänga av synkroniseringsinställningarna:
Under Synkronisera dina inställningar till höger, flytta reglaget åt vänster för att stänga av Synkroniseringsinställningar och gå till steg 5 nedan.

4. Så här aktiverar du synkroniseringsinställningar:
Detta är standardinställningen.
A) Under Synkronisera dina inställningar till höger, flytta reglaget åt höger för att aktivera Synkroniseringsinställningar .
B) Om du vill kan du nu även aktivera eller inaktivera dina individuella synkroniseringsinställningar i alternativ 2 eller alternativ 3 nedan.

5. När du är klar, stäng Inställningar för att tillämpa.
Alternativ 2: Aktivera eller inaktivera individuella synkroniseringsinställningar i appen Inställningar
1. Öppna Inställningar och klicka på ikonen Konton.
2. Klicka på Synkronisera dina inställningar till vänster.
3. Om du inte redan har gjort det måste du aktivera synkroniseringsinställningar i steg 4 i alternativ 1 ovan.
4. På höger sida under Individuella synkroniseringsinställningar kan du aktivera eller avaktivera varje synkroniseringsinställning du gillar.
Obs ! Som standard är alla individuella synkroniseringsinställningar aktiverade.
5. När du är klar kan du stänga Inställningar om du vill.

Alternativ 3: Aktivera eller inaktivera individuella synkroniseringsinställningar i Registereditorn
1. Om du inte redan har gjort det måste du aktivera synkroniseringsinställningar i steg 4 i alternativ 1 ovan.
2. Öppna Start-menyn , skriv regedit i sökrutan och klicka Enterför att öppna Registereditorn .
3. Klicka på Ja om du uppmanas av UAC .
4. Navigera till platsen nedan i Registereditorn.
HKEY_CURRENT_USER\Software\Microsoft\Windows\CurrentVersion\SettingSync\Groups

5. Expandera knappen Grupper i den vänstra panelen och klicka på undernyckeln i panelen nedan för den individuella synkroniseringsinställning du vill aktivera eller inaktivera.
| Personliga synkroniseringsinställningar |
Registerundernyckel |
| teman |
Personalisering |
| Installera Microsoft Edge och Internet Explorer |
Webbläsarinställningar |
| Lösenord |
Referenser |
| Språkalternativ |
Språk |
| Enkel åtkomst |
Tillgänglighet |
| Andra Windows-inställningar |
Windows |
| Startmenylayout |
StartLayout |
6. I den högra panelen av undernyckeln (till exempel Accessibility ), dubbelklicka på det aktiverade DWORD för att ändra det.
7. Gör steg 8 eller steg 9 nedan för att göra vad du vill.
8. Så här inaktiverar du personliga synkroniseringsinställningar:
Enter 0, tryck på OK och gå till steg 10 nedan.

9. För att aktivera personliga synkroniseringsinställningar: (Detta är standardinställningen).
Enter 1, klicka på OK och gå till steg 10 nedan.

10. Upprepa steg 6 om du vill aktivera eller inaktivera andra personliga synkroniseringsinställningar.
11. När du är klar kan du stänga Registereditorn.
Alla operationer avslutade!
Hoppas du lyckas.