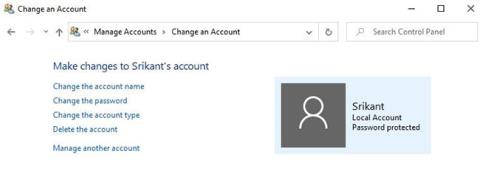Windows 10 tillåter att skapa två användarkonton. Du kan skapa ett administratörskonto (Administratör) och ett standardanvändarkonto (Standard). Det senare kontot är också känt som gästanvändarkontot (Gäst). De flesta användare uppmärksammar aldrig detta. Så vad är skillnaden mellan vanliga användar- och administratörskonton i Windows 10?
Vad är skillnaden mellan ett standardkonto och ett administratörskonto?
Standardkonto
Standardkonto
Med ett standardanvändarkonto kan du komma åt datorn, men du kan inte göra några större ändringar på kontot. Till exempel kan nya program inte köras eller installeras, men befintliga kan köras.
Det betyder att ett standardkonto hjälper till att skydda datorn genom att förhindra användare från att göra ändringar som påverkar alla som använder datorn, som att ta bort filer som behövs för att datorn ska fungera. Om du har ett standardkonto (icke-adminanvändare) kommer du att kunna utföra följande funktioner på Windows 10.
1. Du kan enkelt ändra din dators bildskärmsinställningar efter dina behov, men du kan inte justera teckenstorleken eller något djupare.
2. Du kommer att kunna köra alla installerade applikationer utan att konfigurera dem.
3. Du kan ansluta till trådlösa nätverk som Bluetooth och infraröd anslutning.
4. Det blir lättare för dig att bränna data på CD och DVD.
5. Du kan kopiera filer för att dela över nätverk där du har behörighet.
Detta är de grundläggande funktionerna som en standardanvändare kan utföra på en Windows-dator, men med framsteg i Windows-versioner har standardanvändare fått mer åtkomst. De nya funktionerna är enkla och kommer med lågriskuppgifter. Idag, om de använder Windows 7 eller senare versioner, kan standardanvändare också utföra följande funktioner:
1. Lätt att redigera systemklocka och kalender.
2. Tidszon kan enkelt ändras.
3. Energisparinställningar kan justeras.
4. Att aktivera och konfigurera Windows sidofält är mycket enkelt.
5. Med de senaste operativsystemen kan nya Windows-uppdateringar snabbt uppdateras.
6. Installera ActiveX-kontroller från webbplatser som godkänts av din IT-administratör.
7. Användare kan lägga till skrivare och andra enheter på datorn som kräver åtkomst till systemdrivrutiner.
8. Kan skapa och konfigurera virtuella privata nätverksanslutningar.
9. Du kan ställa in trådlös säkerhet som WEP, WPA och WPA2 för att ansluta till säkra trådlösa nätverk.
Standardanvändare är som standard förbjudna att installera de flesta program och drivrutiner på Windows. Dessutom kan de inte utföra några ändringar och administrativa funktioner i systemet.
Obs: Standardanvändare kan inte komma åt filer som ägs av andra användare på samma system.
Administratörskonto

Administratörskonto
Med administratörens användarkonto kan du komma åt och kontrollera hela datorn. Som att lägga till, ta bort applikationer, skapa eller ta bort användarkonton, ändra behörigheter för användarkonton, etc.
Det betyder att administratörskontot kan utföra vilken typ av konfigurationsrelaterad uppgift som helst på datorn. Bortsett från administratören är operativsystemets enda kärna den mest kraftfulla funktionen på ett datorsystem. Kernel kan inaktivera administratörsåtgärder som att ta bort system eller startpartitioner. Administratörskontoinnehavaren kan göra alla typer av ändringar i systemet såsom:
1. Applikationer kan installeras.
2. Ta enkelt bort och lägg till användarkonton.
3. Brandväggsinställningar som att tillåta fildelning, skrivardelning, mediadelning, fjärrskrivbordsadministration och andra relaterade inställningar kan enkelt ändras.
4. Funktionen föräldrakontroll kan konfigureras.
5. Möjlighet att begränsa mediebetyg som enkelt kan ändras.
6. Användare kan till och med säkerhetskopiera och återställa filer på datorn.
7. Visuella effekter kan enkelt ändras eftersom de påverkar systemets prestanda.
Det finns många olika administrativa behörigheter som hanteras av administratörskontot. Om du använder ett administratörskonto för första gången bör du spendera några minuter i konfigurationsdialogrutan och se vad mer du kan justera.
Att köra datoroperationer med administratörsrättigheter kan öka attackerna från skadlig programvara och hackare. För att minimera dessa hot, när du använder administratörskontot på en Windows-dator, behöver du användarkontokontroll för att öka säkerheten för din dator. Dessutom, även om du loggar in från ett administratörskonto, körs i verkligheten de flesta program med vanliga användarbehörigheter.
Detta kommer att säkerställa att datorsystemet inte kommer att attackeras av skadlig programvara när olika applikationer eller uppgifter körs. Ur säkerhetssynpunkt är begränsad åtkomst till vanliga användarkonton användbar.
Skillnad mellan standardanvändare och administratörer
En användare med ett standardkonto kan arbeta normalt på datorn. Du kan redigera Microsoft Office-filer, surfa på webben, redigera foton och mer. Men standardanvändare kommer att vara begränsade när de gör ändringar i systemfiler.
Standardanvändare får inte skapa, redigera, visa eller ta bort systemfiler. Systemfiler är filer som krävs och ofta är viktiga för Windows-operativsystemets funktionalitet. För att göra ändringar i dessa filer behöver du behörighet som administratörskonto. Standardanvändare kan inte komma åt andra användares filer på samma system. Endast filer som delas offentligt kan nås eller filer som är personligen skapade. Detta är ett bra sätt att skydda din data.

En annan anmärkningsvärd skillnad, eller vi kan säga begränsning, är att standardanvändare inte har möjlighet att ändra systemomfattande inställningar. Du kan till exempel inte ändra ditt Windows-lösenord och skapa ett nytt standardanvändarkonto eller administratörskonto.
Dessutom får standardanvändare inte installera nya applikationer eller köra specifika applikationer som redan finns på datorn. Vissa människor tycker att detta är en olägenhet men det görs för att skydda datorn från skadlig programvara och virus som ofta installeras utan din tillåtelse.
Obs: Vi pratar inte om Microsoft-konton här. Microsoft-konton och lokala konton är olika. Ett Microsoft-konto tillåter i huvudsak användare att få åtkomst till andra Microsoft-applikationer utan att behöva logga in varje gång och att hålla allt synkroniserat mellan enheter som använder molnet.
Varför använda vanliga användarkonton?
De flesta Windows 10-användare tycker att det är bättre att använda datorn med ett administratörskonto. Du har full tillgång till appar, funktioner och till och med PowerShell-kommandon. Men i själva verket bör användare inte använda administratörskonton. Som tidigare nämnts är en anledning till att du bör använda en dator med ett standardkonto för att undvika att hackare installerar oönskade program på systemet.
Om din dator lämnas olåst kan vem som helst komma åt den och göra obehöriga ändringar utan din tillåtelse. Ett annat exempel på att använda ett administratörskonto är att du av misstag kan ladda ner något som kommer att installeras utan att berätta det för dig.
Tack vare vanliga användarkontoinställningar händer dessa saker sällan.
Kort sagt, säkerhet och integritet är anledningarna till att du bör använda ett standardanvändarkonto som ditt standardkonto.
Hur man växlar mellan ett administratörskonto och ett standardanvändarkonto
Att växla mellan standard- och administratörskonton är ganska enkelt. Tryck på tangenten Winpå ditt tangentbord och välj användarnamnet i din profilbild.

Du måste ange lösenordet du angav tidigare. Endast på det sättet kan du förhindra obehörig åtkomst till ditt konto och all relaterad data. Å andra sidan kan alla med fysisk åtkomst till datorn komma åt dina data.
Hur man skapar administratörskonton och standardanvändarkonton
Det är enkelt att skapa ett nytt standard- eller adminkonto.
Steg 1 : Tryck på Windows+ Iför att öppna Inställningar och klicka på Konton .

Du kommer att se två alternativ under Familj och andra användare . Om du skapar ett konto för en familjemedlem klickar du på Lägg till en familjemedlem . Du kan också styra vilka appar och webbplatser ditt barn får komma åt.
Steg 2. Om du skapar ett gästkonto klickar du på Lägg till någon annan på den här datorn .

Steg 3 . Klicka på Jag har inte den här personens inloggningsinformation och välj Nästa .

Steg 4 . Nu kan du skapa ett nytt konto med e-post-ID, telefonnummer eller bara skapa ett nytt ID utan att använda Microsoft-ID. För att göra det klickar du på Lägg till en användare utan Microsoft-konto .

Steg 5 . Ange användarnamn och lösenord och fortsätt sedan.

Så du skapade bara ett standardanvändarkonto.

Steg 6 . För att ändra detta konto från standardanvändare till administratör, klicka på kontonamnet och välj Ändra kontotyp .

Steg 7 . Du kan ge administratörsrättigheter till detta konto.

Obs: Ta aldrig bort administratörskontot, annars blir du utelåst. Det beror på att du inte kan skapa ett administratörskonto med ett standardkonto.
Användning av vanliga användarkonton kan hjälpa till att skydda känsliga uppgifter. Du kan också skydda din dator från skadliga program och applikationer som ofta installeras när du klickar på onlinelänkar och e-postmeddelanden. Detta är en kraftfull men ofta förbisedd säkerhetsfunktion.