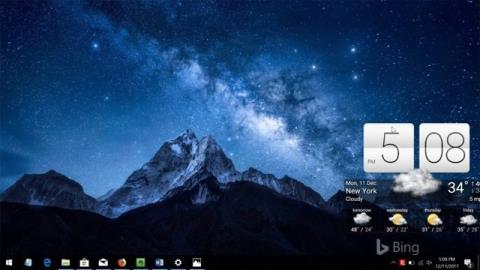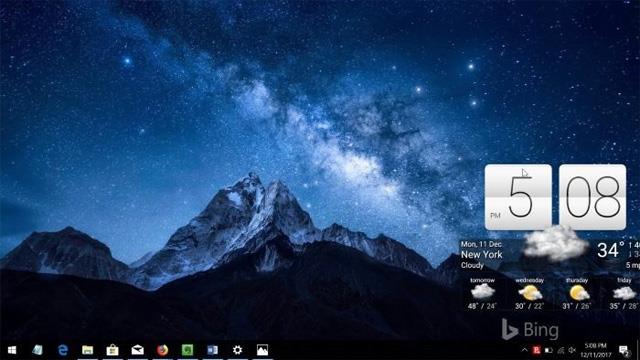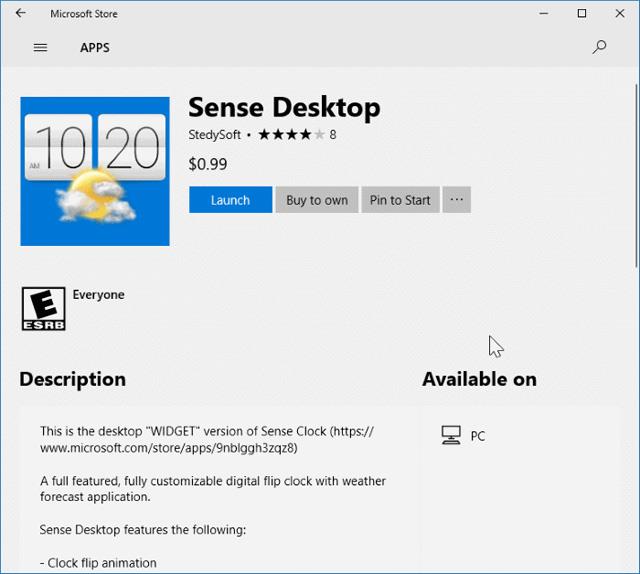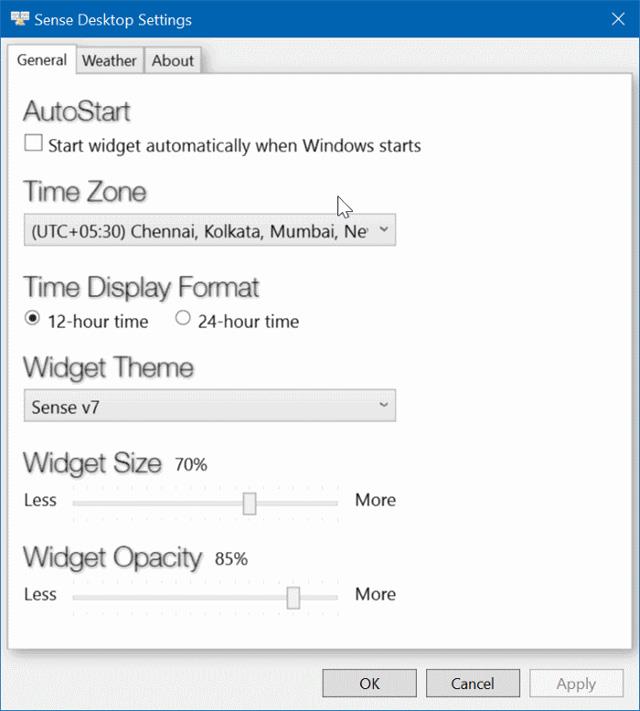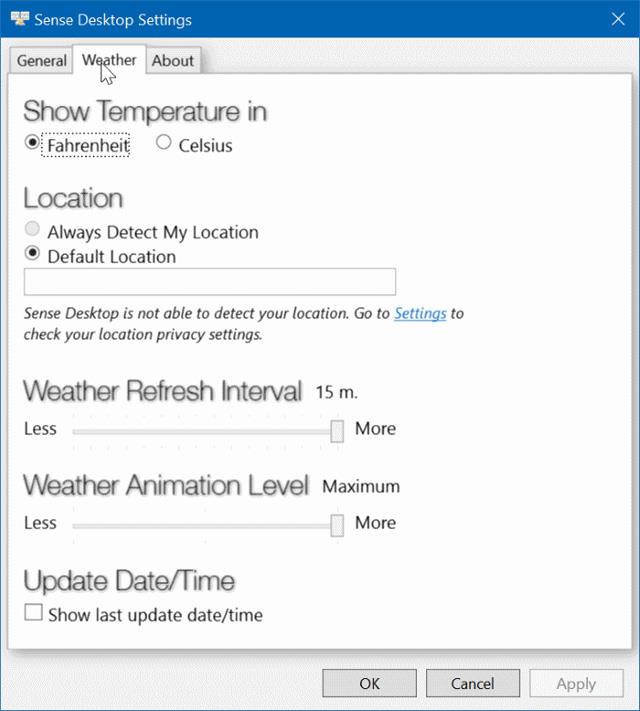På Windows 10 finns det en standardklocka i aktivitetsfältet , men många tycker att den är lite liten jämfört med deras datorskärm. Därför kommer den här artikeln att introducera dig en fantastisk skrivbordsklockapplikation för Windows 10.
Men innan vi introducerar den här skrivbordsklockan kommer vi att prata om stationära prylar och varför du inte ska använda dem. Som ni vet är prylar eller stationära widgetar inte längre en officiell del av Windows 10 eftersom Microsoft har tagit bort dem från operativsystemet av säkerhetsskäl och det finns ingen inbyggd ersättning.på Windows 10. Så här kommer vi inte att använda prylar ens även om vi kan ladda ner och installera dem på Windows 10. Se artikeln Gadgets återgår till Windows 10 Desktop om du vill använda dessa verktyg.
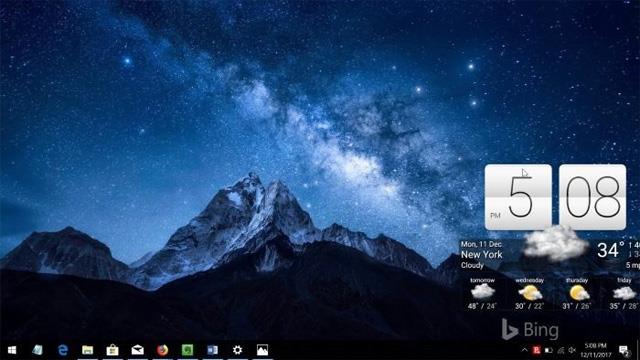
Sense Desktop är en Windows Store-app utformad för att placera en klocka på skrivbordsbakgrunden. Denna applikation är inte gratis, men du behöver bara betala en mycket liten kostnad på 1 dollar för att äga den. Som namnet antyder är klockan inspirerad av gränssnittet hos HTC Sense.
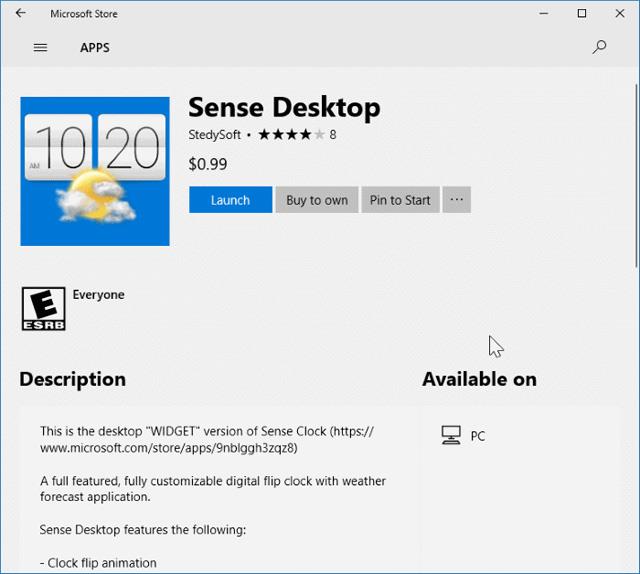
Sense Desktop-verktyget, förutom att visa tiden, visar även datum och väderinformation med animationer. Användare kan välja eller ändra position och animering, flytta och placera var som helst på skrivbordet.
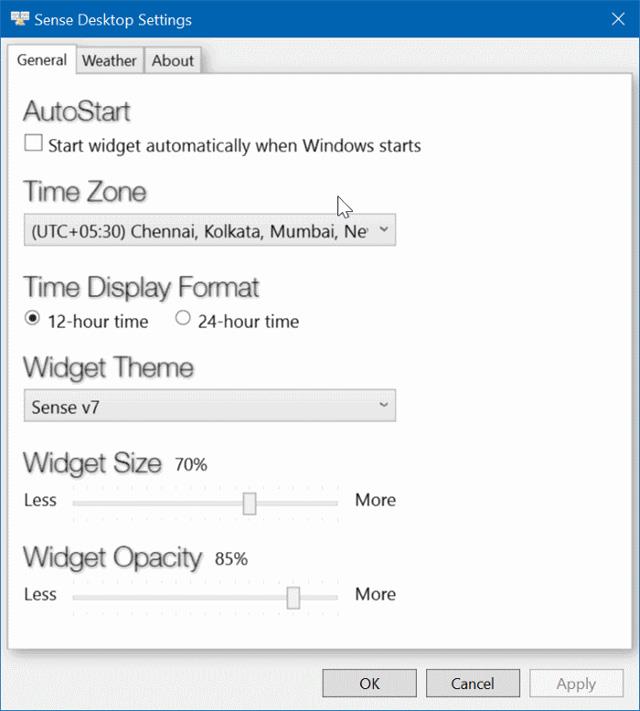
Dessutom kan användare också välja tidszon, tidsvisningsformat (12 eller 24 timmar), storlek och opacitet. Det finns ett alternativ att visa temperaturen i Celsius eller Fahrenheit genom att klicka på den och öppna Inställningar.
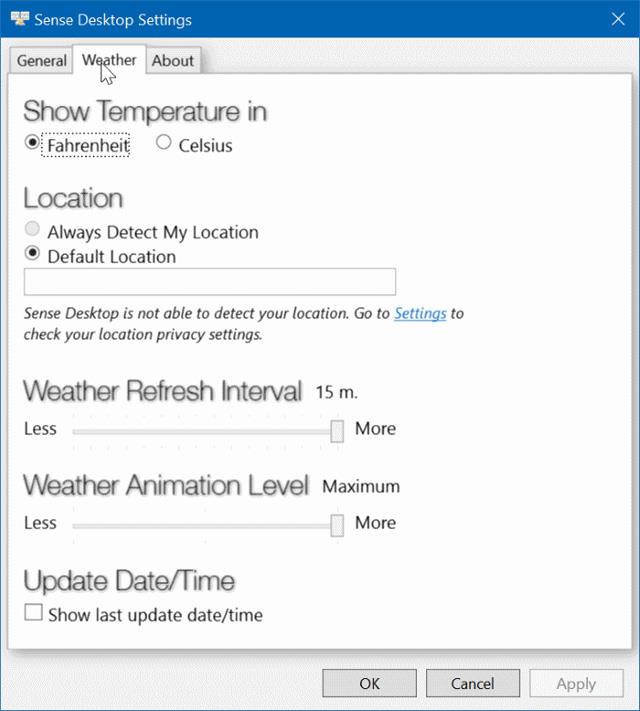
Sense Desktop är en vacker och funktionell klocka för datorer med Windows 10. Om du letar efter en stationär klocka, prova den.
Ladda ner : Sense Desktop (Windows Store)
Se mer: