Sätt att stänga av frysta applikationer på Windows 11

Ibland kraschar program på Windows 11, vilket gör det omöjligt för dig att använda. Vad du behöver göra nu är att tvinga ned de felaktiga applikationerna.

Program- och programkrascher är något som alla kan stöta på när de använder en Windows-enhet. När du väl stöter på den här situationen kommer du inte att kunna använda något som är relaterat till applikationen som vanligt. Så hur ska man hantera den här situationen? Låt oss hitta ett sätt att lösa det här problemet på Windows 11 med Quantrimang.
Innehållsförteckning för artikeln
För närvarande på Win 11 finns det tre sätt att hjälpa dig att stänga av frusna program. Omfatta:
Task Manager är ett extremt användbart verktyg som hjälper dig att snabbt bli av med en frusen enhet som inte svarar. Du behöver bara följa några steg nedan.
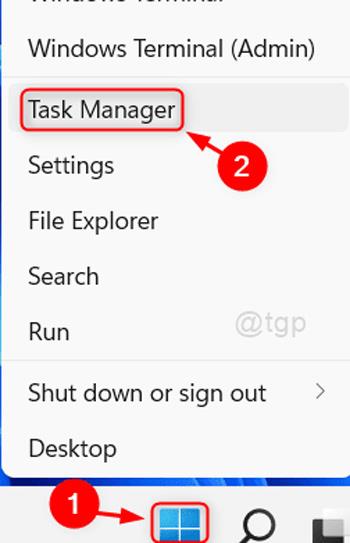
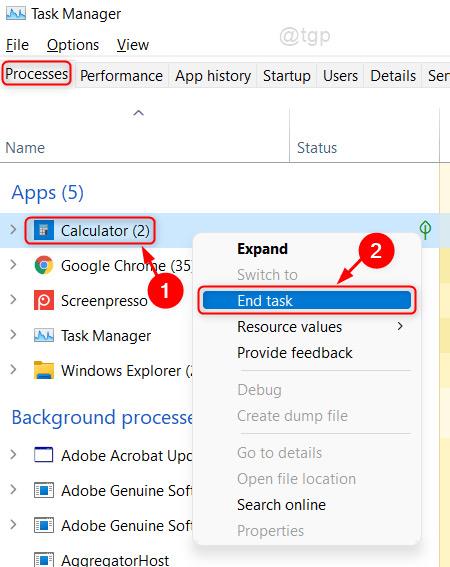
Detta tvingar din frysta applikation att stängas. Om du vill fortsätta använda det kan du öppna det avstängda programmet igen och använda det som vanligt.
Ett annat sätt att hjälpa dig hantera programkrascher är genom kommandotolken . Stegen är som följer:

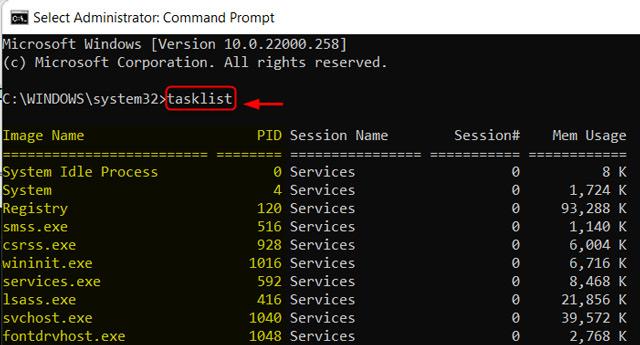
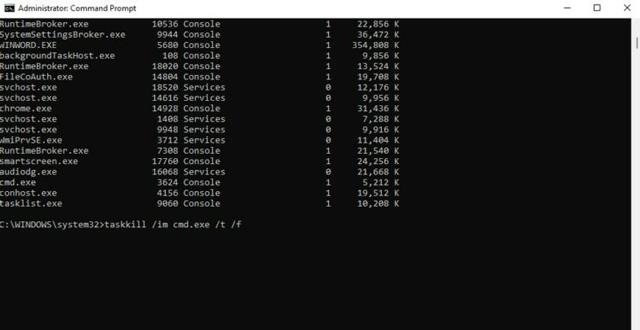
Så du har slutfört processen med att stänga frysta applikationer på Windows 11 via kommando.
Ett intressant sätt att hjälpa dig hantera frusna program är att använda skrivbordsgenväg.
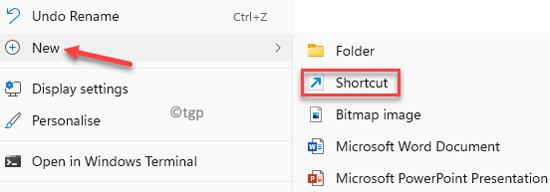
taskkill /f /fi "status eq not responding"

Så från och med nu, varje gång en applikation eller programvara på Windows 11 kraschar, behöver du bara dubbelklicka på den nyskapade ikonen för att snabbt stänga av den frusna programvaran.
För att göra denna process med tvångsstängning ännu snabbare kan du skapa en anpassad tangentbordsgenväg för att köra kommandot för uppgiftsdödaren som du just körde. Här är hur:
1. Högerklicka på din nya genväg och välj Egenskaper.
2. På fliken Genväg klickar du på rutan Genvägstangent för att ställa in en anpassad genväg. Windows lägger automatiskt till Ctrl + Alt till vilken bokstav du trycker på, men du kan ändra den till Ctrl + Shift om du vill.
3. Eftersom den här genvägen kommer att starta kommandotolksfönstret tillfälligt, bör du ställa in Kör på Minimerat.
4. Klicka på OK för att spara ändringarna.
Använd nu din valda genväg för att stänga appar när de är låsta. Detta är det snabbaste sättet att tvinga stänga ett program och tar bara ett ögonblick.
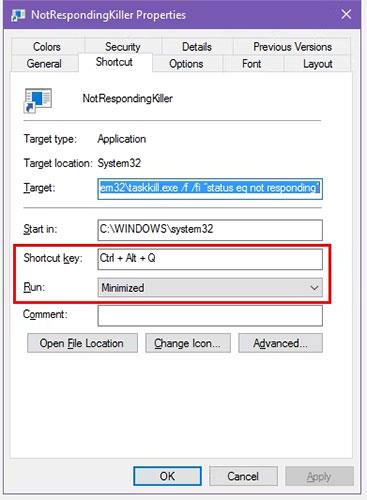
Tvinga appar att stänga med kortkommandon
Ovanstående metod är det enklaste sättet att tvinga bort program när de fryser. Det finns dock några andra metoder och verktyg som du kanske vill veta om för att göra detta.
Ett grundläggande felsökningssteg när ett program kraschar är att trycka på Alt + F4 . Detta är en Windows-genväg för att stänga den aktuella processen, vilket motsvarar att klicka på X- ikonen i det övre högra hörnet av fönstret.
Därför kommer det inte att tvinga stänga ett verkligt fruset program, men du kan prova det om programmet bara har mindre fel. Det är särskilt användbart om din mus slutar svara ett tag när programmet fryser.
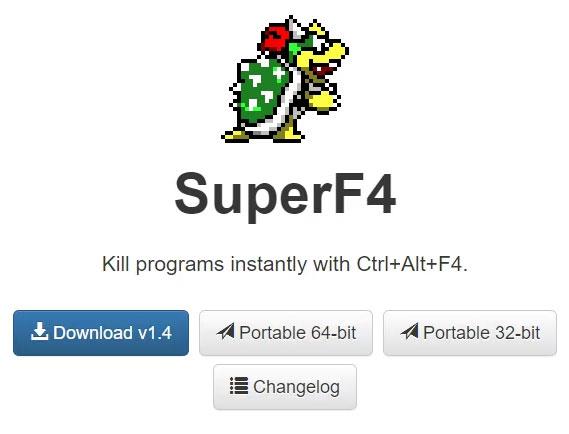
SuperF4 fönster
SuperF4 är ett enkelt program som låter dig inaktivera vilket fönster som helst, även om det inte svarar. Liksom taskkill-kommandot som diskuterats ovan, tvingar det omedelbart program att stoppa, istället för att be dem stänga graciöst.
Därför kommer programmet inte att kontrollera att du har sparat ditt arbete innan det stänger, så var försiktig när du använder det här programmet. SuperF4 har också ett läge som låter dig flytta markören till valfritt fönster du vill stänga och klicka för att tvångsavsluta det fönstret.
Som standard använder programmet tangentkombinationen Ctrl + Alt + F4 för stängningsåtgärden. Den har inte uppdaterats sedan 2019, men på grund av sin enkelhet är SuperF4 fortfarande väldigt praktisk.
Tekniskt sett är ett annat sätt att tvinga stänga ett program utan Task Manager att använda ett Task Manager-alternativ . Till exempel, om du letar efter något mer kraftfullt, kommer Process Explorer definitivt att tillfredsställa det behovet.
Om du letar efter ett annat sätt att stänga ett program eftersom Aktivitetshanteraren inte fungerar, se Quantrimang.coms guide om hur du fixar felet "Task Manager har inaktiverats" .
Du kan också skapa grundläggande AutoHotkey-skript för att tvinga fönster att stängas. Det här är lite överdrivet om du inte använder AutoHotkey för något annat, men med tanke på programmets kraft kommer du säkert att hitta andra användningsområden för det.
Du måste ladda ner AutoHotkey och skapa sedan ett skript med den här raden:
#!Q::WinKill,AFlytta den färdiga filen till Startup- mappen (skriv in shell:startup i filutforskarens adressfält för att komma dit) så att filen körs varje gång du loggar in. Tryck sedan på Win + Alt + Q för att stänga det aktuella fönstret.
AutoHotkey är ett kraftfullt program som kan göra nästan allt du kan drömma om, så kolla in Quantrimang.coms AutoHotkey nybörjarguide om du vill ställa in ett mer avancerat skript.
Om inget av ovanstående alternativ fungerar för dig, hittar du andra tredjepartsverktyg som kan tvinga ned Windows-program. ProcessKO är ett bra val för avancerade användare, eftersom det erbjuder ytterligare funktioner som möjligheten att döda en specifik process efter en viss tidsperiod. Den har också uppdaterats officiellt för Windows 11, medan SuperF4 inte har gjort det.
De flesta av de andra alternativen är ganska lika alternativen ovan, så vi rekommenderar att du kollar upp dem alla innan du letar efter ett alternativ.
Som en sista utväg om du inte kan stänga programmet är att starta om din dator. Om du inte kan komma åt säkerhetsskärmen med Ctrl + Alt + Del och stäng av med Power-ikonen där, måste du utföra en hård avstängning. Du kan göra detta genom att hålla ned strömknappen på din dator i några sekunder tills den stängs av. Om inte, dra ur strömkontakten eller ta bort batteriet från den bärbara datorn om möjligt.
Allt ovanstående innehåll är sätten att stänga av frysta applikationer på Windows 11 som Quantrimang vill presentera för dig.
Lycka till!
Windows 10:s Redstone 5-uppdatering lade till funktionen "Set" för att lägga till flikar i de flesta fönster på skrivbordet. Dessutom ändrar det också hur denna Alt + Tab-tangentkombination fungerar.
Du kan välja att få nyhetsfältet automatiskt att återställa efter 2 timmar, efter 8 timmar eller aldrig, när du minimerar nyhetsfältet till en ikon i aktivitetsfältet.
Sommartemakollektion för Windows 10 kommer att ge en levande, färgstark plats av sommaren.
Om du använder Windows 10, har du någonsin undrat vad "Kör som administratör" betyder? I artikeln nedan kommer Quantrimang att förklara denna fras fullständigt så att du bättre kan förstå hur systemet fungerar.
Windows Task Manager har fått ett nytt utseende i Windows 8.1 och används även i Windows 10. Även om du kan göra mycket med den här nya versionen av Task Manager, föredrar vissa fortfarande det klassiska gränssnittet även i Windows 7. I detta artikel kommer Tips.BlogCafeIT att vägleda läsarna hur man tar tillbaka den gamla Task Manager till Windows 10.
Windows 10-användare kan nu använda VirusTotal API och VirusTotal X-applikationen för att söka efter virus, skadlig kod, trojaner, etc. i filer direkt från skrivbordet, Microsoft Edge-webbläsaren, File Explorer.
Always On VPN är utformad för att använda Mobile Device Management (MDM)-plattformar som Microsoft Intune. Med Intune kan administratörer skapa och distribuera distribuerade VPN-profiler till vilken Windows 10-enhet som helst, var som helst.
På Windows 7 och Windows 8 kan hanteringen av skärmupplösning sägas vara ganska enkel. Som standard på Windows 10/8/7 kan du välja att ställa in skärmupplösning, uppdateringsfrekvens (skärmens färguppdateringsfrekvens) och färg enligt din skärm.
Inget behov av att använda ett Microsoft-konto, användare kan fortfarande skapa ett konto på Windows eller skapa ett användarkonto. Skapandet är snabbt och inte alltför svårt, så vi kan skapa många olika användare för att skydda data på datorn när den används.
Sabotageskydd är en ny funktion i uppdateringen för Windows 10 maj 2019. Sabotageskydd är inaktiverat som standard, följ instruktionerna nedan för att aktivera det.









