Hur man justerar larmvolymen på iPhone
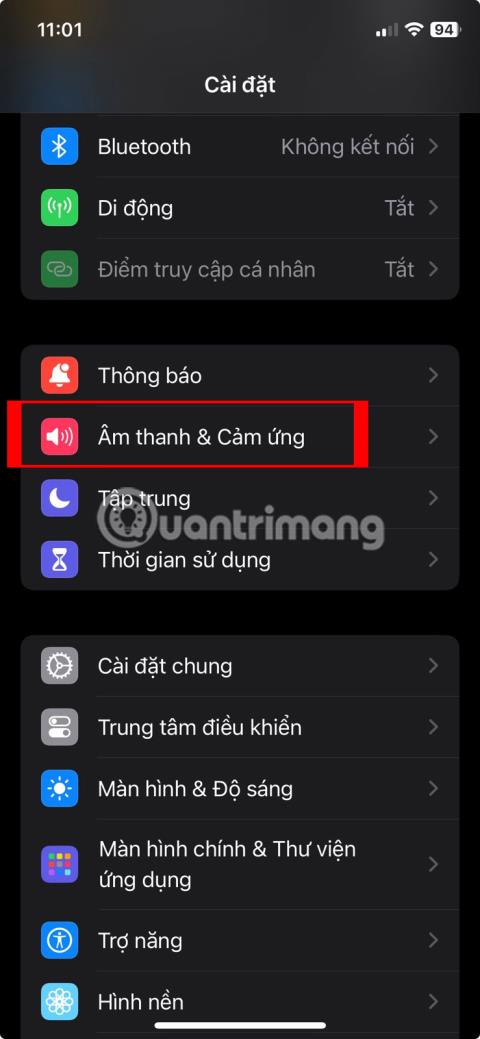
Är larmvolymen på din iPhone för låg eller för hög och gör det dig obekväm?

Att justera systemvolymen är en grundläggande uppgift som nästan alla måste göra när de interagerar och använder en dator. Den här artikeln kommer att lista några enkla metoder som du snabbt kan öka eller minska systemvolymen på din Windows 11-dator.
Ändra systemvolymen med menyn Snabbinställningar
Den snabbaste och enklaste metoden för att justera volymen i Windows 11 är att använda menyn Snabbinställningar.
Gå först till menyn Snabbinställningar genom att trycka på området som innehåller WiFi-, högtalar- och/eller batteriikonerna i det nedre högra hörnet av skärmen.

Så snart du klickar på det här området visas menyn Snabbinställningar omedelbart. Leta efter systemvolymreglaget (med högtalarikonen till vänster).

För att ändra den aktuella volymnivån på systemet, tryck helt enkelt på cirkeln på skjutreglaget och dra åt höger eller vänster för att öka respektive minska volymen, med omvandlingsvärden som börjar från 0 till 100. När du flyttar cirkeln på skjutreglaget, Observera att antalet staplar i ikonen ändras i enlighet med detta.
Du kan också snabbt "stänga av" ljudutgången på din Windows 11-dator helt genom att klicka direkt på högtalarikonen bredvid volymreglaget. När ljudet är avstängt kommer det att finnas ett litet "X" bredvid högtalarikonen. För att stänga av ljudet, klicka på den igen.
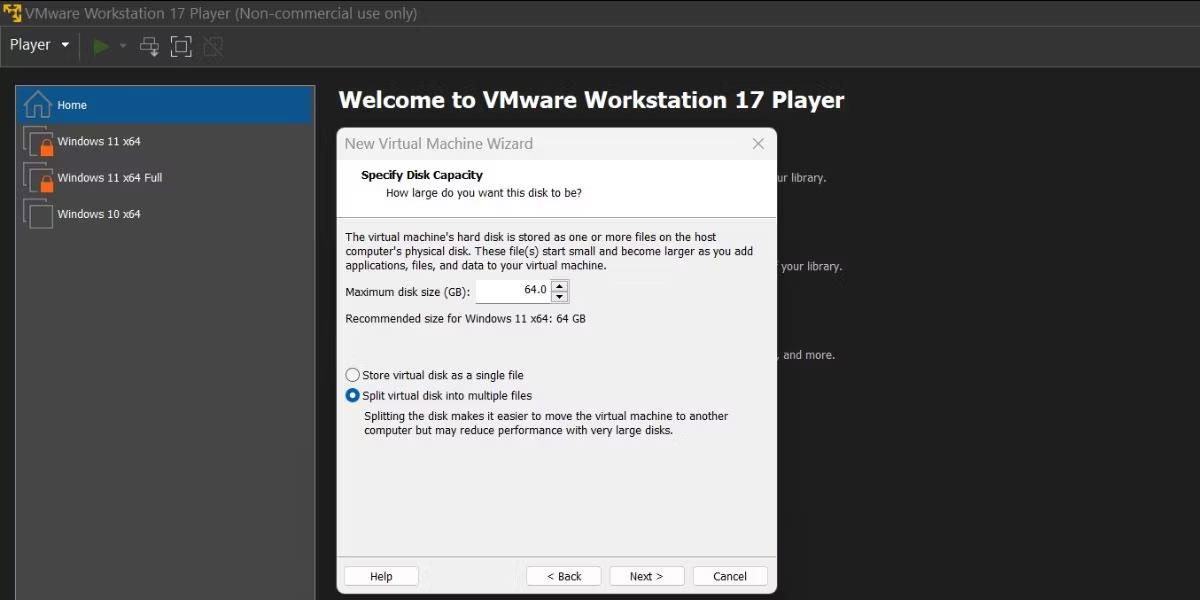
När du har justerat volymnivån efter eget tycke stänger du menyn Snabbinställningar genom att klicka på valfritt område utanför menygränssnittet.
Ändra systemvolymen med appen Inställningar
Du kan också ändra volymen på din Windows 11-dator via appen Inställningar. Öppna det här programmet genom att trycka på tangentkombinationen Windows + i och navigera till System > Ljud. Eller så kan du också högerklicka på högtalarikonen i aktivitetsfältet och välja "Ljudinställningar".

På skärmen för ljudinställningar, hitta avsnittet "Utdata" och välj den enhet du vill ändra volymnivån för genom att klicka på cirkeln bredvid den. Justera sedan "Volym"-reglaget nedan för att matcha volymnivån du vill ha. Du kan också klicka på högtalarikonen för att stänga av systemvolymen helt.
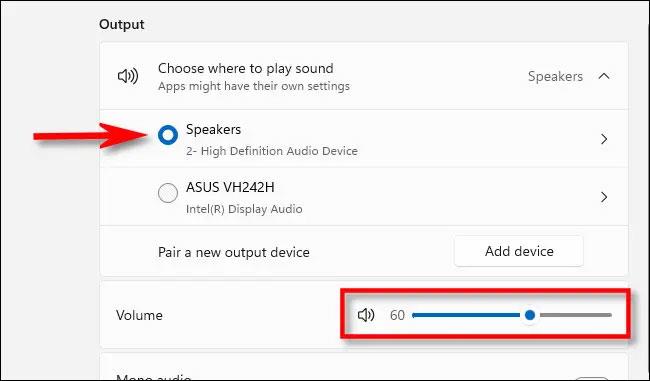
När du är klar stänger du appen Inställningar.
Ändra systemvolymen med fysiska knappar
Många Windows-surfplattor (som Surface-linjen) har ofta fysiska volymknappar upp och ner någonstans på enheten - vanligtvis på en av sidorna. Klicka på den för att justera volymen genom specifika steg. När du justerar kommer du att se ett litet popup-fönster i det övre vänstra hörnet av skärmen som visar den aktuella systemvolymen.
På vissa tangentbord (inklusive de som följer med bärbara datorer) finns det dessutom inbyggda knappar för volym upp, ner och mute. Även på vissa avancerade tangentbordsmodeller finns det också en rullningsknapp. Justera volymen.
Jag önskar dig en bra upplevelse av Windows 11!
Är larmvolymen på din iPhone för låg eller för hög och gör det dig obekväm?
Att justera systemvolymen är en grundläggande uppgift som nästan alla måste göra när de interagerar och använder en dator.
Kioskläge på Windows 10 är ett läge för att endast använda 1 applikation eller endast åtkomst till 1 webbplats med gästanvändare.
Den här guiden visar hur du ändrar eller återställer standardplatsen för mappen Kamerarulle i Windows 10.
Redigering av hosts-filen kan göra att du inte kan komma åt Internet om filen inte ändras på rätt sätt. Följande artikel hjälper dig att redigera hosts-filen i Windows 10.
Om du minskar storleken och kapaciteten på foton blir det lättare för dig att dela eller skicka dem till vem som helst. I synnerhet på Windows 10 kan du ändra storlek på foton med några enkla steg.
Om du inte behöver visa nyligen besökta föremål och platser av säkerhetsskäl eller integritetsskäl kan du enkelt stänga av det.
Microsoft har precis släppt Windows 10 Anniversary Update med många förbättringar och nya funktioner. I den här nya uppdateringen kommer du att se många förändringar. Från stöd för Windows Ink-penna till stöd för webbläsartillägg för Microsoft Edge, Start-menyn och Cortana har också förbättrats avsevärt.
En plats för att styra många operationer direkt i systemfältet.
På Windows 10 kan du ladda ner och installera grupppolicymallar för att hantera Microsoft Edge-inställningar, och den här guiden visar dig processen.
Dark Mode är ett mörk bakgrundsgränssnitt på Windows 10, som hjälper datorn att spara batteri och minska påverkan på användarens ögon.
Aktivitetsfältet har begränsat utrymme, och om du regelbundet arbetar med flera appar kan du snabbt få ont om utrymme för att fästa fler av dina favoritappar.









