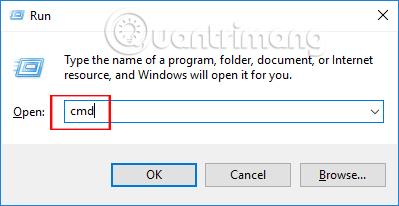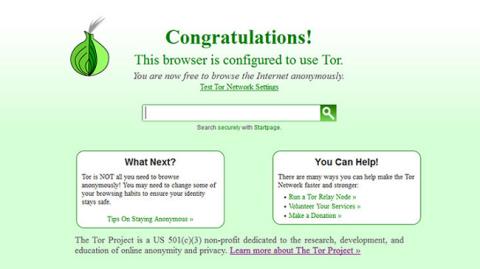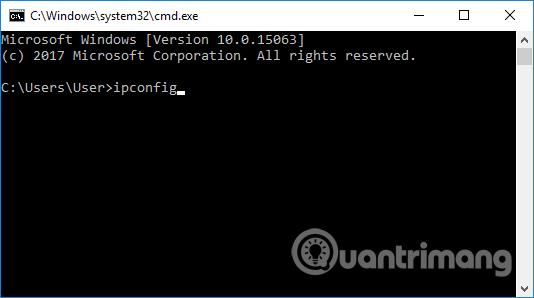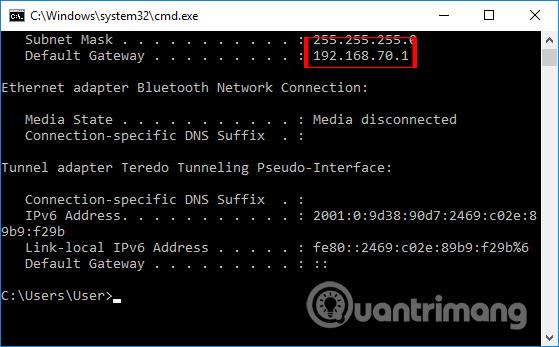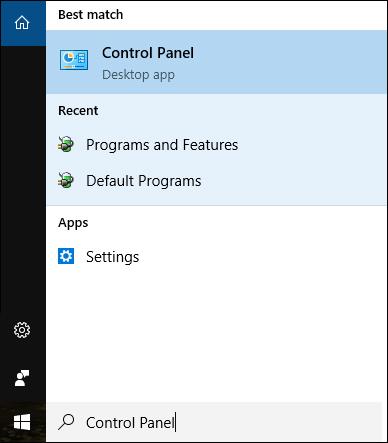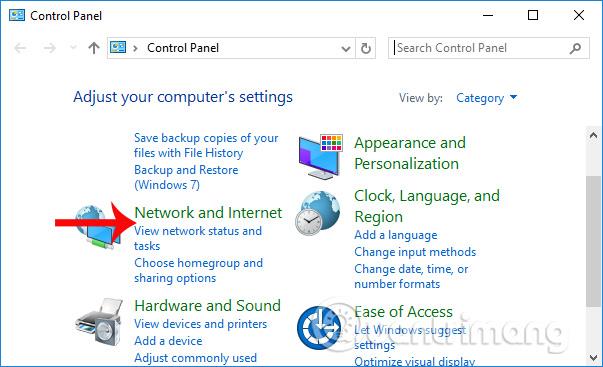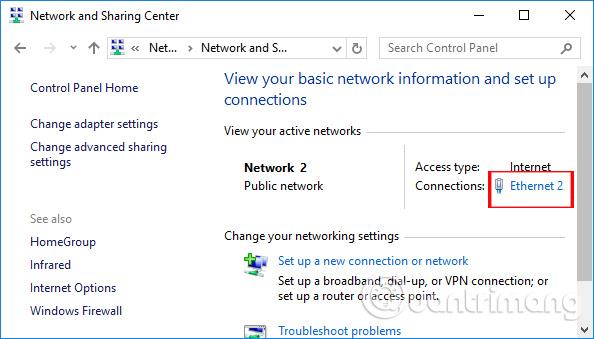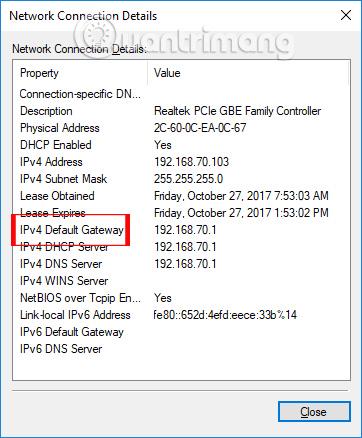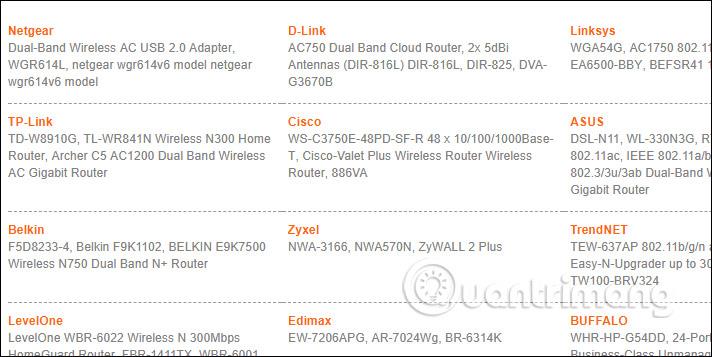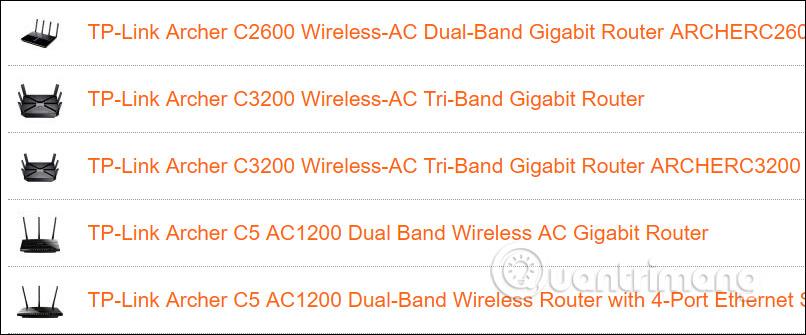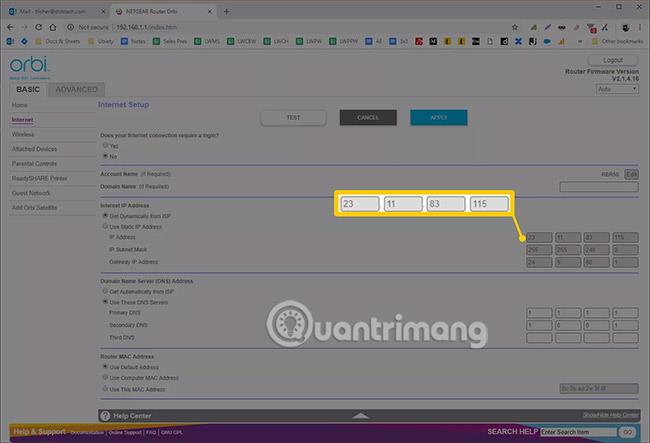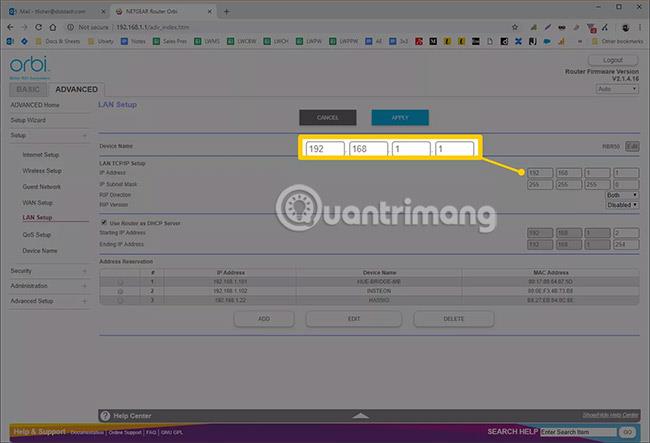Att hitta routerns IP-adress på Windows 10 är extremt enkelt och enkelt med många olika sökmetoder. När vi väl har hittat routerns IP-adress kan vi enkelt redigera den efter eget tycke. Speciellt när det gäller ett kontor, när det finns många modem och routrar anslutna, är det nödvändigt att hitta routerns IP-adress.
Artikeln nedan kommer att sammanfatta sätt att hitta IP-adressen för en Windows 10-router. Men vi kan också använda följande metoder för att hitta IP-adressen för en Windows 7-router eller hitta IP-adressen för en Windows 8-router.
Hur man hittar routerns IP-adress
1. Hitta routerns IP-adress med kommandotolken
Detta är den vanligaste metoden för att hitta routerns IP-adress med CMD-kommandot i de flesta Windows-operativsystem.
Steg 1:
Vi öppnar dialogrutan Kör genom att trycka på tangentkombinationen Windows + R och ange nyckelordet cmd , klicka på OK för att komma åt kommandotolken .
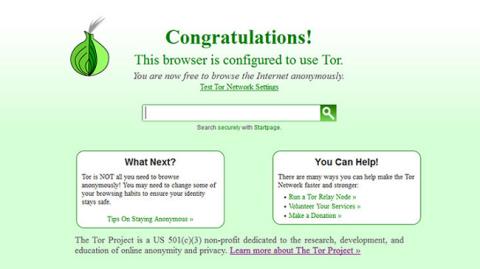
Steg 2:
Därefter anger användaren kommandot ipconfig i kommandotolksgränssnittet för att kontrollera routerns IP-adress.
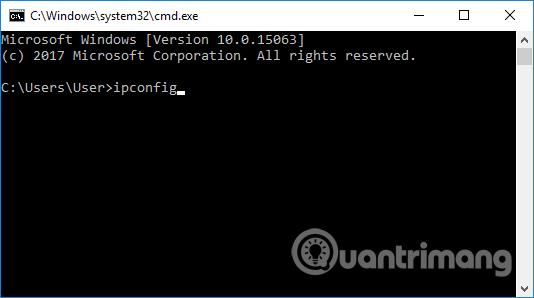
Direkt i nästa gränssnitt bör användare hitta raden Default Gateway och känna till IP-adressen för Windows 10-datorroutern.
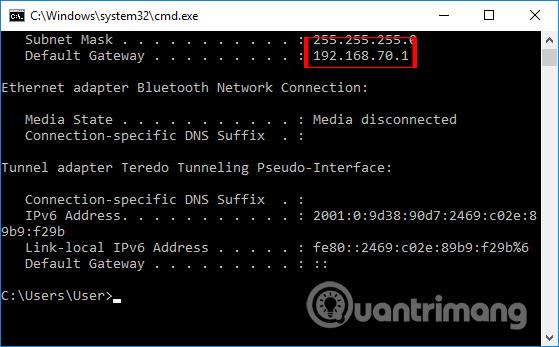
2. Hitta IP-adressen i Adapterinställningar
Även i installationsgränssnittet på datorn innehåller den också grundläggande information om datorn, inklusive Windows 10-routerns IP-adress.
Steg 1:
I sökfältet i Windows anger du nyckelordet Kontrollpanelen och klickar på sökresultatet.
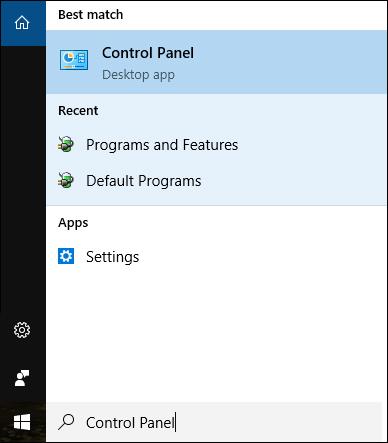
Steg 2:
I kontrollpanelens gränssnitt klickar du på Visa nätverksstjärnor och uppgifter i avsnittet Nätverk och Internet.
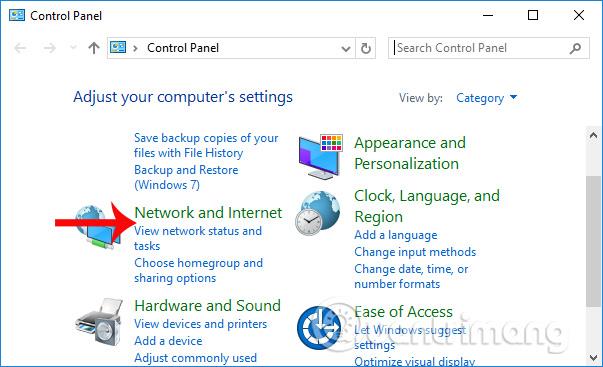
Steg 3:
Klicka på Ethernet för att komma åt de trådbundna nätverksinställningarna du använder. Om du använder WiFi, klicka på det anslutna WiFi-namnet.
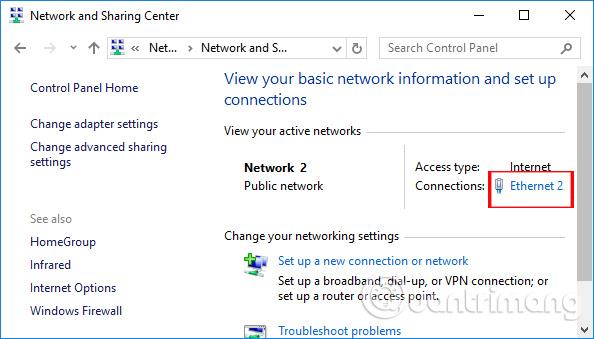
Steg 4:
I nästa gränssnitt klickar du på knappen Detaljer för att se detaljerad information om nätverksanslutning.
I avsnittet IPv4 Default Gateway kommer användarna att se routerns och modemets IP-adresser som visas på Windows 10-datorer.
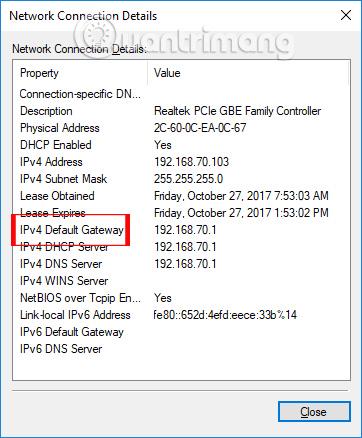
3. Hitta Windows 10-routerns IP-adress med programvara
Det finns en del programvara som hjälper dig att hitta IP-adresser som Advanced IP Scanner. Framför allt berättar programvaran också för användarna vilket märke av router och modem de använder.
Läsare kan hänvisa till information om hur man installerar Advanced IP och använder Advanced IP för att hitta datorns routers IP-adress i artikeln Hur man hittar IP-adressen för en annan dator på LAN .

4. Hitta routerns IP-adress på webbplatsen
Vissa webbplatser samlar idag in modemdata för att ge användarna grundläggande information om det modemet. Därifrån kommer användarna att känna till routerns IP. Om du inte har hittat IP-adressen för Windows 10-routern kan du göra det på detta sätt.
Steg 1:
Vi kommer åt länken nedan.
- http://www.routeripaddress.com/
I det här gränssnittet klickar du på motsvarande modemrad som används.
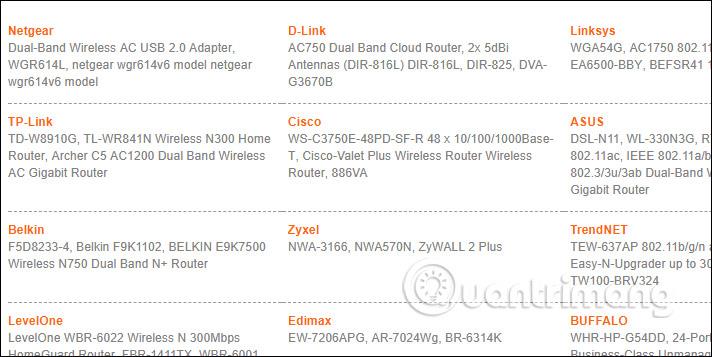
Steg 2:
En lista över routerenheter visas för användare att välja som matchar nätverksenheten som används.
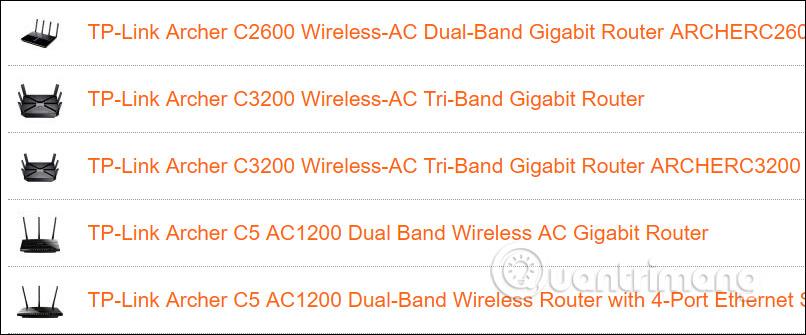
Slutligen, när du klickar på rätt enhet kommer du att veta vad den exakta konfigurationen är.

5. Sök på själva routern
En bredbandsrouter för hemmet har två IP-adresser - den ena är dess privata IP-adress på det lokala nätverket och den andra är en offentlig IP-adress som används för att kommunicera med externa nätverk på Internet.
Hur man hittar routerns externa IP-adress
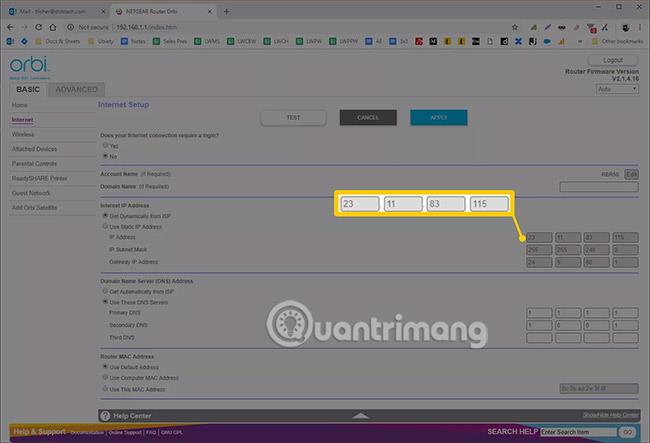
Den externa adressen som hanteras av routern ställs in när den ansluter till en Internetleverantör (ISP) med ett bredbandsmodem. Den här adressen kan hittas från webbaserade IP-sökningstjänster som IPChicken.com eller direkt från routern.
Routrar från andra tillverkare är liknande, men på Linksys-routrar kan du se den offentliga IP-adressen på statussidan i avsnittet Internet. Netgear-routrar kan hänvisa till den här adressen som IP-adress för Internetport och listas på skärmen Underhåll > Routerstatus.
Hur man hittar routerns lokala IP-adress
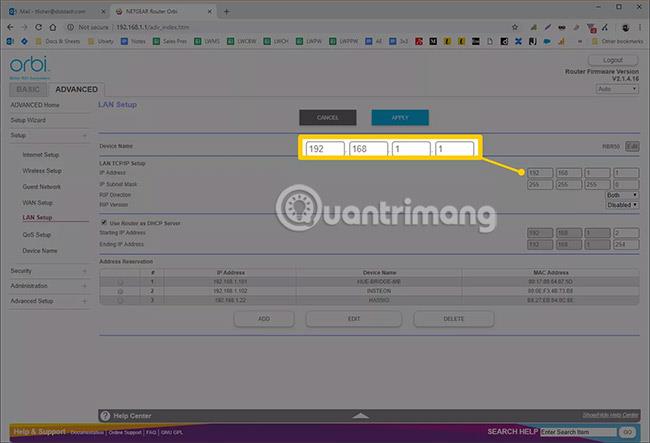
Hemroutern har sin lokala adress inställd på standard privat IP-adress. Olika modeller från samma tillverkare har ofta samma adress, vilket du hittar i tillverkarens manual.
Du kan också kontrollera denna IP-adress i routerns inställningar. Till exempel listar de flesta Linksys-routrar en privat adress, som kallas lokal IP-adress, på skärmen Inställningar > Grundläggande inställningar . En NETGEAR-router kan kalla sig en Gateway IP-adress på sidan Underhåll > Routerstatus .
Nedan är de lokala IP-adresserna för några av de mest populära routrarna:
- Linksys-routrar använder ofta 192.168.1.1 som intern standardadress.
- D-Link- och NETGEAR-routrar är vanligtvis inställda på 192.168.0.1 .
- Cisco-routrar är vanligtvis 192.168.10.2, 192.168.1.254 eller 192.168.1.1.
- Vissa Belkin- och SMC-routrar använder 192.168.2.1.
- US Robotics-routrar använder 192.168.123.254.
Administratörer har möjlighet att ändra denna IP-adress under routerinstallationen eller när som helst i routerns administrationskonsol.
Till skillnad från andra IP-adresser i hemnätverket (som ofta ändras med jämna mellanrum) förblir routerns privata IP-adress statisk (fast) om inte någon ändrar den manuellt.
Tips: Det finns flera sätt att hitta routerns lokala IP-adress i operativsystemen Windows, Mac och Linux om du inte vill se den på själva routern (återvänd till avsnittet ovan). Du kan göra det genom att hitta standardgatewayadressen.
Ditt hemnätverks offentliga IP-adress kommer sannolikt att ändras med jämna mellanrum eftersom internetleverantörer tilldelar dynamiska adresser till de flesta kunder. Dessa ändras över tiden när de omfördelas från tjänsteleverantörens adresspool.
Siffrorna ovan gäller de traditionella IPv4-adresser som oftast används i nätverket. Den nya IPv6 använder ett annat numreringssystem för sina IP-adresser (även om samma koncept gäller).
På företagsnätverk kan nätverksupptäcktstjänster baserade på SNMP (Simple Network Management Protocol) automatiskt fastställa IP-adresserna för andra nätverksenheter, inklusive routrar.

Så vi har 5 sätt att enkelt hitta routerns IP-adress på Windows 10. Att hitta routerns IP-adress är extremt enkelt och snabbt och du kan hitta den direkt i enhetens inställningar eller lita på externa program.
Hoppas den här artikeln är användbar för dig!
Se mer: