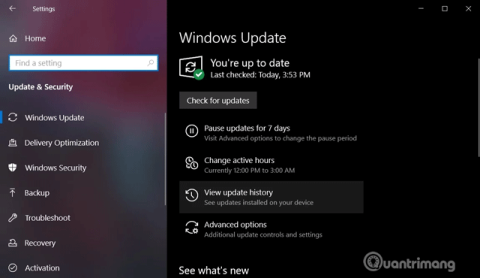Windows 10 kumulativa uppdateringar släpps minst två gånger per månad och inkluderar säkerhets- och icke-säkerhetsfixar. Den laddas ner och installeras automatiskt i bakgrunden och ger viktiga funktionsförbättringar och säkerhetskorrigeringar. Servicestackuppdateringar, säkerhetskomponenter installerade utan användarens medgivande.
Att uppdatera Windows 10 är inte alltid lätt att göra, processen kan misslyckas eller skada din dator. Det är därför du bör se din uppdateringsinstallationshistorik så att du kan diagnostisera problem eller se till att din dator alltid är uppdaterad.
Den här artikeln visar dig några sätt att se uppdateringshistorik på Windows 10.
Instruktioner för att visa uppdateringshistorik för Windows 10
1. Hur man visar uppdateringshistorik med hjälp av programmet Inställningar
Du kan se installerade uppdateringar på Windows via appen Inställningar. För att kontrollera, följ dessa steg:
Steg 1 . Öppna Start-menyn.
Steg 2. Öppna inställningar .
Steg 3 . Navigera till Uppdatering och säkerhet > Windows Update .

Steg 4 . Klicka på Visa uppdateringshistorik .

På sidan Windows Update History kommer du att se en lista över uppdateringar och när de installerades på din dator.
2. Hur man visar uppdateringshistorik med kontrollpanelen
Andra uppdateringar som Windows 10 Service Stack, Intel Microcodes och Visual Studio är inte listade på Windows Update-sidan. Därför måste du gå till Kontrollpanelen för att se listan över ytterligare uppdateringar.
Steg 1 . Öppna Start-menyn eller Cortana.
Steg 2 . Sök efter Kontrollpanelen .

Steg 3 . I Kontrollpanelen, navigera till Program > Program och funktioner .

Steg 4 . Klicka på Visa installerade uppdateringar för att se en lista över ytterligare uppdateringar.

Steg 5 . Du kan också använda sökfältet och ange uppdateringens KB-nummer för att hitta den.
3. Hur man visar uppdateringshistorik med kommandotolken
Du kan se uppdateringshistoriken genom kommandotolken och systeminfo-kommandot. Den här metoden är användbar om du vill att batchfilen ska uppdatera listan.
Steg 1 . Öppna sök/Cortana.
Steg 2 . Sök efter cmd .

Steg 3 . Öppna kommandotolken med administratörsrättigheter .

Steg 4 . Skriv systeminfo.exe och tryck på Retur .

Steg 5 . I avsnittet Snabbkorrigeringar kan du hitta en lista över Windows-uppdateringar som är installerade på din dator.
4. Hur man visar uppdateringshistorik med PowerShell
Som en sista utväg kan du använda PowerShell för att se uppdateringslistan och fråga efter specifika uppdateringar. Denna metod är extremt användbar för systemadministratörer som vill veta vilka datorer som har en specifik uppdatering installerad.
Steg 1 . Högerklicka på Start-menyikonen.

Steg 2 . Klicka på Windows PowerShell (Admin) .
Steg 3 . På PowerShell som öppnas, skriv Get-Hotfix och tryck på Enter för att få listan över uppdateringar och deras installationstid.

Steg 4 . Du kan också se den specifika uppdateringen installerad med hjälp av KB-numret som ett argument. Till exempel kommer kommandot Get-Hotfix KB4505903 att kontrollera om KB4497932 är installerat.

Önskar dig framgång!