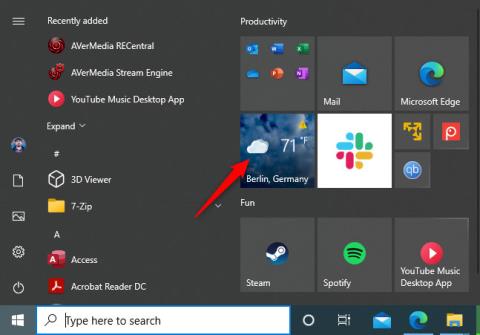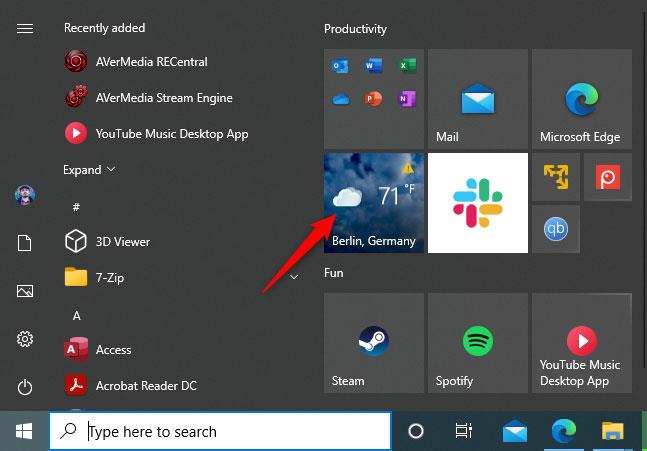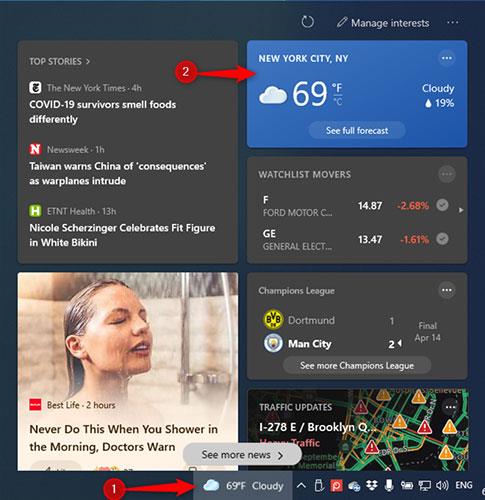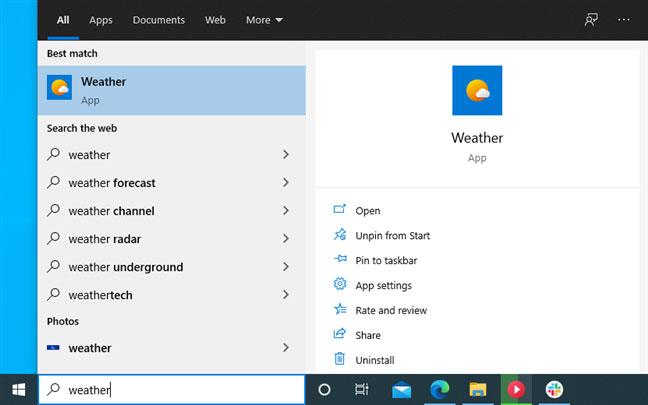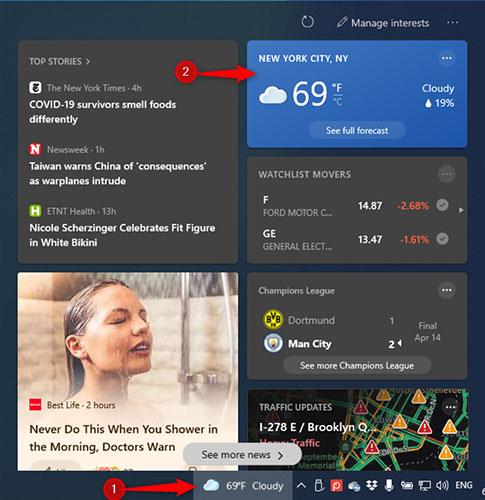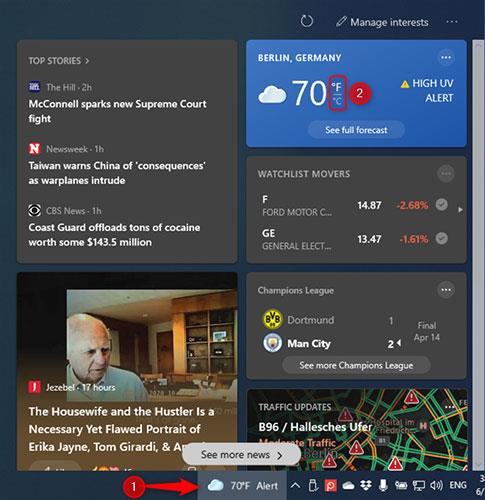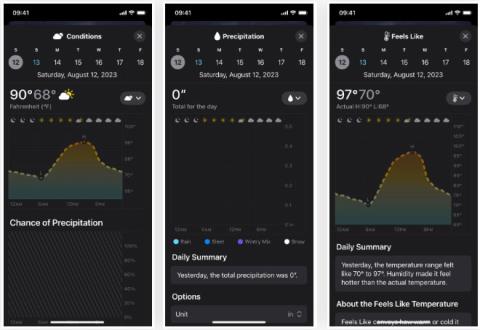Windows 10 visar väderprognosen för Washington DC i grader Fahrenheit (°F) om du inte konfigurerar väderappen. Det är dock enkelt att ställa in prognosen så att den visar vilken stad eller plats du vill, var som helst i världen, och visar temperaturen i grader Celsius (°C). Den här inställningen kan justeras i Weather-appen på Windows 10 och widgeten "Nyheter och intressen" i aktivitetsfältet. Här är hur.
Var ser du väderprognosen i Windows 10?
Efter uppdateringen från maj 2021 visar Windows 10 väderprognoser på vissa ställen. För det första har Weather-appen en ruta på Start-menyn. För det andra, om appen inte är konfigurerad kommer plattan att visa prognosen för Washington DC i grader Fahrenheit (°F). Du kan dock anpassa både standardplatsen och graderna som används för att visa prognosen.
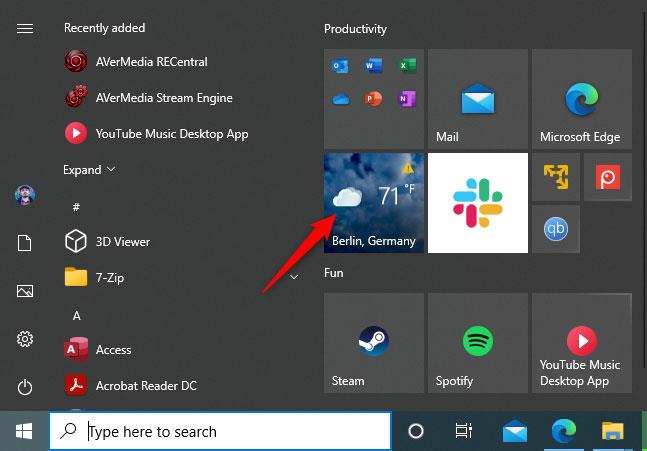
Väderprogram i Windows 10
En annan plats där du kan se vädret är i aktivitetsfältet i Windows 10, i den nyligen tillagda widgeten "Nyheter och intressen", som sakta rullas ut till användare över hela världen från och med den 22 april 2021.
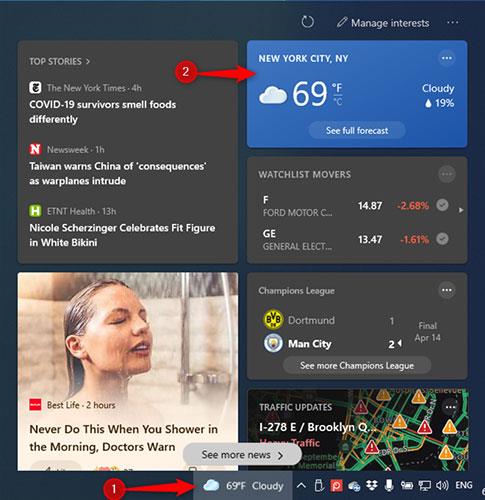
Väderprognos i Nyheter och intressen
Väldigt få människor vet att, när du använder ett Microsoft-konto i Windows 10, kommer verktyget "Nyheter och intressen" att ta standarddata från Weather-applikationen. Det betyder att om du konfigurerar Weather-appen från Windows 10 för att visa prognosen för den plats du vill använda, med grader Fahrenheit (°F) eller grader Celsius (°C), kommer widgeten Nyheter och intressen automatiskt att använda samma inställningar.
Ställ in Weather-appen för att visa prognosen för din önskade plats och temperaturen i °C eller °F
Om du använder ett Microsoft-konto i Windows 10 kan du "slå två flugor i en smäll" genom att konfigurera Weather-appen. I sökrutan i Windows 10 skriver du väder , öppnar appen Väder eller klickar på genvägen Väder från Start-menyn.
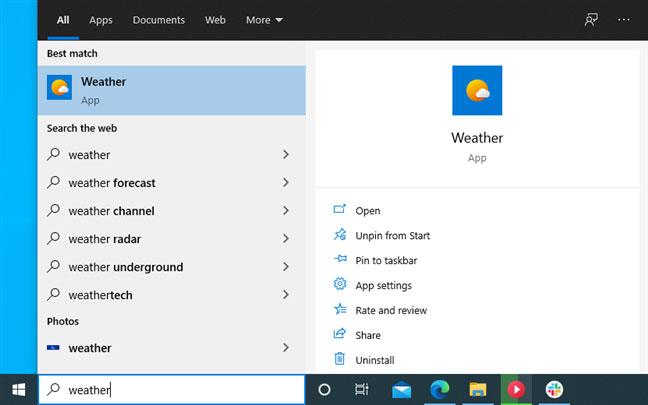
Sök efter väder
I Weather -appen klickar du på kugghjulsikonen Inställningar i det nedre vänstra hörnet. På fliken Allmänt väljer du om du vill prognostisera i Fahrenheit (°F) eller Celsius (°C) och väljer prognosplatsen. För detta kan du antingen låta Weather-appen upptäcka din plats eller välja "Detektera plats", ange platsen manuellt och välj från listan.

Ställ in grader och plats i Weather-appen
Stäng Weather- appen och nästa gång du öppnar den ser du att den automatiskt visar den prognos du vill ha på startsidan. Klicka dessutom på ikonen "Nyheter och intressen" i aktivitetsfältet för att se en uppdaterad prognos, som visar platsen du valde i Weather-appen och det gradalternativ du tidigare valt.
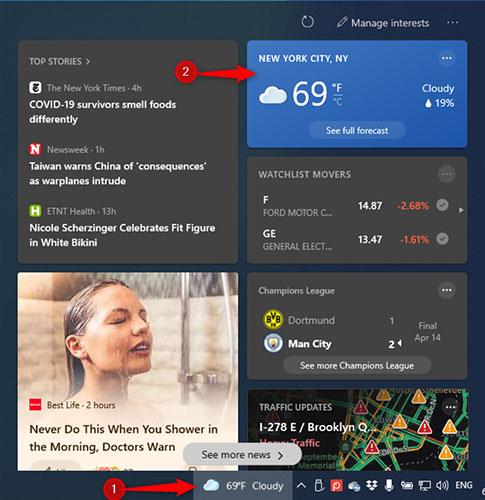
Väderprognosen har uppdaterats i Nyheter och intressen
Om denna ändring inte sker omedelbart, klicka på Uppdatera- knappen i det övre högra hörnet av "Nyheter och intressen" . Du kommer att se den uppdaterad med nya inställningar.
Ställ in Nyheter och intressen för att visa prognosen för din önskade plats och temperaturen i °C eller °F
Om du använder ett lokalt konto i Windows 10 eller inte vill använda Weather-appen och konfigurera nyheter och intressen oberoende, kan du också göra det. För att ändra temperaturen från Fahrenheit (°F) till Celsius (°C) eller vice versa, klicka på ikonen Nyheter och intressen i aktivitetsfältet. Klicka sedan på °F eller °C för att se temperaturen som du vill ha i prognoskortet.
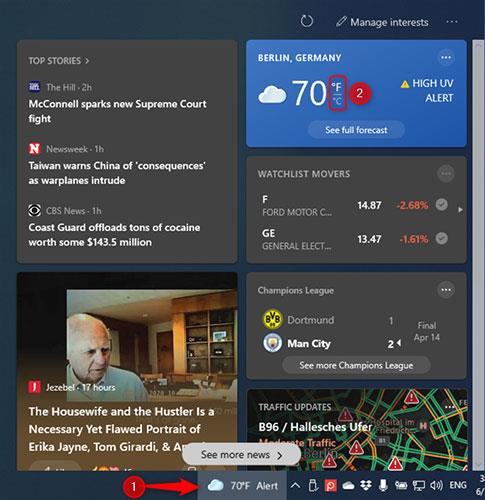
Växla manuellt mellan °F eller °C
Du kan också ändra varifrån du ser väderprognosen. För att göra det, klicka på knappen med tre punkter i det övre högra hörnet av prognoskortet och välj Redigera plats i menyn som öppnas .

Redigera plats för väderprognos
Välj mellan:
- Upptäck alltid min plats - Windows 10 använder platsdata från din dator, bärbara dator eller surfplatta för att visa väderprognosen.
- Ange plats - ange sedan namnet på den stad eller plats som du vill se prognosen för och bekräfta den från den visade resultatlistan.
När du har ställt in allt klickar du eller trycker på Spara.

Ange den plats som du vill ha väderprognosen för
Prognoser uppdateras för närvarande endast för widgeten Nyheter och intressen och påverkar inte appen Väder.