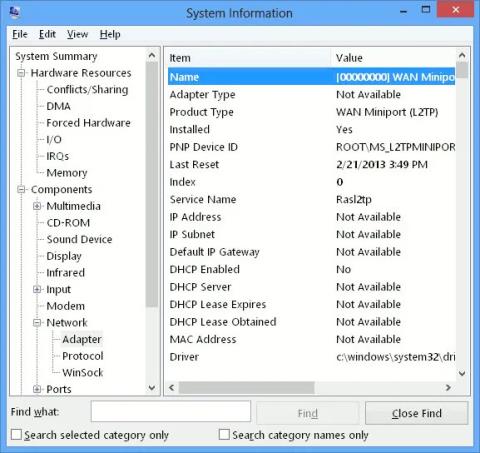Om du är nätverksadministratör eller avancerad användare kan du ha flera nätverkskort i din dator. Att gräva i enhetsdetaljer kan vara svårt om du vill se detaljerad information om nätverkskort på alla nätverkskort du har installerat. Men det här är faktiskt inte så svårt.
Här kommer Quantrimang att visa dig två sätt att se detaljer om nätverksadaptrar i Windows 10: Ett sätt är att använda verktyget integrerat i systemet, det andra sättet är att använda det fantastiska Nirsoft-verktyget som heter NetworkInterfacesView, för låter dig gräva lite djupare .
1. Använd verktyget Systeminformation
Ett av de enklaste sätten att visa nätverksadapterdetaljer i Windows 10 är att använda verktyget Systeminformation, som ger information om varje enskilt nätverksgränssnitt. Följ stegen nedan för att öppna verktyget Systeminformation:
Steg 1: Öppna Start -menyn och ange msinfo32 eller "systeminformation". Välj Systeminformation från resultaten. Detta öppnar verktyget Systeminformation. Observera att det kan ta några minuter innan faktiska data visas i fönstret.
Steg 2: Gå till Komponenter > Nätverk > Adapter .
Steg 3: Du kan bläddra igenom listan över adaptrar i den högra rutan.

Du kan bläddra igenom listan över adaptrar i den högra rutan
För att kopiera en rad med information, markera den och tryck på Ctrl + C . Detta kommer att kopiera informationen till urklipp. Du kan också exportera fullständig information om nätverkskortet genom att gå till Arkiv > Exportera .
Du kan också få liknande information med hjälp av kommandoraden, men informationen kommer att vara mindre än den som tillhandahålls av verktyget Systeminformation. För att få information om nätverksgränssnitt genom kommandoraden, öppna helt enkelt Kommandotolken och utfärda följande kommando:
Ipconfig /all
Detta kommer att visa detaljer om alla nätverksgränssnitt, oavsett om de är aktiva eller inte.
Detaljer för alla nätverksgränssnitt visas
2. Använd verktyget NetworkInterfacesView
NetworkInterfacesView är ett bekvämt bärbart verktyg från Nirsoft. Fördelen med NetworkInterfacesView är att den använder Windows-registret för att få information om aktiva och inaktiva nätverkskort. Det kommer att lista både nätverkskortet som används, såväl som nätverkskortet som tidigare användes på datorn. NetworkInterfacesView ger dig 3 enhetstillstånd:
- Aktiva enheter kommer att visas med en grön statusikon.
- Inaktiva enheter kommer att visas med en gul statusikon.
- Frånkopplade enheter kommer att visas med en röd statusikon.

3 enhetsstatusar
Standardvyn för NetworkInterfacesView visar bara en kort översikt över alla nätverkskort. Vyn expanderar när du rullar horisontellt. Om du vill se detaljerad information om en specifik adapter, dubbelklicka helt enkelt på adapterns namn så öppnas ett nytt fönster med detaljerad information om enheten.

Ett nytt fönster öppnas med detaljerad information om enheten
En annan fördel med NetworkInterfacesView jämfört med det inbyggda verktyget Systeminformation är att det tillåter användare att spara information om individuella adaptrar samt exportera komplett information om nätverkskort.
För att spara information om en enskild adapter, välj objektet och klicka sedan på "Spara valt objekt" från Arkiv-menyn. För att spara information om alla listade objekt, välj "HTML-rapport - Alla objekt" .
NetworkInterfacesView visar följande information om varje nätverkskort:
- Enhetsnamn (enhetsnamn)
- Anslutningsnamn
- IP-adress
- Subnätmasker
- Standardgateway (Default Gateway)
- DNS-server
- DHCP-information
- DHCP-server
- Instans-ID (adapter-ID)
- Instans GUID (GUID-adapter)
- MTU
- Status
- MAC-adress (MAC-adress)
All denna information kan erhållas från verktyget Systeminformation (msinfo32), men NetworkInterfacesView låter dig se nätverksadapterdetaljer i ett mer användarvänligt format.
Trots sitt äldre gränssnitt stöds det här verktyget fortfarande och fungerar bra för både 32-bitars och 64-bitarsversioner av Windows 10 . Dessutom är det helt gratis att använda.