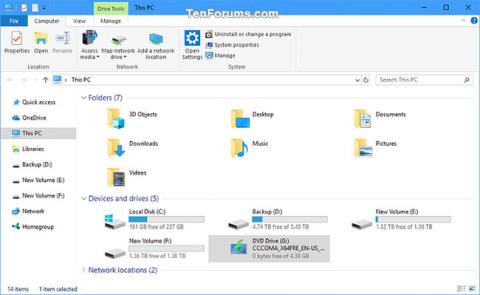Windows 10 ISO-filen är en bildfil som kan användas för att skapa en Windows 10 installations-USB eller DVD, eller till och med direktinstallera Windows 10 .
Den här guiden visar dig hur du kan se fullständig detaljerad information om språk, upplaga, konstruktion, version, arkitektur, etc. för Windows 10 ISO-fil eller USB skapad från Windows 10 ISO .
Så här visar du fullständig information om USB- eller Windows 10 ISO-fil
Här är hur:
1. Anslut Windows 10 installations-USB eller montera Windows 10 ISO-filen och skriv ner dess enhetsbeteckning (till exempel G ).

Anslut USB för att installera Windows 10 eller montera Windows 10 ISO-fil
2. Öppna den monterade USB-enheten eller ISO-filen och öppna mappen Sources. Notera om det finns en install.wim- eller install.esd- fil .
Obs : Om Windows 10 ISO-filen eller USB skapades för att inkludera både 32-bitars och 64-bitars arkitekturer, måste du först öppna mappen x64 (64-bitars) eller x86 (32-bitars) som du vill ha, sedan öppna mappen Sources där.

Hitta filen install.wim eller install.esd
3. Öppna kommandotolken med administratörsrättigheter .
4. Beroende på om du har filen install.esd eller install.wim från steg 2 ovan anger du lämpligt kommando nedan i kommandotolken och trycker på Retur.
Obs : Detta kommando visar dig indexnumret för varje version av Windows 10 som finns i ISO- eller USB-filen.
dism /get-wiminfo /wimfile::\sources\install.esd
Eller:
dism /get-wiminfo /wimfile::\sources\install.wim
För 32-bitars - Om USB eller ISO skapas för både 32-bitars och 64-bitars arkitektur:
dism /get-wiminfo /wimfile::\x86\sources\install.esd
Eller:
dism /get-wiminfo /wimfile::\x86\sources\install.wim
För 64-bitars - Om USB eller ISO skapas för både 32-bitars och 64-bitars arkitektur:
dism /get-wiminfo /wimfile::\x64\sources\install.esd
Eller:
dism /get-wiminfo /wimfile::\x64\sources\install.wim
Obs : Ersätt i ovanstående kommando med den faktiska enhetsbeteckningen (t.ex. G ) för ISO monterad från steg 1 ovan.
Till exempel:
dism /get-wiminfo /wimfile:G:\sources\install.wim

Ange lämpligt kommando i kommandotolken
5. Ange lämpligt kommando nedan i Kommandotolken och tryck på Retur.
Obs : Ersätt i kommandot nedan med den faktiska enhetsbeteckningen (t.ex. G ) för USB eller ISO monterad från steg 1 ovan.
Ersätt i kommandot nedan med det faktiska indexnumret (t.ex. "8" ) för versionen (t.ex. "Pro" ) som du vill ha detaljer om från steg 4 ovan.
Till exempel:
dism /get-wiminfo /wimfile:G:\sources\install.wim /index:8
Kommandosyntax:
dism /get-wiminfo /wimfile::\sources\install.esd /index:
Eller:
dism /get-wiminfo /wimfile::\sources\install.wim /index:
För 32-bitars - Om USB eller ISO skapas för både 32-bitars och 64-bitars arkitektur:
dism /get-wiminfo /wimfile::\x86\sources\install.esd /index:
Eller:
dism /get-wiminfo /wimfile::\x86\sources\install.wim /index:
För 64-bitars - Om USB eller ISO skapas för både 32-bitars och 64-bitars arkitektur:
dism /get-wiminfo /wimfile::\x64\sources\install.esd /index:
Eller:
dism /get-wiminfo /wimfile::\x64\sources\install.wim /index:
6. Nu kommer du att se alla detaljer om det valda indexnumret (versions) för denna Windows 10 ISO-fil eller USB.
- Edition : Det här avsnittet kommer att vara för Windows 10 S, Home, Education, Pro eller Enterprise-utgåvor. ISO eller USB Pro kan användas för att installera Home- eller Pro-utgåvan, och den digitala licensen eller produktnyckeln avgör om Pro eller Home installeras under Windows-installationen.
- Arkitektur : Avgör om den här versionen är för x64 (64-bitars) eller x86 (32-bitars).
- Språk : Detta kommer att vara standardvisningsspråket (t.ex. en-us (amerikansk engelska)) som används för att installera Windows 10.
- Version : Delen efter 10.0 kommer att vara byggnumret. Till exempel skulle byggnumret för version 10.0.16251 vara 16251.

Alla detaljer om den valda versionen för Windows 10 ISO-fil eller USB