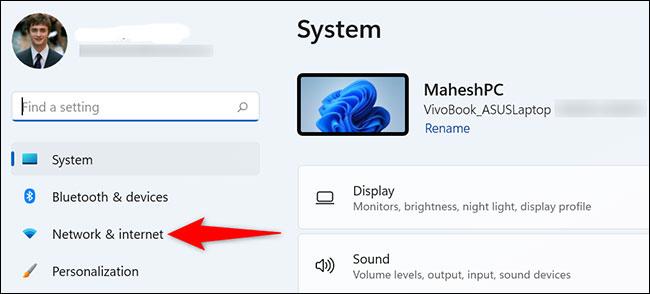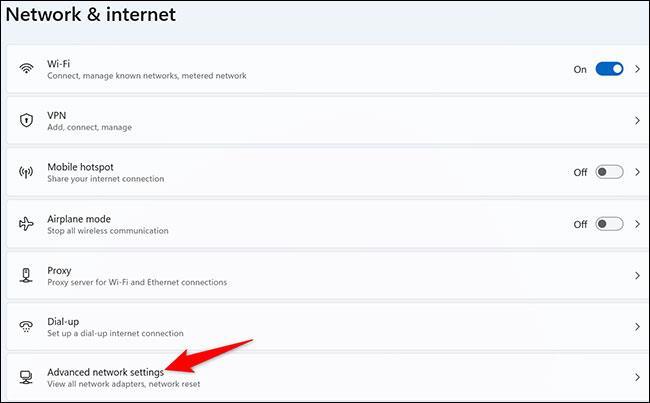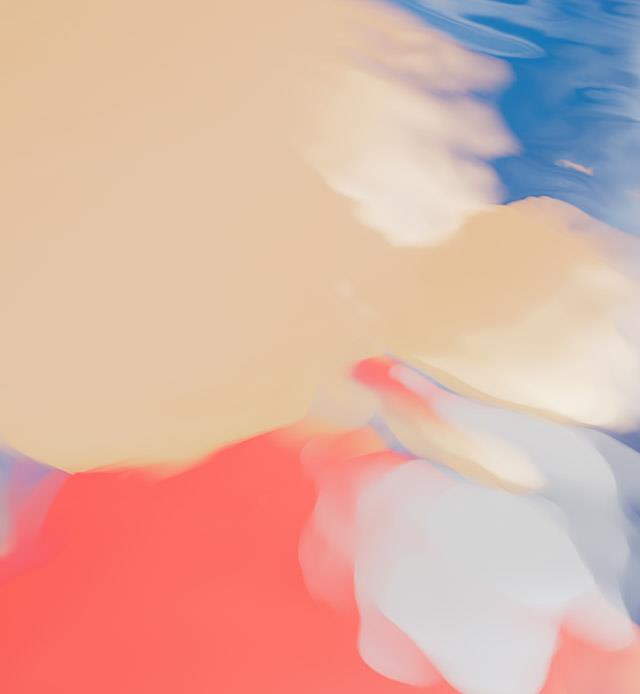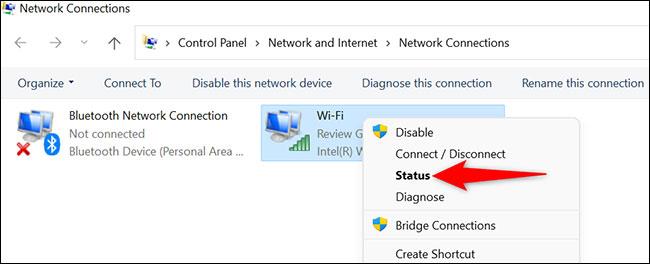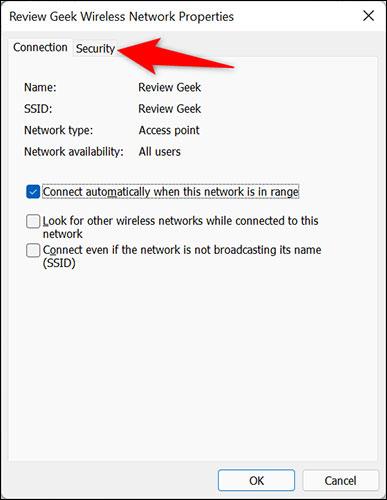Ibland har du anslutit din Windows 11-dator till ett visst WiFi-nätverk så länge att du har glömt vad lösenordet är. Om du vill granska lösenordet för det WiFi-nätverket, vad ska du göra? Låt oss ta reda på det nedan.
Visa anslutet WiFi-lösenord på Windows 11
För att se lösenordet för det WiFi-nätverk du för närvarande är ansluten till, använd ett alternativ i appen Windows 11 Inställningar.
Öppna först appen Inställningar på din dator genom att trycka på tangentkombinationen Windows + i .
På inställningsgränssnittet som visas, titta på menyn till vänster och klicka på " Nätverk och Internet ".
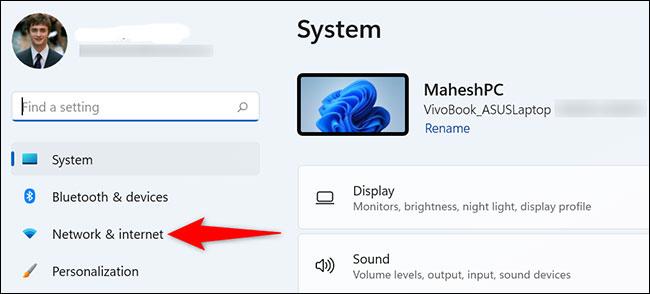
På inställningssidan för " Nätverk & Internet " klickar du på " Avancerade nätverksinställningar ".
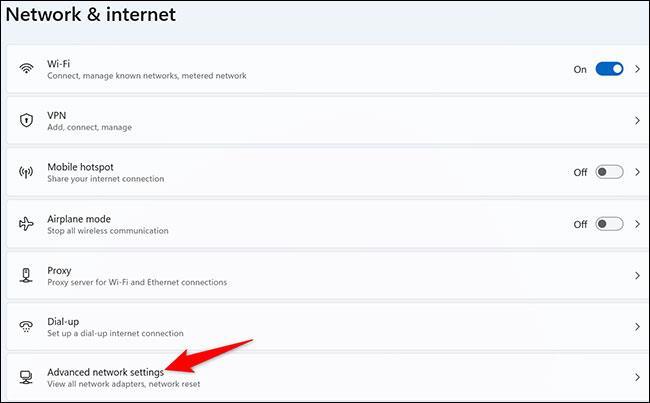
På sidan "Avancerade nätverksinställningar" som visas, i avsnittet " Relaterade inställningar ", klicka på " Fler nätverkskortalternativ" .
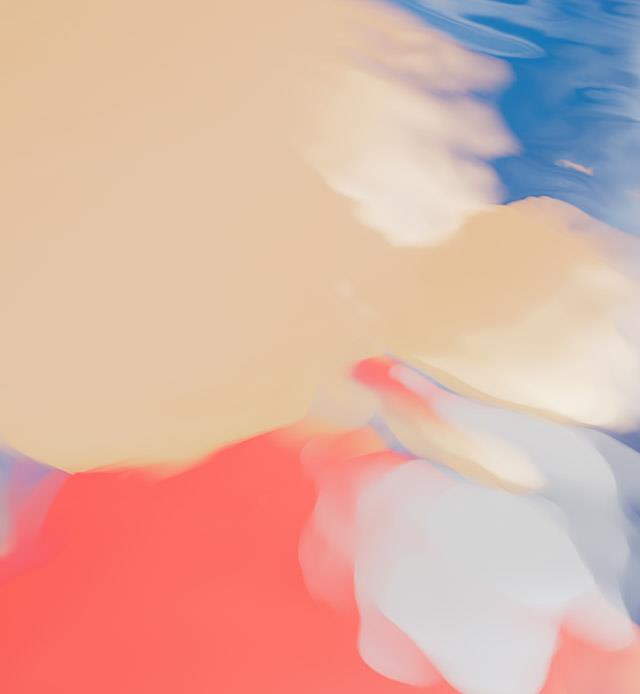
Fönstret " Nätverksanslutningar " öppnas. Högerklicka här på den trådlösa adaptern du använder och välj " Status ".
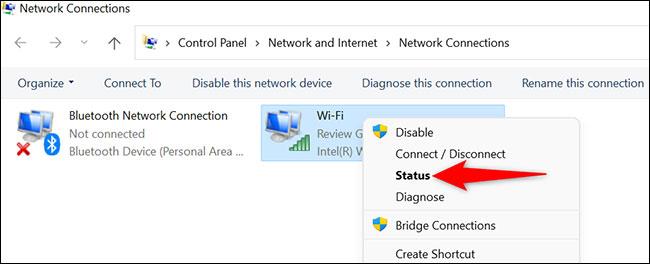
Fönstret "Status" öppnas. Klicka här på knappen " Trådlösa egenskaper ".

Högst upp i fönstret "Trådlösa egenskaper" klickar du på fliken " Säkerhet ".
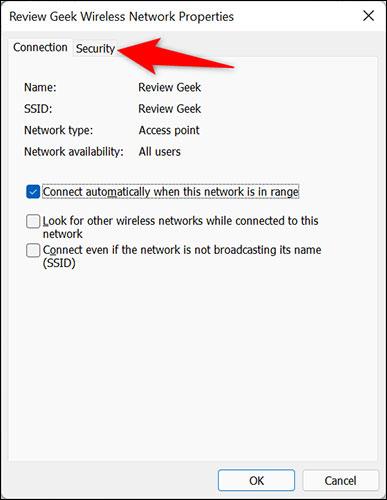
Du är nu på fliken "Säkerhet", där du kan se lösenordet för det anslutna WiFi-nätverket. Titta bara under fältet " Nätverkssäkerhetsnyckel " och markera rutan bredvid " Visa tecken ".
Omedelbart kommer lösenordet för ditt för närvarande anslutna WiFi-nätverk att visas helt.

Hoppas du lyckas.