Så här tvingar du bort eller avinstallerar skrivaren i Windows 10/11

Du kan ta bort alla anslutna skrivare från Inställningar. Om det inte fungerar kan du använda kommandotolken och andra sätt att ta bort skrivaren.

Vanligtvis måste du koppla ur och återansluta din skrivare för att åtgärda problemet. Dessutom hjälper radering av gamla och oanvända enheter dig att organisera din lista över anslutna enheter i Windows 11 och 10.
Du kan ta bort alla anslutna skrivare från Inställningar. Om det inte fungerar kan du använda kommandotolken och andra sätt att ta bort skrivaren. Följande artikel kommer att guida dig genom många sätt att ta bort skrivare på Windows-datorer.
1. Hur man tar bort skrivaren från Windows via Inställningar
Du kan enkelt lägga till eller ta bort skrivare från appen Inställningar. Här är hur:
1. Tryck på Win + I för att öppna Inställningar .
2. Öppna fliken Bluetooth och enheter till vänster.
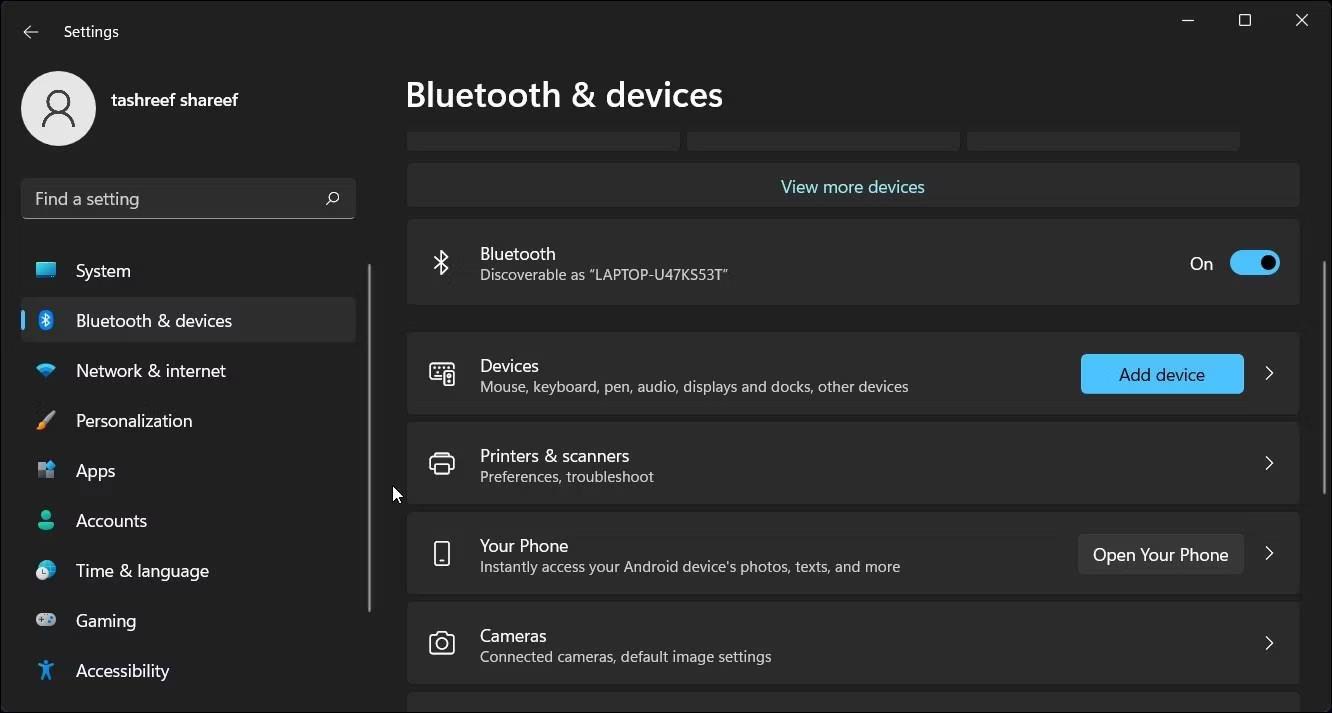
Installera skrivare och skannrar i appen Inställningar för Windows 11
3. Rulla ned och klicka på Skrivare och skannrar . Detta kommer att lista alla skrivare som är anslutna till din dator.
4. Klicka på den skrivarenhet du vill ta bort.
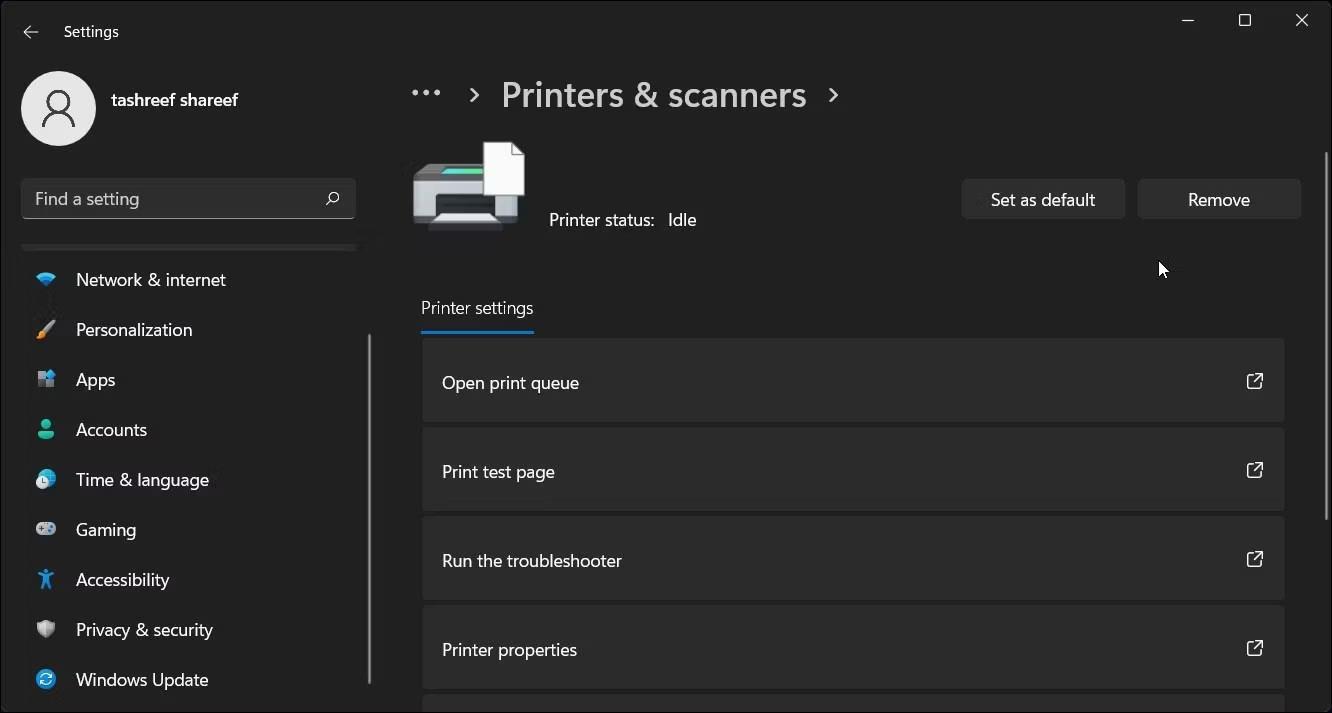
Möjlighet att ta bort skrivare i Windows 11 Inställningar-appen
5. Klicka på knappen Ta bort i det övre högra hörnet och klicka på Ja för att bekräfta åtgärden.
Om du får ett fel, stoppa Print Spooler-tjänsten i Tjänster och försök igen!
2. Avinstallera skrivarprogrammet för att ta bort skrivaren
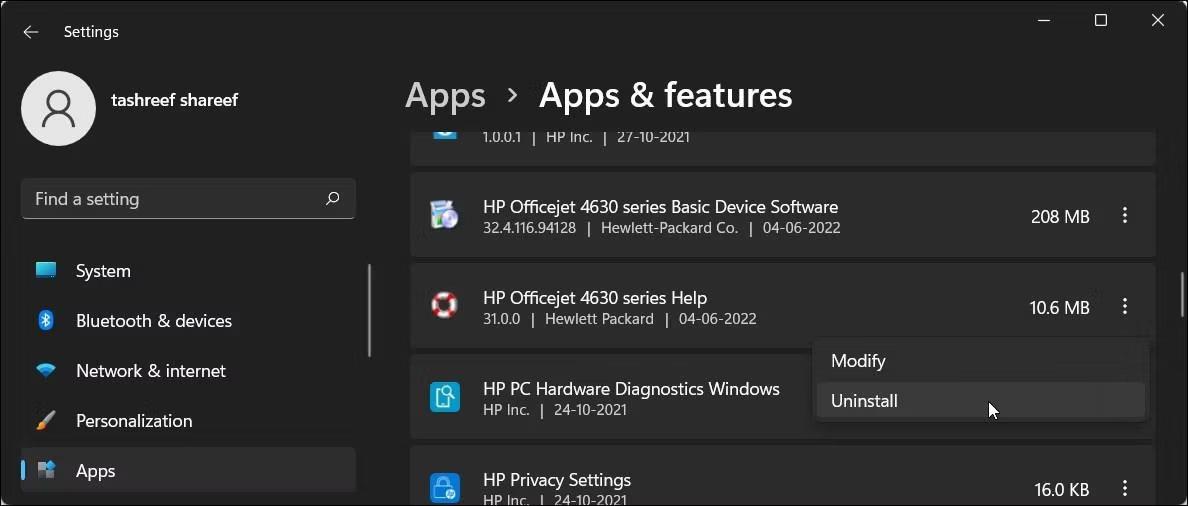
Ta bort HP-skrivarprogramvaran i appen Windows 11 Inställningar
Om alternativet för raderad skrivare fortfarande visas kan du ta bort skrivardrivrutinen som är kopplad till enheten för att avinstallera den helt. Du kan ta bort drivrutiner med hjälp av fliken Appar och funktioner i Windows 10 och 11.
Så här tar du bort skrivardrivrutinen:
3. Ta bort skrivaren med kontrollpanelen
Du kan använda den klassiska kontrollpanelen för att hantera din skrivare. Att ta bort skrivaren från kontrollpanelen kommer att få effekt om skrivaren inte togs bort ordentligt under avinstallationsprocessen.
Så här tar du bort en skrivare med kontrollpanelen:
1. Tryck på Win + R för att öppna Kör .
2. Skriv kontroll och klicka på OK för att öppna Kontrollpanelen . Du kan också söka efter appar med hjälp av Windows sökfält.
3. Gå till Maskinvara och ljud i Kontrollpanelen .
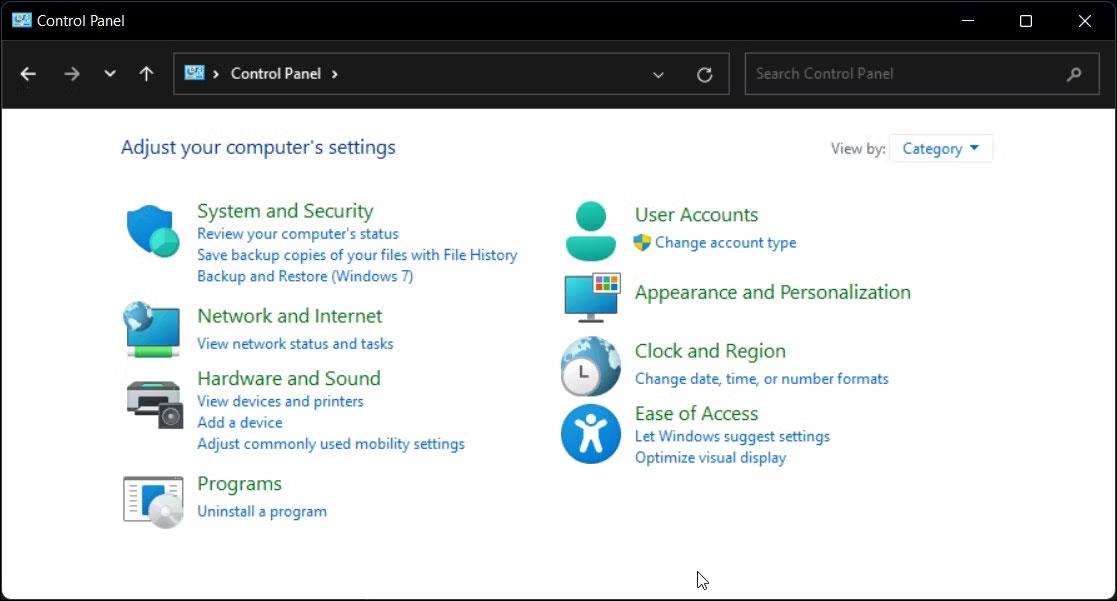
Kontrollpanelen i Windows 11 visar alternativ för maskinvara och ljud
4. Klicka sedan på Enheter och skrivare .
5. I avsnittet Skrivare letar du upp och väljer den skrivarenhet som du vill ta bort.
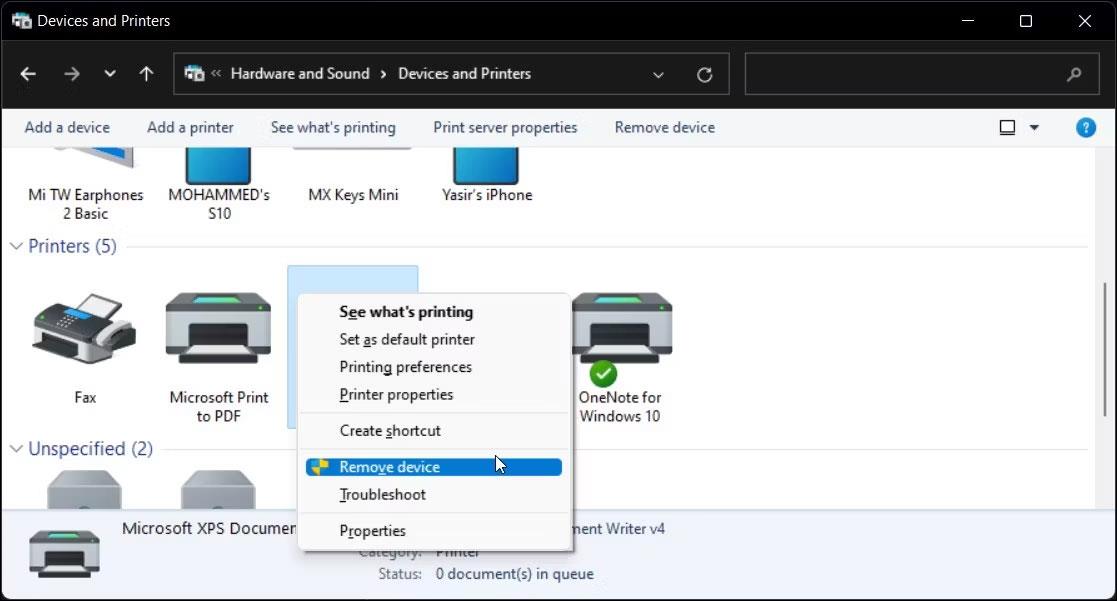
Möjlighet att ta bort skrivare i Kontrollpanelen Windows 11
6. Högerklicka på skrivaren och välj Ta bort enhet.
7. Klicka på Ja för att bekräfta åtgärden.
4. Ta bort skrivaren med skrivarserveregenskaper
Ibland tas inte drivrutinen bort helt och hållet om du tar bort skrivarenheten och kan göra att skrivaren slutar fungera. I sådana fall kan du använda dialogrutan Skrivarserveregenskaper för att ta bort den installerade skrivardrivrutinen.
Så här avinstallerar du skrivardrivrutinen:
1. Tryck på Win + R för att öppna Kör.
2. Skriv control och klicka på OK .
3. Gå till Maskinvara och ljud > Enheter och skrivare i fönstret Kontrollpanelen .
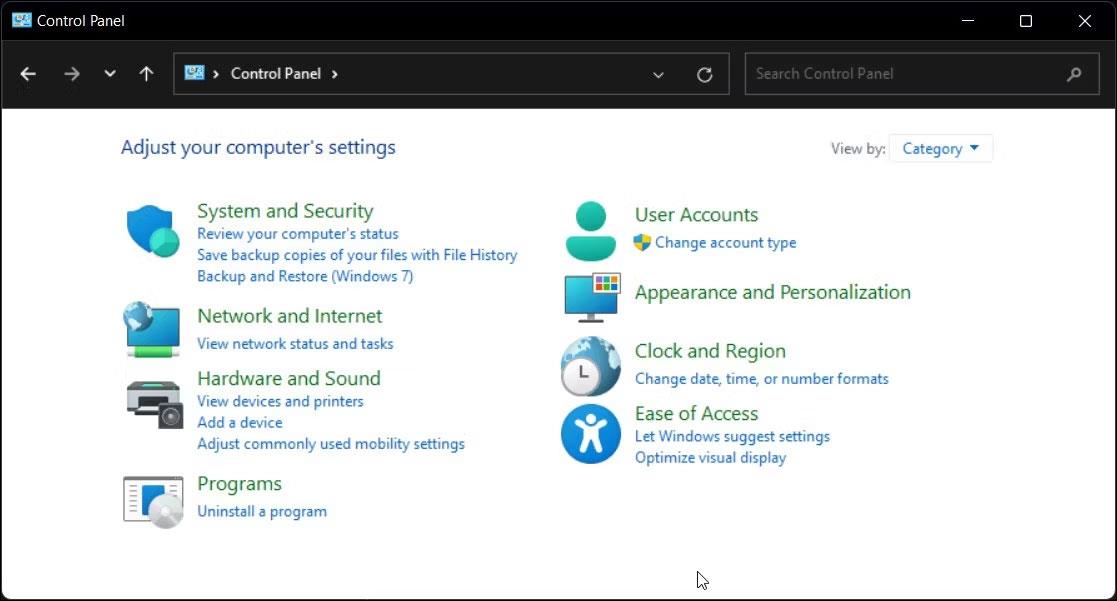
Hårdvara och ljudalternativ i Windows 11 Kontrollpanelen
4. Välj en tillgänglig skrivare och klicka på Skrivarserveregenskaper .
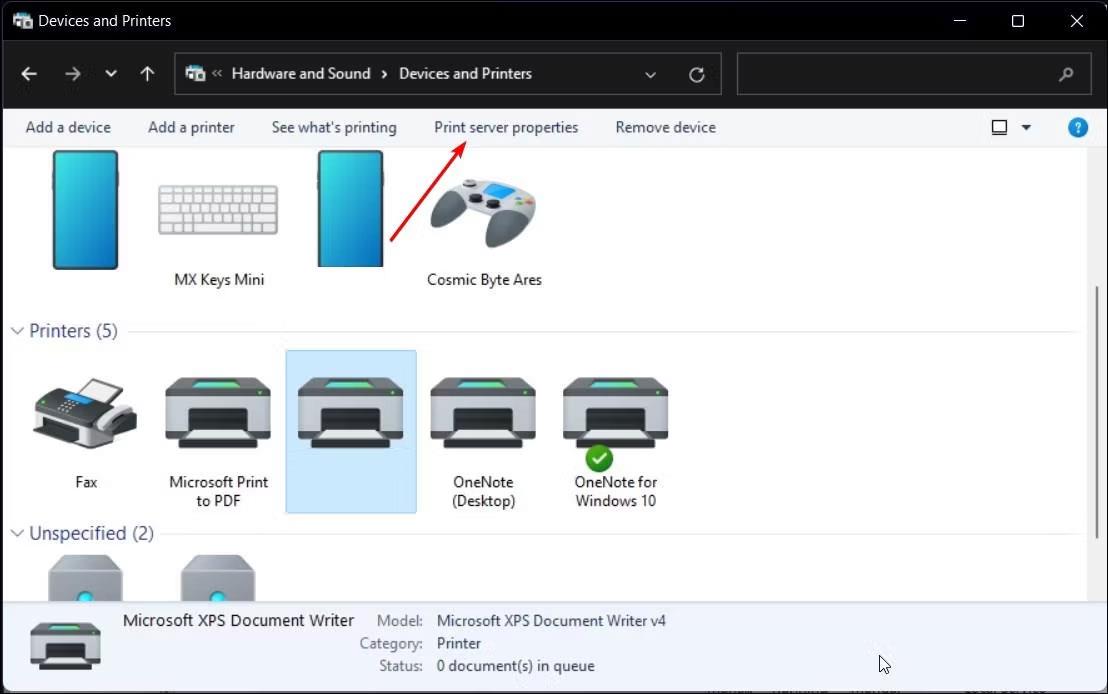
Alternativet Print Server Properties i Kontrollpanelen Windows 11
5. Öppna fliken Drivrutiner i dialogrutan Egenskaper för skrivarserver .
6. I Installerade skrivardrivrutiner väljer du den skrivardrivrutin som ska avinstalleras och klickar på Ta bort .
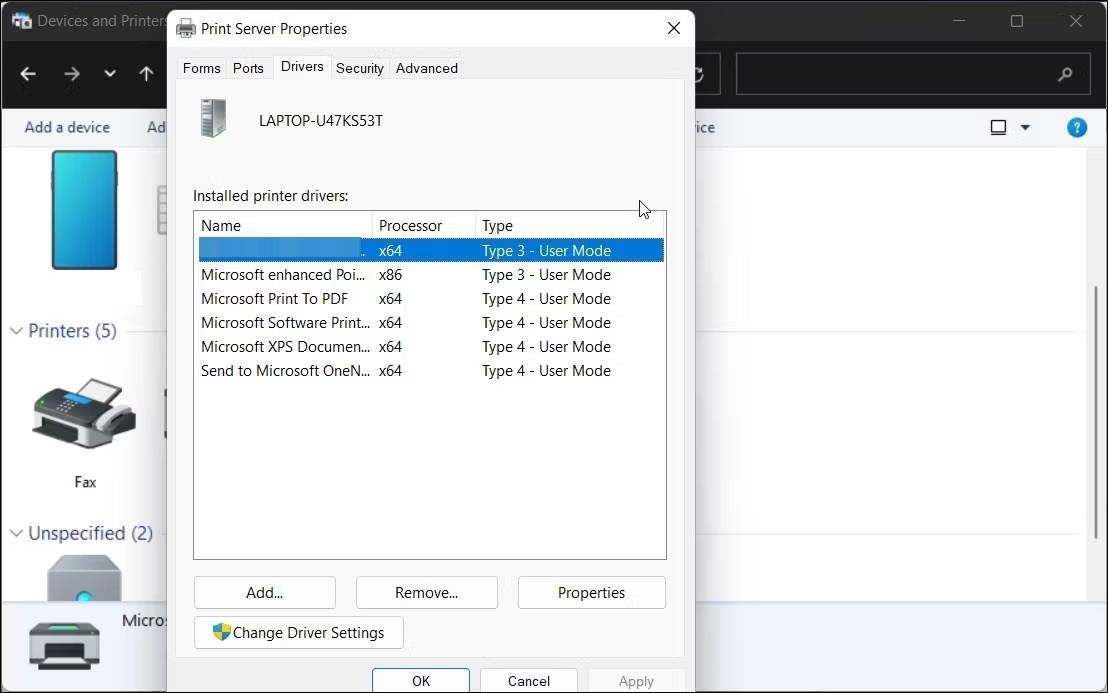
Dialogrutan Egenskaper för utskriftsserver i Windows 11
7. Välj sedan alternativet Ta bort drivrutin och drivrutinspaket .
8. Klicka på OK för att bekräfta åtgärden och ta bort drivrutinen.
9. Starta om din dator för att slutföra borttagningsprocessen för drivrutinen.
5. Avinstallera skrivaren med Enhetshanteraren
Med Enhetshanteraren kan du hantera alla interna och externa enheter som är anslutna till ditt system. Du kan använda Enhetshanteraren för att felsöka Windows-system, uppdatera drivrutiner, lägga till nya enheter och ta bort anslutna enheter.
Så här tar du bort en skrivare med Enhetshanteraren:
1. Tryck på Win + X för att öppna WinX-menyn.
2. Klicka på Enhetshanteraren från snabbmenyn.
3. I Enhetshanteraren klickar du på Visa och väljer Visa dolda enheter .
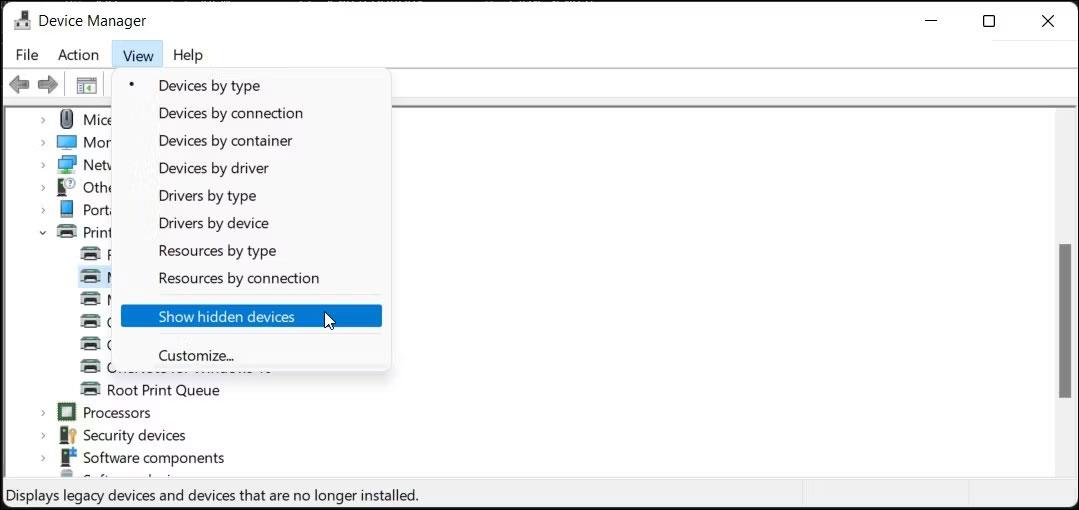
Appen Enhetshanteraren visar valda dolda enheter i Windows 11
4. Expandera sedan avsnittet Skrivare för att se dina skrivare.
5. Högerklicka på skrivaren och välj Avinstallera enhet .
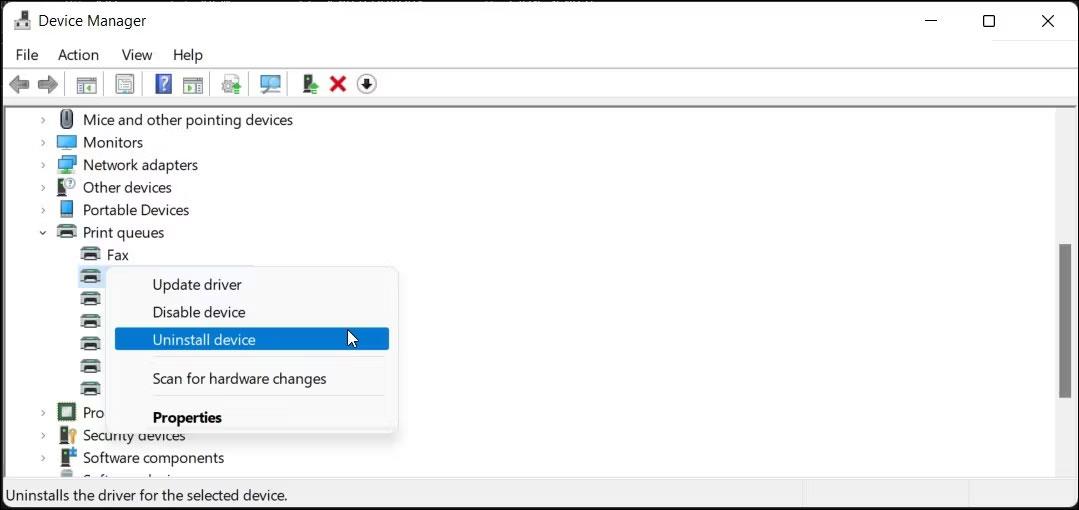
Alternativet för avinstallation av skrivare har valts i Enhetshanteraren i Windows 11
6. Välj alternativet Ta bort drivrutinsprogramvaran för den här enheten och klicka på Avinstallera .
7. Om avsnittet Skrivare inte är tillgängligt utökar du avsnittet Utskriftsköer och upprepar stegen för att ta bort skrivaren.
8. Stäng Enhetshanteraren och starta om datorn för att slutföra avinstallationsprocessen.
6. Hur man avinstallerar en skrivare med kommandotolken

Kommandotolk med kommando för att ta bort skrivare i Windows 11
Om du föredrar kommandotolken framför det traditionella användargränssnittet kan du ta bort skrivaren från din dator med kommandot dl.
För att avinstallera skrivaren, använd kommandotolken:
wmic printer get name printui.exe /dl /n "Your_Printer_Name" 7. Ta bort skrivarenheten med utskriftshantering
Print Management är ett Windows-verktyg som styr skrivare, drivrutiner, portar och servrar. Du kan använda det här verktyget för att ta bort skrivardrivrutiner från din Windows-dator. Verktyget Print Management är inte tillgängligt i Home-utgåvan av Windows operativsystem.
Så här tar du bort skrivardrivrutinen med utskriftshantering:
1. Tryck på Win + R för att öppna Kör.
2. Skriv printmanagement.msc och klicka på OK för att öppna Print Management.
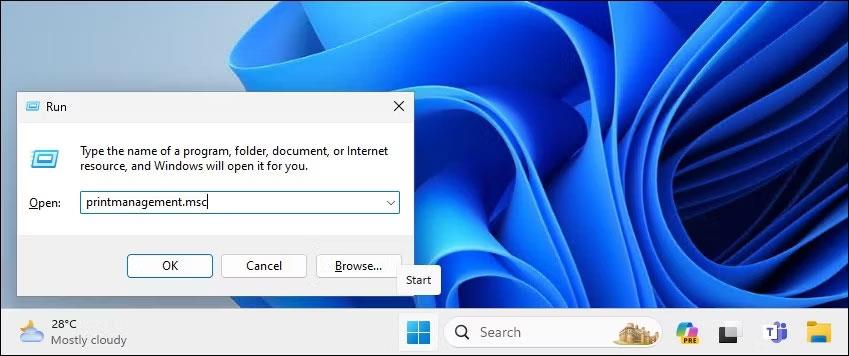
Öppna Print Management med hjälp av dialogrutan Kör i Windows 11
3. Expandera avsnittet Skrivarservrar till vänster .
4. Klicka på namnet på din lokala skrivarserver för att expandera det.
5. Välj sedan Skrivare för att se alla installerade skrivare.
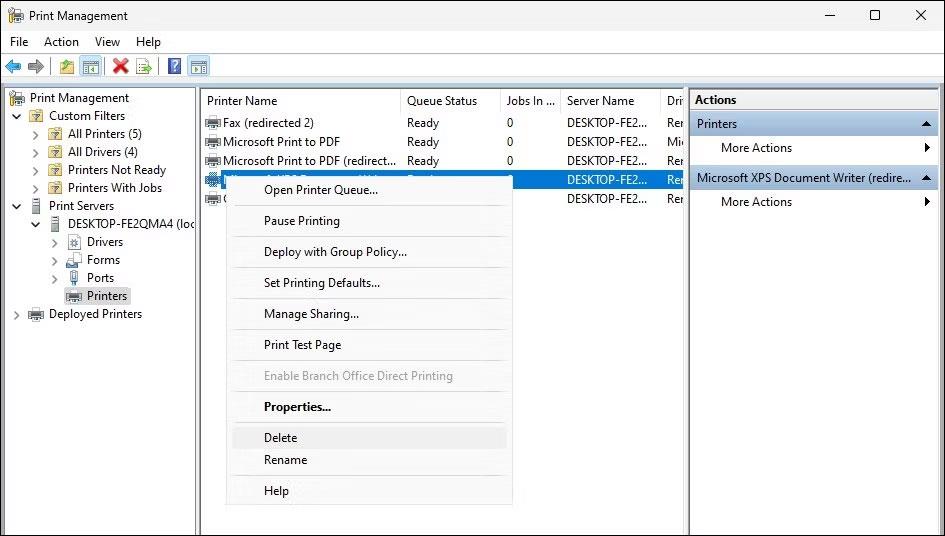
Ta bort en skrivare med hjälp av snapin-modulen Print Management i Windows 11
6. Till höger, välj och högerklicka på den skrivare du vill ta bort.
7. Välj Ta bort och klicka på Ja för att bekräfta åtgärden.
8. Ta bort skrivardrivrutinen med PowerShell
PowerShell kör kommandot för att ta bort skrivaren
Dessutom kan du ta bort skrivardrivrutinpaketet med PowerShell som ett alternativ till Print Management. Detta är också ett snabbare sätt att ta bort flera skrivare från din Windows-dator.
Så här tar du bort skrivardrivrutinen med PowerShell:
Get-PrinterDriver | Format-List NameRemove-PrinterDriver -Name "Printer-Name"Kioskläge på Windows 10 är ett läge för att endast använda 1 applikation eller endast åtkomst till 1 webbplats med gästanvändare.
Den här guiden visar hur du ändrar eller återställer standardplatsen för mappen Kamerarulle i Windows 10.
Redigering av hosts-filen kan göra att du inte kan komma åt Internet om filen inte ändras på rätt sätt. Följande artikel hjälper dig att redigera hosts-filen i Windows 10.
Om du minskar storleken och kapaciteten på foton blir det lättare för dig att dela eller skicka dem till vem som helst. I synnerhet på Windows 10 kan du ändra storlek på foton med några enkla steg.
Om du inte behöver visa nyligen besökta föremål och platser av säkerhetsskäl eller integritetsskäl kan du enkelt stänga av det.
Microsoft har precis släppt Windows 10 Anniversary Update med många förbättringar och nya funktioner. I den här nya uppdateringen kommer du att se många förändringar. Från stöd för Windows Ink-penna till stöd för webbläsartillägg för Microsoft Edge, Start-menyn och Cortana har också förbättrats avsevärt.
En plats för att styra många operationer direkt i systemfältet.
På Windows 10 kan du ladda ner och installera grupppolicymallar för att hantera Microsoft Edge-inställningar, och den här guiden visar dig processen.
Dark Mode är ett mörk bakgrundsgränssnitt på Windows 10, som hjälper datorn att spara batteri och minska påverkan på användarens ögon.
Aktivitetsfältet har begränsat utrymme, och om du regelbundet arbetar med flera appar kan du snabbt få ont om utrymme för att fästa fler av dina favoritappar.









