Så här tillämpar du grupprincip endast på icke-administratörer i Windows 10

Om du vill tillämpa en policy på en specifik användare, läs följande artikel för att lära dig hur du gör det.

Grupprincip gör det enklare att konfigurera vissa inställningar i Windows. När en specifik policy ändras (beroende på dator eller användarkonfiguration) kommer den att tillämpas oavsett dator eller användare.
Men om du vill tillämpa vissa specifika policyer som att begränsa åtkomst till disken till endast icke-administratörer, vad ska du göra? Den här artikeln visar hur du tillämpar grupppolicyer för användare som inte är systemadministratörer.
Notera:
Se mer: Så här installerar du Group Policy Editor (GPEdit.Msc) på Windows 10 Home Edition
Hur man tillämpar grupppolicyer på icke-administratörer
Eftersom den vanliga grupprincipredigeraren inte tillåter att du bara tillämpar policyer på en specifik grupp användare, måste vi skapa en snapin-modul för grupprinciper på maskinen med hjälp av MMC (Microsoft Management Console).
Steg 1 . Tryck på Windows + R -tangenten , skriv mmc och klicka på OK -knappen för att öppna Microsoft Management Console. Du kan också söka efter mmc på Start-menyn.
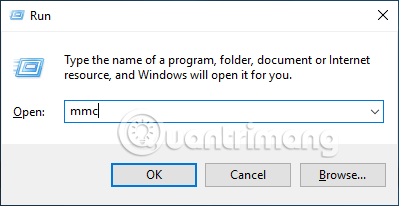
Steg 2 . I Microsoft Management Console-fönstret öppnar du Arkiv i det övre navigeringsfältet och väljer alternativet Lägg till/ta bort snapin-modul .
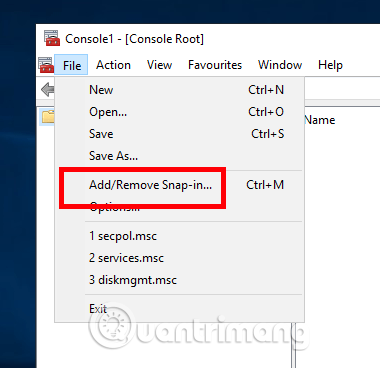
Steg 3 . Ovanstående åtgärd öppnar fönstret Lägg till eller ta bort snapin-program . Här måste du hitta Group Policy Object Editor i den vänstra rutan, markera den och klicka på knappen Lägg till .
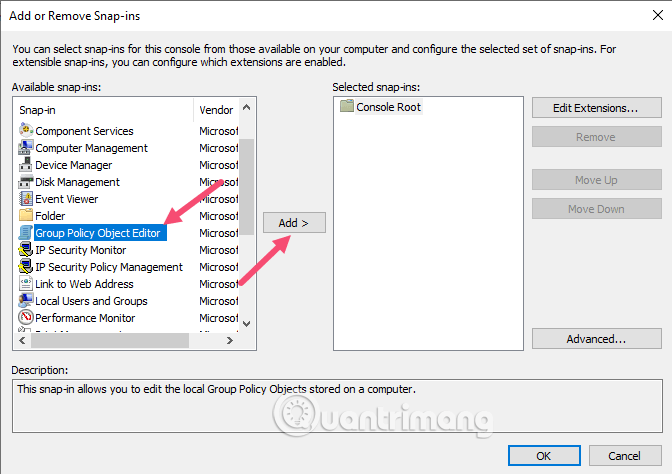
Steg 4 . Nu måste vi välja alla icke-administratörskonton. Klicka på Bläddra i grupprincipguiden .
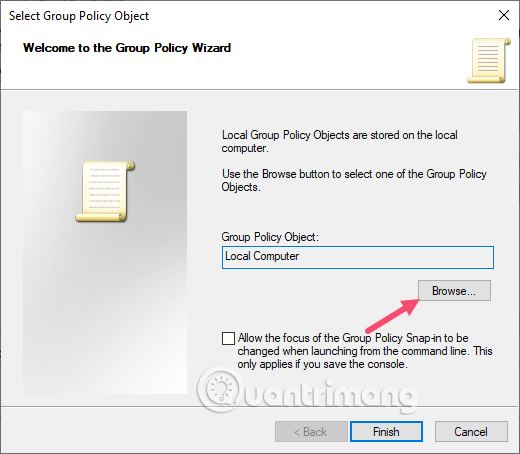
Steg 5 . Öppna fliken Användare , välj Icke-administratörer från listan Lokala användare och grupper och klicka på OK -knappen .
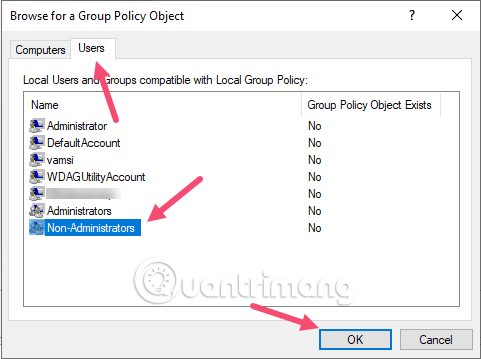
Steg 6. Klicka på knappen Slutför på skärmen för att spara ändringarna.
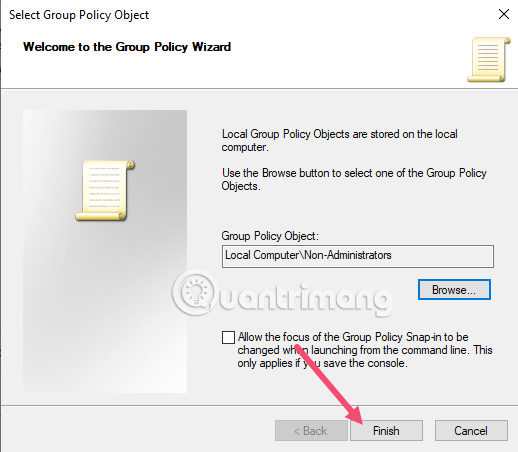
Steg 7 . Du har precis lagt till snapin-modulen med anpassade inställningar. Nu måste vi spara denna snap-in för senare användning om så önskas. För att spara, gå till Arkiv och välj alternativet Spara som .
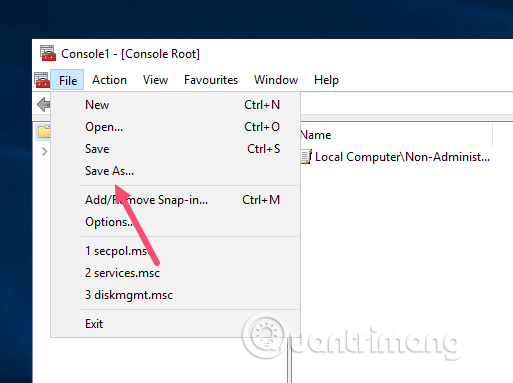
Steg 8 . Gå till var du vill spara snapin-modulen, namnge snapin-modulen, se till att i fältet Spara som typ: välj Microsoft Management Console Files (*.msc) och klicka på knappen Spara . I det här exemplet kommer vi att spara MSC-filen i rotkatalogen på enhet C.
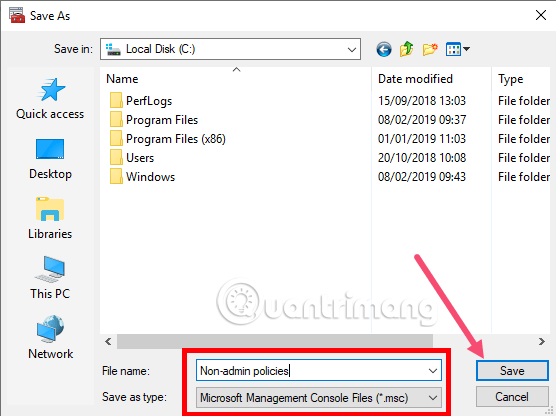
Steg 9 . Från och med nu kan du använda den nyskapade snapin-modulen för att tillämpa grupppolicyinställningar på alla användare utom administratörer genom att dubbelklicka på filen.
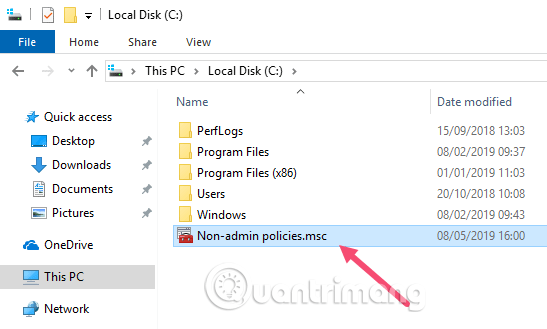
Steg 10 . Detta kommer att öppna snap-in inuti MMC. Som den vanliga grupprincipredigeraren, leta reda på policyn och dubbelklicka på den för att ändra policyinställningarna. Om du till exempel inte vill att icke-administratörer ska få åtkomst till en viss enhet på systemet måste du ändra alternativet Dölj dessa angivna enheter på den här datorn .
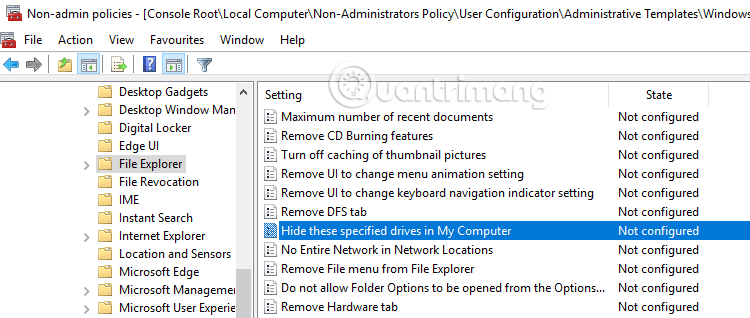
Du kan följa samma steg för att tillämpa policyinställningar på en specifik användare. Istället för att välja en grupp, välj bara en specifik användare i steg 5.
Önskar dig framgång!
Kioskläge på Windows 10 är ett läge för att endast använda 1 applikation eller endast åtkomst till 1 webbplats med gästanvändare.
Den här guiden visar hur du ändrar eller återställer standardplatsen för mappen Kamerarulle i Windows 10.
Redigering av hosts-filen kan göra att du inte kan komma åt Internet om filen inte ändras på rätt sätt. Följande artikel hjälper dig att redigera hosts-filen i Windows 10.
Om du minskar storleken och kapaciteten på foton blir det lättare för dig att dela eller skicka dem till vem som helst. I synnerhet på Windows 10 kan du ändra storlek på foton med några enkla steg.
Om du inte behöver visa nyligen besökta föremål och platser av säkerhetsskäl eller integritetsskäl kan du enkelt stänga av det.
Microsoft har precis släppt Windows 10 Anniversary Update med många förbättringar och nya funktioner. I den här nya uppdateringen kommer du att se många förändringar. Från stöd för Windows Ink-penna till stöd för webbläsartillägg för Microsoft Edge, Start-menyn och Cortana har också förbättrats avsevärt.
En plats för att styra många operationer direkt i systemfältet.
På Windows 10 kan du ladda ner och installera grupppolicymallar för att hantera Microsoft Edge-inställningar, och den här guiden visar dig processen.
Dark Mode är ett mörk bakgrundsgränssnitt på Windows 10, som hjälper datorn att spara batteri och minska påverkan på användarens ögon.
Aktivitetsfältet har begränsat utrymme, och om du regelbundet arbetar med flera appar kan du snabbt få ont om utrymme för att fästa fler av dina favoritappar.









