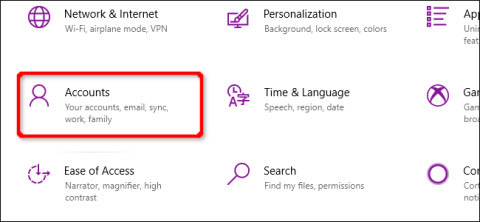Windows 10 har en uppsättning säkerhetsfunktioner för att hålla din dator säker. Men vad händer om du behöver radera ett lösenord eller säkerhetsnyckel? Den här artikeln visar dig hur du tar bort PIN-kod och andra inloggningsalternativ på Windows 10.
Den här guiden tar också bort ansiktsigenkänning, fingeravtrycksskanning och säkerhetsnycklar. Eftersom du inte kan ta bort ett lösenord ger den här artikeln också instruktioner om hur du tar bort ett konto från en dator med Windows 10. Du kan alltid skapa ett annat konto utan ett tillhörande lösenord.
Ta bort PIN-kod, ansiktsigenkänning eller fingeravtryck
Klicka på knappen Windowsoch välj sedan kugghjulsikonen till vänster på Start-menyn för att öppna appen Inställningar .

Klicka på Konton i nästa fönster.

Som standard öppnar avsnittet Konto Din info . Klicka på Inloggningsalternativ på menyn följt av Windows Hello PIN-kod till höger. Det här avsnittet utökas för att visa en Ta bort- knapp . Klicka på det.

Windows 10 kommer att visa en varning, klicka på knappen Ta bort igen för att bekräfta.

Det här steget tar bort ansikts- och fingeravtrycksigenkänning som liknar att ta bort PIN-koden. Välj bara Window Hello Face eller Windows Hello Finger och följ sedan borttagningsstegen ovan.
Ta bort säkerhetsnyckel
Klicka på knappen Windowsföljt av kugghjulsikonen till vänster om Start-menyn för att öppna appen Inställningar. Klicka på Konton i nästa fönster.
Kontosektionen öppnar Din info som standard . Klicka på Inloggningsalternativ på menyn, sedan visas Säkerhetsnyckeln till höger. När du expanderar det här avsnittet kommer du att se knappen Hantera , klicka på den.

Ange din säkerhetsnyckel i den öppna USB-porten när du uppmanas att göra det och tryck på nyckelns blinkande ikon. När Windows 10 verifierar nyckeln klickar du på knappen Återställ > Stäng .

Ta bort konto (admin)
Om du planerar att ta bort ett enda konto från din dator kan du inte göra det. Du måste skapa ett lokalt användarkonto , konfigurera det som administratör, logga in på det kontot och sedan ta bort det. Alternativt kan du återställa datorn .
Öppna appen Inställningar , klicka på Konton i nästa fönster.
Kontosektionen öppnar Din info som standard . Klicka på Familj och andra användare på menyn och välj sedan + -knappen bredvid Lägg till någon annan till den här datorn i Andra användare till höger.

Klicka på länken Jag har inte denna persons inloggningsinformation i nästa fönster.

Klicka på alternativet Lägg till en användare utan ett Microsoft-konto .

Ange användarnamn, lösenord (två gånger), ställ in tre säkerhetsfrågor och klicka sedan på knappen Nästa .

Du kan skapa ett konto utan lösenord, men det här kontot kommer att användas som ett administrativt konto, så att inte ange ett lösenord är en dålig idé om du inte tänker sälja eller ge bort enheten, beräknat för någon annan att använda. Trots det är en fullständig återställning ett bättre val.
När du är klar ser du ditt nya lokala konto listat under Andra användare . Välj det nya kontot och klicka på knappen Ändra kontotyp .

I rutan Ändra kontotyp som dyker upp väljer du Administratör i rullgardinsmenyn och klickar på OK- knappen .

Klicka sedan på knappen , Windowsklicka på din profilikon och välj nytt konto i popup-menyn för att logga in på Windows 10 med det kontot.

Öppna appen Inställningar . Klicka på Konto i nästa fönster.
Klicka på Familj och andra användare , välj kontot som listas till vänster under Andra användare för att expandera kontot. Klicka på knappen Ta bort .

Önskar dig framgång!