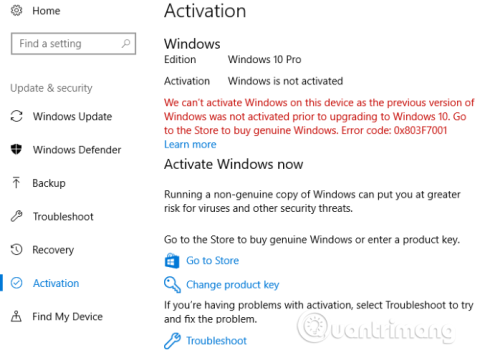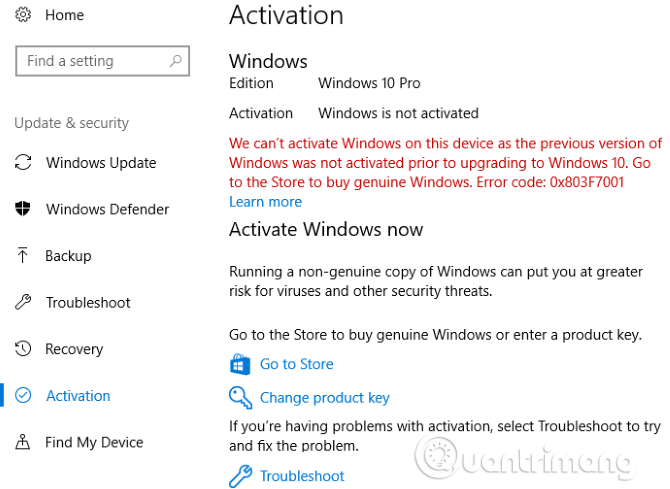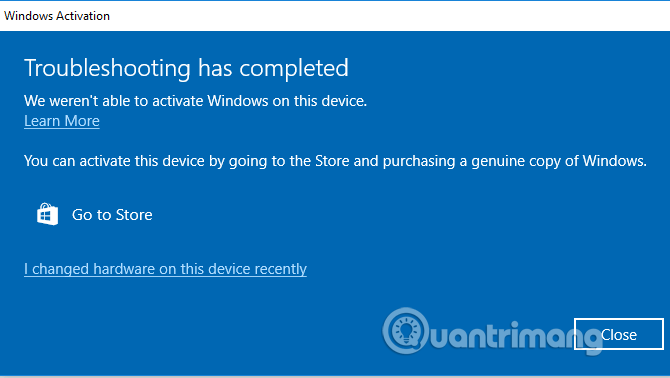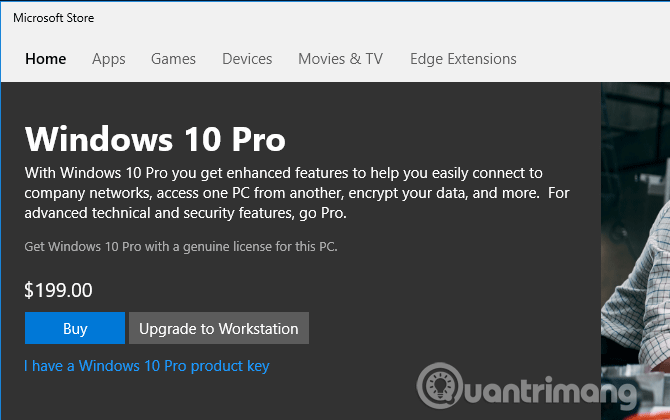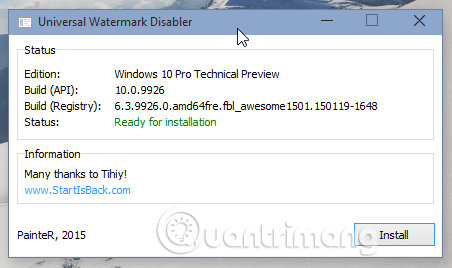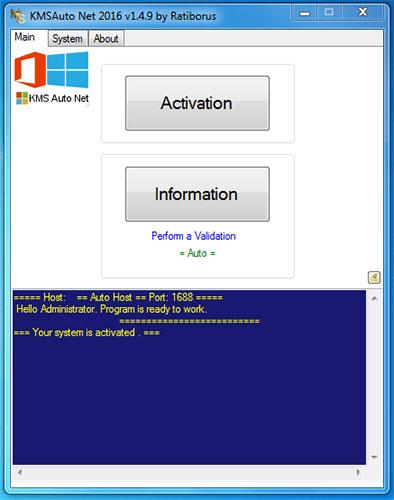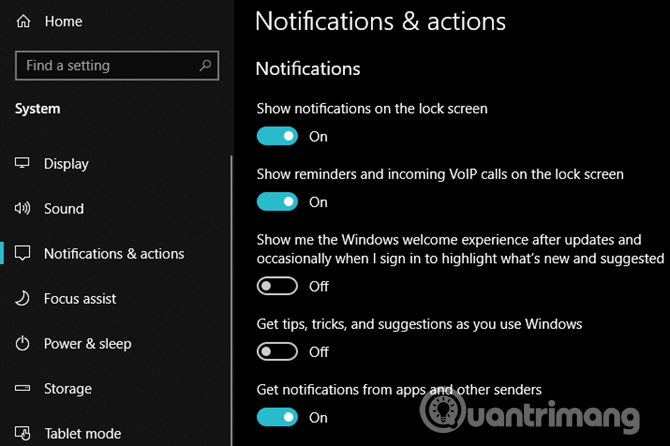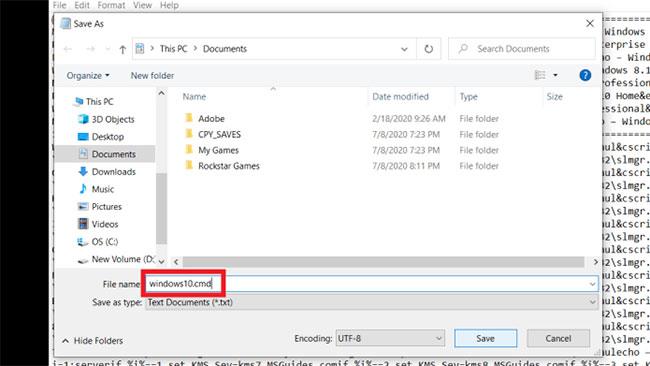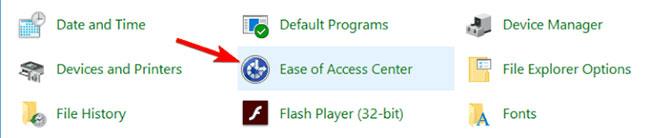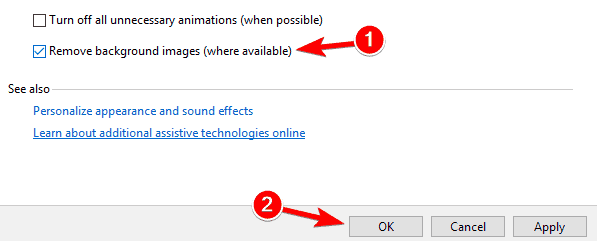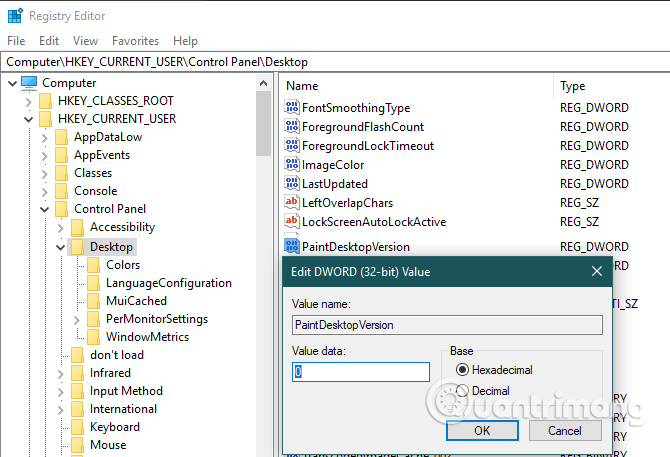Naturligtvis kan du även använda Windows 10 utan aktivering. Om du inte aktiverar Windows 10 kommer vissa funktioner som Personalisering att blockeras i appen Inställningar. Utöver det fungerar Windows 10 fortfarande bra. Faktum är att Microsoft erbjuder alla uppdateringar även om din kopia av Windows 10 inte är aktiverad.
Men om du inte har aktiverat det ännu, ser du ett aktiveringsmeddelande för Windows 10 i det högra hörnet av skärmen? Denna vattenstämpel är permanent och visas ofta på skärmen. Även om detta bara är ett litet irritationsmoment, dyker det ibland upp även när Windows-licensen är korrekt aktiverad, men det är också irriterande när du arbetar. Den här artikeln kommer att vägleda dig hur du tar bort meddelandet om upphovsrättsförfrågan på Windows 10.
Instruktioner för att ta bort meddelanden om upphovsrättsförfrågningar på Windows 10
Vad är Windows-aktivering?
Innan vi fortsätter kommer vi först kortfattat förklara Windows-aktivering. Även om du kan installera Windows 10 gratis på alla datorer, utan att aktivera operativsystemet. Aktivera kontrollera ditt exemplar av Windows med Microsoft för att säkerställa att det är en äkta version. Du kommer att ha två alternativ för att aktivera Windows 10: med en produktnyckel eller genom en digital licens.
Du får en produktnyckel om du köper en Windows 10-licens från Microsoft eller andra återförsäljare. Om du köper en dator med ett förinstallerat operativsystem har du även produktnyckeln tillgänglig. Om användare uppgraderar Windows 10 från en kopia av Windows 7 eller Windows 8.1 har de ett digitalt certifikat och behöver ingen produktnyckel för att aktiveras.
Windows 10 tillåter användare att länka digitala certifikat till Microsoft-konton så att de enkelt kan återaktiveras i framtiden.
Använder Windows 10 utan aktivering
I huvudsak fungerar den icke-aktiverade kopian av Windows 10 nästan lika bra som den aktiverade versionen med bara några få mindre begränsningar.
Du kommer att se orden Aktivera Windows i det nedre högra hörnet av skärmen tillsammans med ett meddelande i Inställningar för att låta dig veta att Windows inte har aktiverats. Dessutom kan du inte använda objekt i anpassning av inställningar som kan inte ändra bakgrund , färg, aktivitetsfält och andra liknande inställningar.
Om du inte behöver göra dessa justeringar fungerar icke-aktiverat Windows 10 utmärkt, du får fortfarande systemuppdateringar.
Visa aktiveringsstatus
För att ta reda på varför meddelandet om upphovsrättsförfrågan visas på systemet, gå till Inställningar > Uppdatering och säkerhet > Aktivering .
Här ser du din dators status och vad du behöver göra för att aktivera eller ta bort detta upphovsrättsmeddelande. Vi kommer att se några vanliga orsaker och hur man åtgärdar dem. Du kan söka efter specifika felkoder om ditt problem inte behandlas i den här artikeln.
Hur man aktiverar Windows 10
1. Ange en giltig produktnyckel
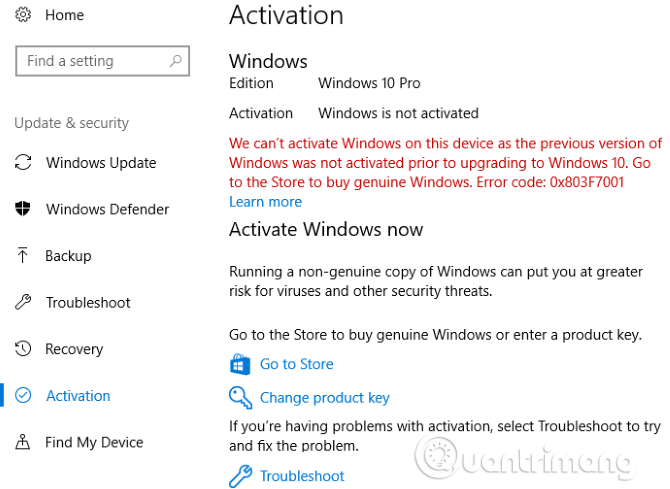
Du kan se på skärmdumpen ovan att Windows 10 inte är aktiverat eftersom den tidigare versionen av Windows inte heller är aktiverad. Detta Windows 10-system uppgraderades från Windows 7 och angav ingen produktnyckel under installationen.
Därför är inte Windows 10 aktiverat och visar detta copyrightmeddelande. Samma problem uppstår om du installerar en ny kopia av Windows på din dator och inte anger produktnyckeln under installationsprocessen.
Det enkla sättet att lösa detta problem och ta bort meddelandet om licensbegäran för Windows 10 är att ange en giltig produktnyckel om tillgänglig. Windows 10 accepterar alla giltiga Windows 7-, Windows 8.1- eller Windows 10-nyckel. Om du fortfarande har nyckeln på din gamla Windows 7-dator kan du aktivera Windows 10.
Klicka på Ändra produktnyckel och ange den 25-siffriga produktnyckeln för att aktivera Windows. Om du anger en giltig nyckel som inte har använts för många gånger kommer Windows 10 att aktiveras och meddelandet om upphovsrättsförfrågan kommer inte längre att vara tillgängligt.
Om din Windows 7- eller Windows 8.1-dator är aktiverad men dess produktnyckel är okänd, se hur du återställer en Windows-produktnyckel .
2. Kör aktiveringsfelsökaren
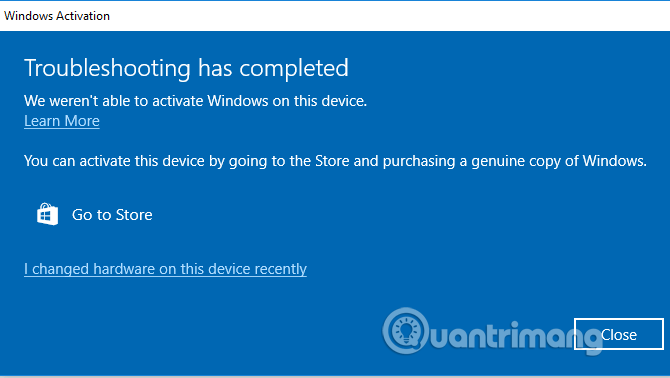
Ett annat vanligt aktiveringsproblem uppstår när du gör en uppgradering av din dator, som att byta ut moderkortet . Windows 10 associerar din digitala licens med din dators komponenter, så när den gör stora ändringar känner den inte längre igen den som din dator.
För att lösa det här problemet kan du köra Windows-aktiveringsfelsökaren för att återlänka ditt Windows-konto till din dator och återaktivera Windows. Öppna felsökaren genom att gå till Inställningar > Uppdatering och säkerhet > Aktivering igen och klicka på Felsök . När felsökaren öppnas klickar du på Jag har nyligen ändrat maskinvara på den här enheten för att logga in på ditt Microsoft-konto.
Om du inte länkar det digitala certifikatet till ditt Microsoft-konto innan du gör ändringar i hårdvaran kommer den här metoden inte att fungera. Du måste kontakta Microsofts support för att få hjälp.
3. Granska verksamhetsaktivering
Om Windows aktiverades från en företagsserver och tappade kontakten med den servern kommer det här meddelandet om upphovsrättsförfrågan att visas. Detta är mindre vanligt men ändå värt att nämna.
När du öppnar aktiveringsmenyn kommer du att se ett meddelande som Vi kan inte aktivera Windows på den här enheten eftersom vi inte kan ansluta till din organisations aktiveringsserver. I det här fallet måste du återansluta datorn till företagets nätverk och återaktivera den. Du bör använda en företags-VPN för att göra detta om du inte fysiskt kan ansluta till den.
4. Köp en ny Windows 10-nyckel
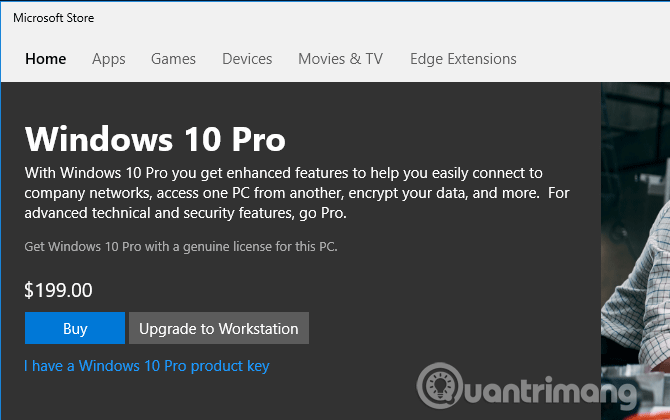
Om du inte har en giltig Windows-nyckel, anslut inte din digitala licens till ditt Microsoft-konto och ditt problem inte är med verksamhetsaktivering, då är ditt enda (lagliga) alternativ kvar att köpa en nyckel. Ny produkt för Windows 10.
Du kan köpa en produktnyckel från Aktiveringsmenyn i Inställningar , klicka på Gå till butik . Här kan du köpa en produktnyckel för Windows 10 Home (3,2 miljoner VND) eller Windows 10 Pro (4,6 miljoner VND) beroende på vilken version du har installerat.
Om du inte vill spendera så mycket pengar kan du titta på nätet hos andra återförsäljare. Till exempel har Walmart en OEM-kopia av Windows 10 Home för 2,3 miljoner VND i skrivande stund. Du kan hitta ännu högre rabatter från tredje parts webbplatser, men var försiktig så att du inte köper falska nycklar.
När du aktiverar Windows 10 med en ny nyckel, gå tillbaka till aktiveringsmenyn och se till att länka till ett Microsoft-konto. Om det fortfarande inte är länkat, klicka på Lägg till ett konto , logga in på ditt Microsoft-konto så att du kan återaktivera det i framtiden.
Andra aktiveringsproblem med Windows 10
Utöver ovanstående aktiveringsproblem stöter du också på problemet med felaktig produktnyckel. Till exempel kan en Windows 10 Home-nyckel inte aktivera Windows 10 Pro.
Dessutom begränsar Microsoft antalet gånger du kan köpa en produktnyckel för att aktivera Windows. Om du har använt flera nycklar tidigare, kanske du inte kan köpa en ny nyckel.
Hur man tar bort Windows 10 meddelande om upphovsrättsbegäran
Om aktiveringsmetoderna ovan inte fungerar och du inte vill köpa en licens kan du se hur du tar bort Windows 10-aktiveringsmeddelandet utan att faktiskt aktivera det nedan.
Den här artikeln kommer kortfattat att nämna några lösningar på detta problem, men du bör notera att den här metoden inte garanterar att problemet löses helt.
5. Använd verktyg från tredje part
Universal Watermark Disabler
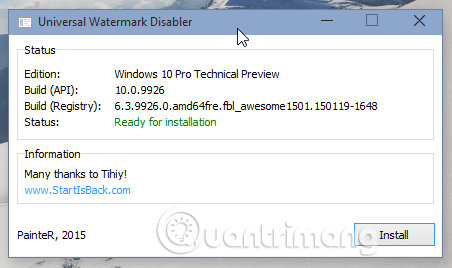
Winaero tillhandahåller ett verktyg som heter Universal Watermark Disabler, vilket är en lösning för att ta bort upphovsrättsanspråk i Windows 10. Du behöver bara ladda ner det här verktyget och öppna det, välj sedan Installera i dialogrutan för att logga ut. Efter att ha loggat in igen var aktiveringsmeddelandet borta.
https://winaero.com/download.php?view.1794
KMSAuto
Detta är ett bra alternativ till falska Windows-produktnycklar. Den kan användas för att aktivera inte bara Windows utan även andra Microsoft-produkter, som Office.
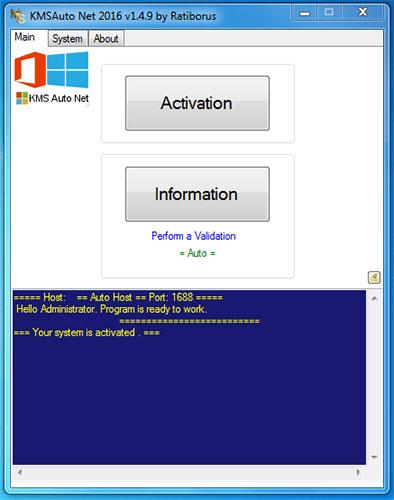
KMSAuto
- Ladda ner KMSAuto och installera den.
http://www.kmsauto.info/
- Öppna programmet, klicka på Aktivering Windows.
- När det är klart kommer din enhet att starta om.
Det är klart! När du loggar in igen kommer Windows att aktiveras och meddelandet om Windows-licensförfrågan försvinner.
6. Inaktivera Windows 10 Tips
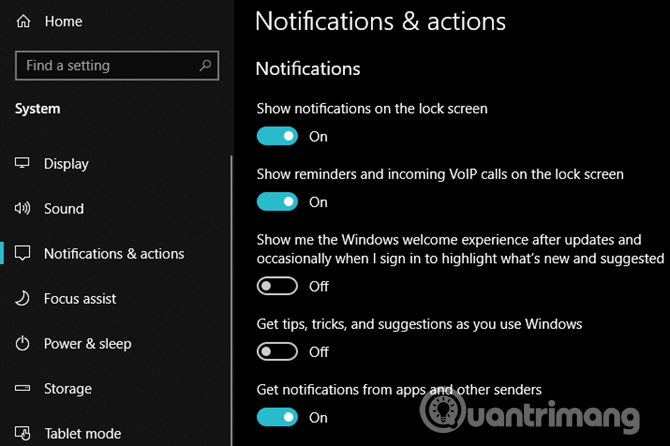
Vissa personer har rapporterat att genom att gå till Inställningar > System > Meddelanden och åtgärder och inaktivera Visa mig Windows-välkomstupplevelsen... och Få tips, tricks och förslag... kommer texten för Windows 10-upphovsrättsbegäran att inaktiveras efter omstart.
7. Ta bort upphovsrättsmeddelandet med Windows PowerShell
Den här metoden aktiverar Windows tillfälligt i 90 dagar (3 månader), vilket innebär att du inte kommer att se ett meddelande om Windows-licensförfrågan på 90 dagar. Men efter 90 dagar måste du göra den här metoden igen. Här är hur:
Steg 1 : Klicka på Start och ange PowerShell , högerklicka och välj Kör som administratör för att öppna PowerShell med administratörsrättigheter . (Om du uppmanas av UAC, klicka på Ja )
Steg 2 : I PowerShell- fönstret anger du kommandot nedan och trycker på Retur :
slmgr /renew
Steg 3 : Starta om din enhet och du kommer inte att se aktiveringsmeddelandet under de kommande 90 dagarna.
8. Inaktivera Windows aktiveringsmeddelande med script
Använd skriptet för att inaktivera Windows-aktiveringsmeddelandet enligt följande:
Steg 1 : Öppna Anteckningar på datorn.
Steg 2 : Kopiera och klistra in texten nedan i Anteckningar :
@echo offtitle Activate Windows 7 / 8 / 8.1 / 10 for FREE!&cls&echo =====================================&echo #Copyright: MSGuides.com&echo =====================================&echo.&echo #Supported products:&echo – Windows 7 Professional&echo – Windows 7 Professional N&echo – Windows 7 Professional E&echo – Windows 7 Enterprise&echo – Windows 7 Enterprise N&echo – Windows 7 Enterprise E&echo – Windows 8 Core&echo – Windows 8 Core Single Language&echo – Windows 8 Professional&echo – Windows 8 Professional N&echo – Windows 8 Professional WMC&echo – Windows 8 Enterprise&echo – Windows 8 Enterprise N&echo – Windows 8.1 Core&echo – Windows 8.1 Core N&echo – Windows 8.1 Core Single Language&echo – Windows 8.1 Professional&echo – Windows 8.1 Professional N&echo – Windows 8.1 Professional WMC&echo – Windows 8.1 Enterprise&echo – Windows 8.1 Enterprise N&echo – Windows 10 Home&echo – Windows 10 Home N&echo – Windows 10 Home Single Language&echo – Windows 10 Home Country Specific&echo – Windows 10 Professional&echo – Windows 10 Professional N&echo – Windows 10 Education N&echo – Windows 10 Education N&echo – Windows 10 Enterprise&echo – Windows 10 Enterprise N&echo – Windows 10 Enterprise LTSB&echo – Windows 10 Enterprise LTSB N&echo.&echo.&echo ====================================&echo Activating your Windows… & cscript //nologo c:\windows\system32\slmgr.vbs /ipk FJ82H-XT6CR-J8D7P-XQJJ2-GPDD4 >nul&cscript //nologo c:\windows\system32\slmgr.vbs /ipk MRPKT-YTG23-K7D7T-X2JMM-QY7MG >nul&cscript //nologo c:\windows\system32\slmgr.vbs /ipk W82YF-2Q76Y-63HXB-FGJG9-GF7QX >nul&cscript //nologo c:\windows\system32\slmgr.vbs /ipk 33PXH-7Y6KF-2VJC9-XBBR8-HVTHH >nul&cscript //nologo c:\windows\system32\slmgr.vbs /ipk YDRBP-3D83W-TY26F-D46B2-XCKRJ >nul&cscript //nologo c:\windows\system32\slmgr.vbs /ipk C29WB-22CC8-VJ326-GHFJW-H9DH4 >nul&cscript //nologo c:\windows\system32\slmgr.vbs /ipk BN3D2-R7TKB-3YPBD-8DRP2-27GG4 >nul&cscript //nologo c:\windows\system32\slmgr.vbs /ipk 2WN2H-YGCQR-KFX6K-CD6TF-84YXQ >nul&cscript //nologo c:\windows\system32\slmgr.vbs /ipk NG4HW-VH26C-733KW-K6F98-J8CK4 >nul&cscript //nologo c:\windows\system32\slmgr.vbs /ipk XCVCF-2NXM9-723PB-MHCB7-2RYQQ >nul&cscript //nologo c:\windows\system32\slmgr.vbs /ipk GNBB8-YVD74-QJHX6-27H4K-8QHDG >nul&cscript //nologo c:\windows\system32\slmgr.vbs /ipk 32JNW-9KQ84-P47T8-D8GGY-CWCK7 >nul&cscript //nologo c:\windows\system32\slmgr.vbs /ipk JMNMF-RHW7P-DMY6X-RF3DR-X2BQT >nul&cscript //nologo c:\windows\system32\slmgr.vbs /ipk M9Q9P-WNJJT-6PXPY-DWX8H-6XWKK >nul&cscript //nologo c:\windows\system32\slmgr.vbs /ipk 7B9N3-D94CG-YTVHR-QBPX3-RJP64 >nul&cscript //nologo c:\windows\system32\slmgr.vbs /ipk BB6NG-PQ82V-VRDPW-8XVD2-V8P66 >nul&cscript //nologo c:\windows\system32\slmgr.vbs /ipk GCRJD-8NW9H-F2CDX-CCM8D-9D6T9 >nul&cscript //nologo c:\windows\system32\slmgr.vbs /ipk HMCNV-VVBFX-7HMBH-CTY9B-B4FXY >nul&cscript //nologo c:\windows\system32\slmgr.vbs /ipk 789NJ-TQK6T-6XTH8-J39CJ-J8D3P >nul&cscript //nologo c:\windows\system32\slmgr.vbs /ipk TX9XD-98N7V-6WMQ6-BX7FG-H8Q99 >nul&cscript //nologo c:\windows\system32\slmgr.vbs /ipk 3KHY7-WNT83-DGQKR-F7HPR-844BM >nul&cscript //nologo c:\windows\system32\slmgr.vbs /ipk 7HNRX-D7KGG-3K4RQ-4WPJ4-YTDFH >nul&cscript //nologo c:\windows\system32\slmgr.vbs /ipk PVMJN-6DFY6-9CCP6-7BKTT-D3WVR >nul&cscript //nologo c:\windows\system32\slmgr.vbs /ipk W269N-WFGWX-YVC9B-4J6C9-T83GX >nul&cscript //nologo c:\windows\system32\slmgr.vbs /ipk MH37W-N47XK-V7XM9-C7227-GCQG9 >nulecho ————————————&echo.&echo.&set i=1:serverif %i%==1 set KMS_Sev=kms7.MSGuides.comif %i%==2 set KMS_Sev=kms8.MSGuides.comif %i%==3 set KMS_Sev=kms9.MSGuides.comif %i%==4 goto notsupportedcscript //nologo c:\windows\system32\slmgr.vbs /skms %KMS_Sev% >nulcscript //nologo c:\windows\system32\slmgr.vbs /ato | find /i “successfully” && (echo.& echo ====================================== & echo. & choice /n /c YN /m “Would you like to visit my blog [Y,N]?” & if errorlevel 2 exit) || (echo The connection to the server failed! Trying to connect to another one… & echo Please wait… & echo. & echo. & set /a i+=1 & goto server)explorer “https://productkey.net”&goto halt:notsupportedecho ======================================&echo.&echo Sorry! Your version is not supported.:haltpause >nul
Steg 3 : I Anteckningar, gå till Arkiv och klicka på Spara som , namnge sedan filen windows10.cmd (det är viktigt att filnamnet slutar med .cmd) och spara filen på skrivbordet.

Namnge filen windows10.cmd
Steg 4 : Högerklicka på den nyskapade windows10.cmd- filen och klicka på Kör som administratör .
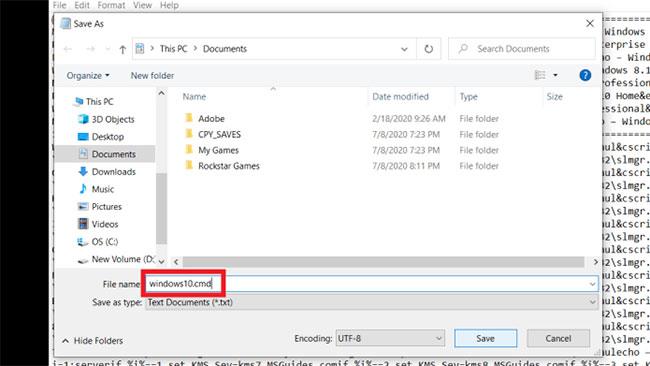
Kör filen windows10.cmd
Steg 5 : Starta om datorn för att aktivera Windows.
9. Stäng av upphovsrättsanspråk med enkel åtkomst
Du kan ta bort meddelandet om Windows-licensförfrågan med alternativet Windows 10 Ease of Access. Här är hur;
Steg 1 : Klicka på Start -menyn och sök efter Kontrollpanelen och klicka sedan på den här appen.
Steg 2 : Gå till Ease of Access Center .
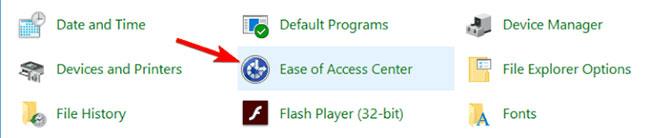
Gå till Ease of Access Center
Steg 3 : På nästa skärm klickar du på Gör datorn lättare att se .

Klicka på Gör datorn lättare att se
Steg 4 : Scrolla nu ner till botten av den här skärmen för att markera rutan Ta bort bakgrundsbilder (där det är tillgängligt) .
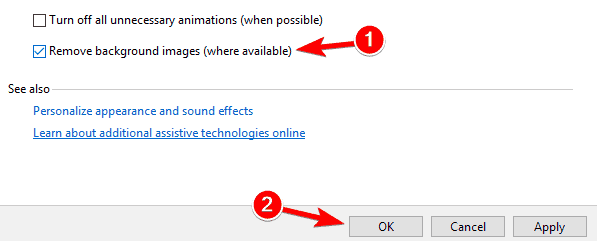
Markera rutan Ta bort bakgrundsbilder (om tillgängligt)
Steg 5 : Klicka på OK och starta om datorn.
10. Andra sätt att ta bort upphovsrättsanspråk
Det finns två andra sätt att ta bort Windows 10-aktiveringsmeddelande som du kan prova efter ovanstående metoder. Det första sättet är att köra ett batchkommando som innehåller kommandot taskkill /F /IM explorer.exe . Detta kommando kommer att starta om File Explorer och dess process. Denna metod är inte direkt relaterad till aktiveringsmeddelandet men det kan göra att det försvinner ett tag, troligen kommer det att återkomma.
Det andra sättet är att redigera registret.
Alternativ 1:
Du måste hitta en nyckel som heter PaintDesktopVersion och ställa in den på 0.
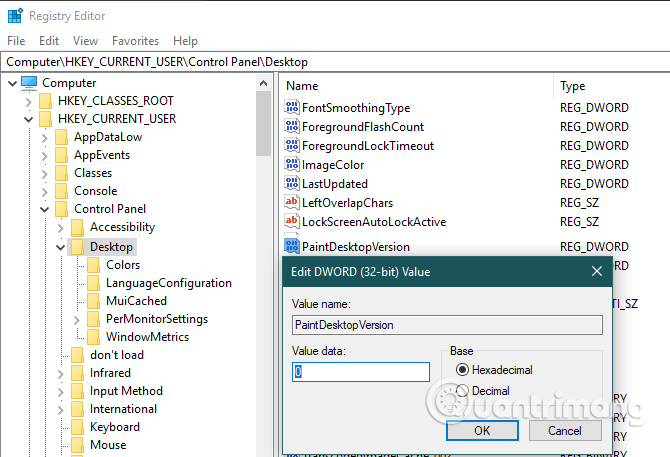
Plan 2:
För att ta bort meddelandet om upphovsrättsanspråk från Windows behöver du inte använda någon programvara från tredje part. Allt du behöver göra är att redigera ett registervärde med namnet "Start". Hur man gör det är ganska enkelt. Säkerhetskopiera registret för säkerhets skull och fortsätt med stegen nedan.
Steg 1 : Tryck på "Start" -tangenten för att öppna Start-menyn.
Steg 2 : Skriv "Registerredigeraren" och klicka på resultatet för att öppna Registerredigeraren .
Steg 3 : Klicka på "Ja" i popup-fönstret för användaråtkomstkontroll (UAC) .
Steg 4 : Kopiera registersökvägen nedan.
Steg 5 : Klistra in den i adressfältet och tryck på "Enter". Du kommer att tas till mappen "svsvc" i registret.
Steg 6 : På höger sida, hitta och dubbelklicka på "Start"-värdet.

Hitta och dubbelklicka på "Start"-värdet
Steg 7 : Ange "4" i fältet "Värdedata".

Ange "4" i fältet "Värdedata".
Steg 8 : Klicka på OK för att spara ändringarna.
Steg 9 : Stäng Registereditorn.
Steg 10 : Starta om Windows 10.
Efter omstart av systemet, om allt går bra, kommer du inte längre att se vattenstämpeln "Aktivera Windows" på skrivbordet.
Med det sagt bör du undvika att ladda ner slumpmässig programvara som påstår sig ta bort copyright- eller Windows-aktiveringsförfrågningar eftersom de kan innehålla skadlig programvara . Var försiktig med att vidta andra åtgärder som kräver redigering eller radering av systemfiler eftersom de kan leda till problem för ditt system.
Ovan har vi tittat på några sätt att ta bort meddelandet om upphovsrättsbegäran i Windows 10, men det mest pålitliga sättet att permanent ta bort det är att aktivera operativsystemet. Och du behöver inte nödvändigtvis köpa en ny nyckel för att göra detta, som vi har sett.
Även om dessa sätt att rensa aviseringar utan aktivering kan vara till hjälp ett tag, kan det komma tillbaka. Om du inte har något emot bristen på anpassningsalternativ, lämna det bara ifred.
Önskar dig framgång!