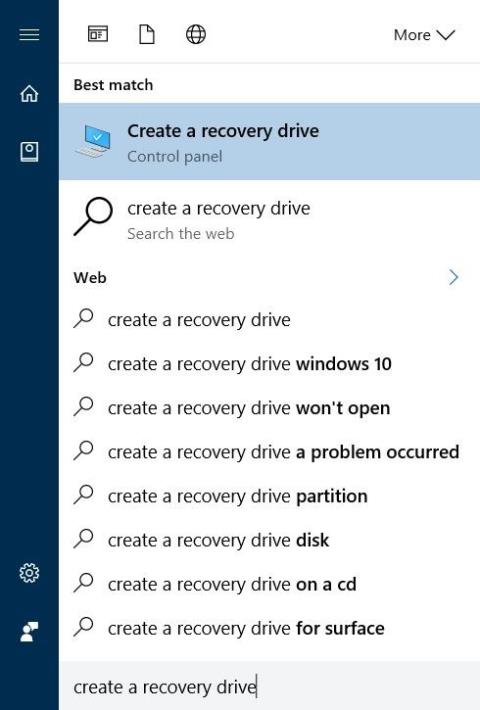Återställningspartition är en separat partition på din dators hårddisk eller SSD och används för att återställa eller installera om operativsystemet i händelse av systemfel.
Men från och med Windows 10 kan användare installera om eller återställa systemet utan hjälp av återställningspartitionen, så Windows 10-användare kan ta bort återställningspartitionen för att frigöra diskutrymme.
1. Vad är återställningspartition?
Återställningspartition är en separat partition på din dators hårddisk eller SSD och används för att återställa eller installera om operativsystemet i händelse av systemfel.
Återställningspartitionen är extremt användbar om du vill återställa Windows 10 eller om du vill återställa fabriksinställningarna för Windows 10.
Men från och med Windows 10 kan användare installera om eller återställa systemet utan hjälp av återställningspartitionen, så Windows 10-användare kan ta bort återställningspartitionen för att frigöra diskutrymme.
Windows 10 låter dig skapa en USB-återställningsenhet och använda denna USB-återställningsenhet för att återställa din dator om det behövs.
Att ta bort en återställningspartition är inte så svårt, nedan är några sätt du kan ansöka om att ta bort återställningspartitionen på Windows 10.
2. Ta bort återställningspartitionen i Windows 10
Viktig anmärkning: dessa metoder gäller endast OEM-återställningspartitioner.
Windows 10 tillåter inte användare att ta bort befintliga återställningspartitioner på systemet utan att skapa en USB-återställningsenhet. Faktum är att du bara kan komma åt och ta bort återställningspartitionen efter att du har skapat en ny återställningsenhet.
Steg 1:
Använd en USB-enhet med minst 8 GB kapacitet, anslut sedan USB-enheten till din Windows 10-dator och säkerhetskopiera all data till en säker plats eftersom all data på USB-enheten kommer att raderas under processen. skapa återställningsenhet.
Och Tips.BlogCafeIT som nämns ovan, Windows 10 tillåter inte användare att ta bort återställningspartitionen utan att skapa en USB-återställningsenhet.
Steg 2:
Skriv Skapa en återställningsenhet i sökrutan på Start-menyn eller sökrutan i Aktivitetsfältet och tryck sedan på Enter för att öppna guiden för återställningsenhet.

Steg 3:
I fönstret för återställningsenhet, markera alternativet Säkerhetskopiera systemfiler till återställningsenheten och klicka sedan på Nästa .

Steg 4:
Vänta några sekunder, nu på skärmen kommer du att se ett fönster som visas nedan, välj här den USB-enhet du vill använda för att skapa återställningsenheten.
Notera:
Säkerhetskopiera all data på USB-enheten till en säker plats eftersom processen med att skapa en återställningsenhet kommer att radera data på USB-enheten.
När du har valt USB-enheten klickar du på Nästa för att fortsätta.

Steg 5:
Nu på skärmen kommer du att se meddelandet: "Allt på enheten kommer att raderas. Om du har några personliga filer på den här enheten, se till att du har säkerhetskopierat filerna”.

Du behöver bara klicka på knappen Skapa för att starta processen att skapa en återställningsenhet på Windows 10. Processen kommer att ta lång tid, så du bör vänta tålmodigt.

Steg 6:
När processen är klar ser du länken Ta bort återställningspartitionen från din PC. För att ta bort återställningspartitionen i Windows 10, klicka på länken Ta bort återställningspartitionen från din PC och klicka sedan på Ta bort .

Men på många Windows 10-datorer visas inte länken Ta bort återställningspartitionen från din PC på skärmen, då kan du tillämpa lösningen genom att använda stödet från ett tredjepartsverktyg. Tips.BlogCafeIT kommer att nämna det här. Del 3 nedan.
2. Ta bort 450 MB återställningspartition på Windows 10
Som du vet skapar Windows 10 en 450 MB återställningspartition (återställningspartition) under processen när du installerar Windows 10 eller uppgraderar en gammal version till Windows 10.
Återställningspartitionen på 450 MB skapad av Windows 10 tillåter användare att starta upp i Windows Recovery-miljön om systemet skulle misslyckas. När de väl har startat upp i Windows Recovery-miljön kan användare fixa fel och återställa sin Windows-dator med hjälp av tidigare skapade återställningspunkter eller systemavbildningar.

Ska jag ta bort 450 MB återställningspartitionen?
Om det finns mycket ledigt utrymme på din hårddisk eller SSD rekommenderas inte att ta bort 450 MB återställningspartitionen. Dessutom, om din dator har lite ledigt utrymme, är det ingen mening att ta bort 450 MB återställningspartitionen. Faktum är att du kan frigöra 450 MB genom att ta bort nedladdningsmappar eller avinstallera program, applikationer eller programvara som du inte använder, eller ta bort tillfälliga filer på Windows 10.
Och du måste notera ytterligare en punkt: du kommer inte att kunna använda Windows Recovery-alternativet om du tar bort 450 MB Recovery-partitionen. Eller med andra ord, om du tar bort 450 MB återställningspartitionen kan du inte starta din dator i återställningsmiljön för att fixa installationsfel för Windows 10.
Men om du vill kan du fortfarande ta bort återställningspartitionen.
Varning: Det rekommenderas att du säkerhetskopierar all data till en säker plats innan du tar bort 450 MB återställningspartitionen för att förhindra att en dålig situation uppstår.
Steg för att ta bort 450 MB återställningspartition på Windows 10:
För att ta bort 450 MB återställningspartition på Windows 10, följ stegen nedan:
Steg 1:
Öppna Kommandotolken under Admin. För att göra detta, högerklicka på Start -knappen i det nedre vänstra hörnet av Aktivitetsfältet och klicka sedan på Kommandotolken (Admin) .
Ett meddelandefönster för kontroll av användarkonto visas på skärmen. Din uppgift är att klicka på Ja .

Steg 2:
I kommandotolksfönstret anger du varje kommando nedan, efter varje kommando trycker du på Enter för att utföra varje kommando ett efter ett.
diskdel
tryck enter
Lista disk

Lista diskkommando för att visa alla enheter som är anslutna till din Windows-dator, inklusive flyttbara hårddiskar (USB-enheter, ...). Notera därför noggrant hårdvarans disknummer/SSD, inklusive återställningspartitionen du vill ta bort. Normalt, om det bara finns en hårddisk/SSD, är disknumret 0
Steg 3:
Skriv sedan in varje kommando nedan i kommandotolksfönstret. Efter varje kommando, tryck på Enter för att utföra varje kommando ett efter ett.
Välj disk n
Observera att i kommandot ovan ersätt "n" med disknumret för hårddisken/SSD som innehåller återställningspartitionen.
Lista volymer

Kommandot ovan visar alla partitioner på enheten du valde, inklusive återställningspartitionen.
Välj volym n
Observera, ersätt "n" med volymnumret för den återställningspartition du vill ta bort.
Du kan enkelt identifiera återställningspartitionen genom att titta på partitionsstorleken. Återställningspartitionen på Windows 10 är 450 MB stor.
Ta bort volym

Ovanstående kommando tar bort återställningspartitionen du valde på din Windows 10-dator. Om du stöter på några fel kan det bero på att du inte har kört kommandotolken under Admin.
Dessutom kan du också använda ett tredje verktyg för att ta bort 450 MB återställningspartition på Windows 10.
3. Använd det tredje verktyget för att ta bort återställningspartitionen och 450 MB återställningspartition i Windows 10
Det rekommenderas att du skapar en systemavbildning på din Windows 10-dator eller säkerhetskopierar all data till en bärbar hårddisk (USB-enhet, till exempel...) innan du tar bort systemenheten eftersom det är mycket möjligt att din dator inte startar .
Med denna andra lösning förlitar vi oss på stödet från en tredje applikation - MiniTool Partition Wizard Free för att ta bort återställningspartitionen på en Windows 10-dator.
Steg 1:
Ladda ner MiniTool Partition Wizard gratis till din dator och installera.
Ladda ner MiniTool Partition Wizard gratis till din dator och installera den här .
Steg 2:
När installationen är klar, öppna MiniTool Partition Wizard Free.
Steg 3:
Högerklicka på återställningspartitionen och klicka sedan på Ta bort .

Steg 4:
Klicka slutligen på Använd för att ta bort återställningspartitionen och frigöra diskutrymme.
Steg 5:
Du kan skapa en ny enhet genom att högerklicka och välja Skapa och följa instruktionerna på skärmen.
Se några fler artiklar nedan:
Lycka till!