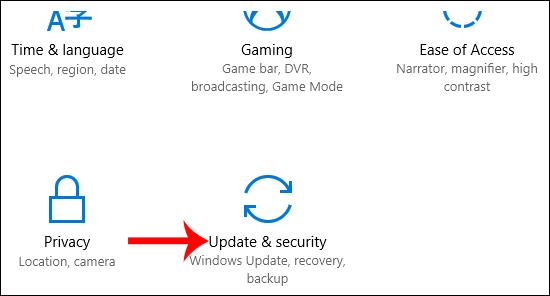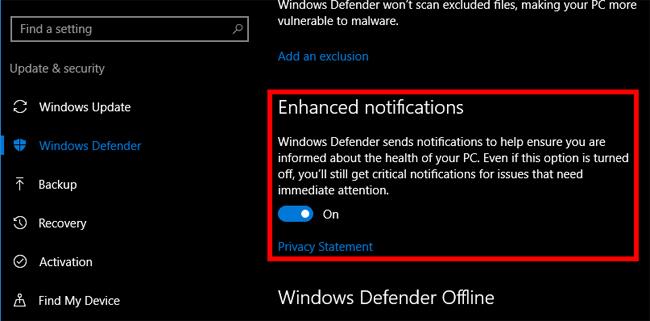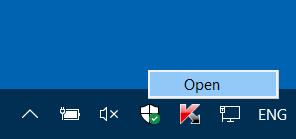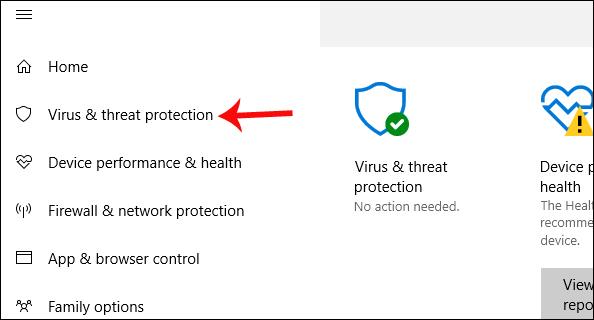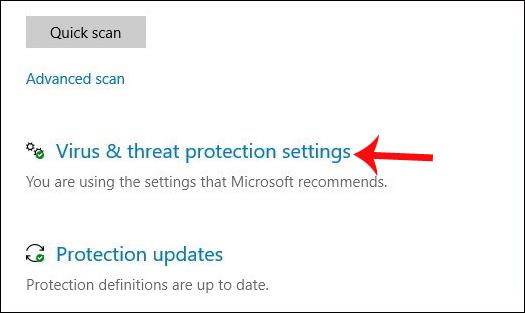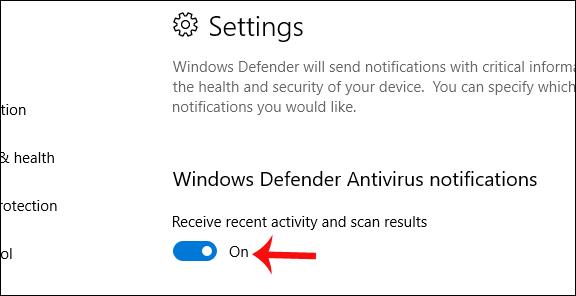För systemsäkerhet tillhandahåller Windows 10 verktyget Windows Defender för att upptäcka farliga datorhot. Verktyget har möjlighet att skanna alla installerade applikationer, länkar och filer på datorn för att se om de innehåller skadligt innehåll eller inte.
Och för att användarna ska få detaljerade resultat visas Windows Defender Summary-meddelandet på datorn, även om verktyget inte upptäcker några farliga problem. Detta hjälper dig att förstå om din dators nuvarande status är i ett säkert tillstånd eller inte. Men problemet här är att Windows Defender Summary-meddelandet visas ganska ofta, även när det inte finns några problem.
Om du vill stänga av meddelandet om Windows Defender Sammanfattning kan du läsa artikeln nedan.
1. Windows 10-version lägre än Creators Update:
Steg 1:
Först och främst, i gränssnittet för Windows-inställningar , klicka på Uppdatera och säkerhet .
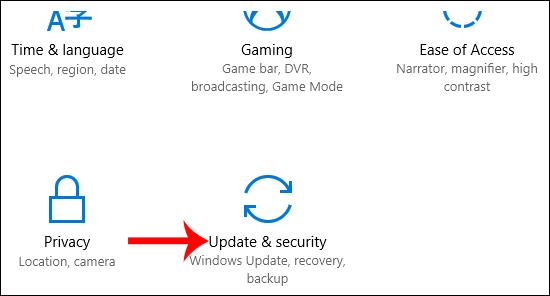
Steg 2:
Byt till nästa gränssnitt och klicka på Windows Defender i listan till vänster om gränssnittet. Du tittar till höger, avsnittet Förbättrat meddelande . Växla det här alternativet till Av för att stänga av meddelandet Windows Defender Sammanfattning på din dator.
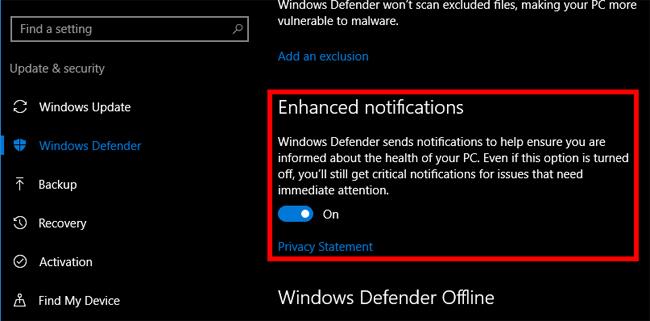
2. Versioner från Windows 10 Creators och framåt:
Steg 1:
Vi öppnar programmet Windows Defender Security Center genom att dubbelklicka på Windows Defender-ikonen i systemfältet. Eller så kan du öppna programmet via Windows-inställningar.
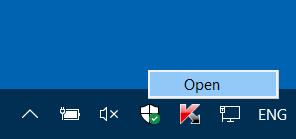
Steg 2:
I Windows Defender Security Center-gränssnittet klickar du på Virus- och hotskydd i listan till vänster om gränssnittet.
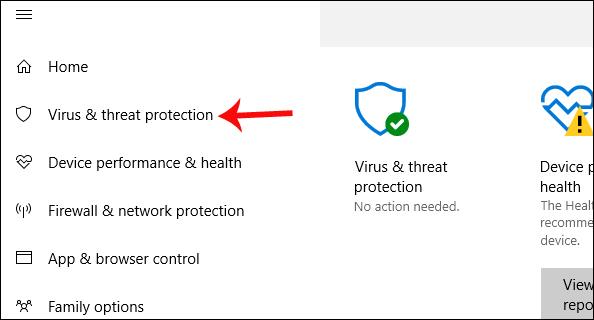
Steg 3:
Titta på innehållet till höger för att hitta avsnittet Virus- och hotskyddsinställningar .
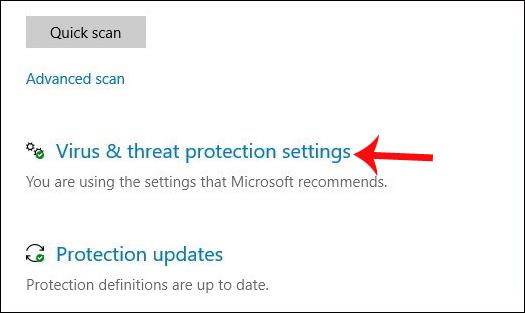
Byt till det nya gränssnittet, leta upp Aviseringar och välj Ändra aviseringsinställningar . Vi kommer att se avsnittet Windows Defender Antivirus-meddelanden , följt av alternativet Ta emot senaste aktivitet och skanningsresultat . Stäng av det här alternativet för att inte få aviseringar.
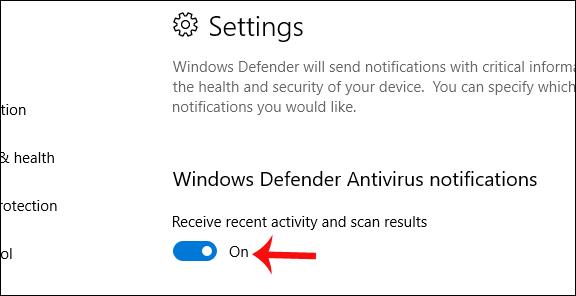
Så du har inaktiverat Windows Defender Summary-meddelandet på din Windows 10-dator, med 2 olika versioner. När Windows Defender har slutfört en genomsökning kommer du inte att få samma meddelande som tidigare. Viktiga varningar visas fortfarande normalt, som att upptäcka farliga applikationer, skadliga länkar etc. Klicka på Virus- och hotskydd för att se detaljerad information om senaste skanningsrapporter.
Önskar dig framgång!