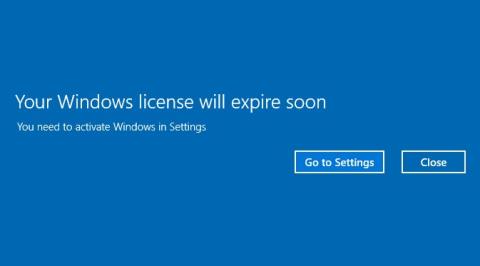I Windows 10 rapporterar många användare att datorn ofta visar meddelandet " Din Windows-licens går snart ut; du måste aktivera Windows i PC-inställningarna." när du startar upp datorn. Även om du klickar på Stäng för att stänga av det, fortsätter det här meddelandet att visas nästa gång, vilket gör användarna ganska obekväma.
Det här meddelandet är inte ett fel, men eftersom din dator nästan har gått ut sin Windows-licens måste du återaktivera Windows.
När detta meddelande visas startar datorn automatiskt om varannan timme, skrivbordet blir svart tills du aktiverar Win.
Ibland visas det här meddelandet efter att du uppdaterat Windows till en ny version, trots att du tidigare använde upphovsrättsskyddat Windows. Vid det här laget verkar det som om systemet behandlar Windows-uppdateringen som ett fristående operativsystem, inte en uppgradering, och det är därför du har problem med licensen.

Dessutom har många användare rapporterat att det här meddelandet visas även när Windows är aktiverat, eller någon annan variant enligt följande:
- Din Windows-licens går snart ut men Windows är aktiverat
- Din Windows-licens går snart ut HP, Dell, ASUS
- Din Windows-licens upphör snart att dyka upp
Oavsett problemet, om du upplever varningen Din Windows-licens går snart ut , se hur du stänger av detta irriterande meddelande. Din Windows-licens kommer snart att löpa ut varje gång du startar din Windows 10-dator.
6 sätt att stänga av meddelandet Din Windows-licens går snart ut
1. Om du har en upphovsrättsskyddad Windows-nyckel
Om du köpte en ny dator med licensierad Windows 10 förinstallerat och du ser meddelandet ovan betyder det att din nyckel har gått ut eller avvisats. Kontakta datorbutiken för support.
Om du har en upphovsrättsskyddad Windows-nyckel, försök att återaktivera Windows genom att ange Windows-nyckeln .
Om du inte har en Windows-licensnyckel och kör en testversion/tillfällig version av Windows, kommer inte Windows att aktiveras om du stänger av meddelanden, det kommer bara att stoppa meddelandena från att visas.
2. Starta om Windows Explorer
2.1. Stoppa och starta om Explorer.exe
Du kan åtgärda felet Din Windows-licens går snart ut på din dator genom att starta om Utforskaren i Aktivitetshanteraren. Stegen är som följer:
Steg 1: Tryck på tangentkombinationen Ctrl+ Alt+ Deloch välj Aktivitetshanteraren från menyn som visas.
Alternativt kan du högerklicka på aktivitetsfältet och välja Aktivitetshanteraren för att öppna densamma.

Öppna Aktivitetshanteraren från Aktivitetsfältet
Steg 2 : På fliken Processer i fönstret Aktivitetshanteraren letar du upp Utforskaren i Windows, högerklickar på den och väljer Avsluta uppgift.

Stäng Windows Explorer-processen i Aktivitetshanteraren
Steg 3: Klicka på Arkiv -menyn längst upp, välj Kör ny uppgift.

Välj Kör ny uppgift på Arkiv-menyn
Steg 4: I fönstret Skapa ny uppgift som visas, skriv explorer.exei dialogrutan och klicka på OK för att visa ditt Windows-gränssnitt igen.

Skriv explorer.exe i dialogrutan för att visa Windows UI igen
2.2. Kör CMD-kommandot för att slutföra processen
- Öppna Kommandotolken (Admin) .
- Ange kommandot slmgr –rearm och tryck på Enter
- Starta om datorn.
Några användare rapporterade att de åtgärdat problemet genom att köra kommandot slmgr /upk
Efter att ha kört kommandot kommer du att lösa problemet och du kommer inte att se det meddelandet igen.
3. Stäng av aviseringar genom att ändra grupprincip
I vissa fall kan du fixa ditt felmeddelande om Windows-licensen kommer snart att upphöra genom att ändra informationen i gruppolicy. Här är hur:
Steg 1: Tryck på tangentkombinationen Windows+ Rför att öppna kommandofönstret Kör .
Steg 2: Ange följande kommando och tryck på Enter :
gpedit.msc

Ange kommandot gpedit.msc i kommandofönstret Kör
Steg 3: I fönstret Local Group Policy Editor hittar du Windows Update enligt följande navigering:
- Datorkonfiguration > Administrativa mallar > Windows-komponenter > Windows Update.

Navigera till Datorkonfiguration > Administrativa mallar > Windows-komponenter > Windows Update
Steg 4: När du navigerar till Windows Update, hitta alternativet Ingen automatisk omstart med inloggade användare för schemalagda installationer av automatiska uppdateringar i den högra rutan.

Leta efter alternativet Ingen automatisk omstart med inloggade användare för schemalagda installationer av automatiska uppdateringar i Windows Update
Steg 5 : Dubbelklicka på Ingen automatisk omstart med inloggade användare för att schemalagda automatiska uppdateringsinstallationer ska visas i ett nytt fönster, klicka på alternativet Aktiverad i det övre vänstra hörnet av fönstret.

Välj Aktiverad i avsnittet Ingen automatisk omstart med inloggade användare för installationer av schemalagda automatiska uppdateringar
Steg 6 : Klicka på Använd och sedan på OK och starta om datorn för att spara ändringarna.
4. Inaktivera vissa tjänster
Om du ofta får felmeddelandet Din Windows-licens går snart ut, åtgärda det genom att inaktivera vissa tjänster. Du gör följande:
Steg 1: Ange kommandot services.msci kommandofönstret Kör ( Windows+ R).
Steg 2: I Tjänster-gränssnittet, hitta alternativet Windows License Manager Services och dubbelklicka på det.

Steg 3: Ett nytt fönstergränssnitt visas. Som standard körs det här alternativet på systemet för att meddela användare om att Windows löper ut. Användaren klickar på knappen Stopp och väljer sedan Inaktiverad i listan i avsnittet Starttyp för att inaktivera meddelandet. Klicka slutligen på Verkställ och OK för att spara denna ändring.

Steg 4: Fortsätt att rulla nedåt, hitta Windows Update , välj återigen Inaktiverad i tjänststatus i fönstret som visas.
5. Använd Registereditorn för att åtgärda fel
I vissa fall kan du fixa felet Din Windows-licens upphör snart att gälla genom att göra några ändringar i Registerredigeraren. Här är hur:
Steg 1: Tryck på tangentkombinationen Windows+ Rför att öppna kommandofönstret Kör .
Steg 2: Ange följande kommando och tryck på Enter:
regedit

Ange kommandot regedit i kommandofönstret Kör
Steg 3: Innan du ändrar registret bör du säkerhetskopiera det först. Gå till Arkiv > Exportera.

Säkerhetskopiera innan du ändrar registret
Steg 4: I fönstret som visas klickar du på Allt inom exportområdet och anger önskat filnamn. Välj en plats för att spara och klicka på Spara för att spara registrets säkerhetskopia .

Spara registersäkerhetskopieringsdata
Steg 5: Öppna kommandotolken , kör som admin med Kör som administratör.
Om du använder Windows 10 med de senaste versionerna kommer knappen Kör som administratör att visas så snart du söker efter kommandotolken.

Öppna kommandotolken i den nya Windows 10-versionen
Steg 6: Nu visas ett Administratör: Kommandotolksfönster på skärmen . Skriv in följande kommando i administratörsfönstret: Kommandotolk :
reg add "HKLMSoftwarePoliciesMicrosoftWindows NTCurrentVersionSoftware Protection Platform" /v NoGenTicket /t REG_DWORD /d 1 /f

Genom att köra det här kommandot har du just ändrat ditt register och förhindrat att det irriterande felmeddelandet Din Windows-licens upphör snart att dyka upp.
Om du stöter på några problem efter att ha ändrat registret behöver du bara köra den exporterade säkerhetskopian ovan för att återställa registret till dess ursprungliga tillstånd.
6. Använd kommandotolken för att hitta produktnyckeln
Steg 1 : Starta kommandotolken med administratörsrättigheter.
Steg 2 : När kommandotolken startar, kör det här kommandot:
wmic path SoftwareLicensingService get OA3xOriginalProductKey
Steg 3 : Din produktnyckel visas nu. Skriv om eller kopiera den till en säker plats.
Steg 4 : Öppna nu appen Inställningar . Du kan göra det snabbt genom att trycka på kortkommandot Win + I.
Steg 5 : När appen Inställningar öppnas, navigera till avsnittet Uppdatering och säkerhet .

Navigera till avsnittet Uppdatering och säkerhet
Steg 6 : Klicka på Aktivering från menyn till vänster. Klicka på Ändra produktnyckel i den högra rutan .
Klicka på Ändra produktnyckel
Steg 7 : Ange produktnyckeln du fick i steg 3. Klicka nu på knappen Nästa.
Ange produktnyckeln
Efter att ha gjort det kommer din Windows att aktiveras och felmeddelandet kommer att lösas.
Så vi har stängt av meddelandet Din Windows-licens går snart ut som visas på Windows 10-systemet, med extremt enkla sätt. När Windows 10-datorns licens löper ut kommer detta meddelande ofta att visas och vi behöver bara följa artikeln ovan för att stänga av den.
Läsare bör dock notera att om du stänger av detta meddelande inte betyder att Windows har aktiverats, det visar bara inte meddelandet. När Win går ut startar datorn automatiskt om ungefär var 1:e timme. Därför bör du hitta ett sätt att aktivera eller köpa en Windows-licens för att undvika problem när Windows löper ut.
Önskar dig framgång!