Så här stänger du av lösenordsbegäran efter viloläge på Windows 11

Den här metoden hjälper dig att snabbt komma åt din Windows 11-dator efter viloläge men minskar din säkerhet.

Vila är ett läge som hjälper dig att behålla din dators funktion, redo att användas igen när det behövs utan att förbruka för mycket ström. Men för dem som ofta måste vila datorn för att utföra andra uppgifter, tar det mycket tid att ange lösenordet varje gång.
Så finns det något sätt att inaktivera lösenordet varje gång Windows 11 -datorn väcks från viloläge? Låt oss hitta svaret.
Varför behöver du ett lösenord efter att ha väckt din Windows 11-dator från viloläge?
Enkelt uttryckt hjälper den här funktionen dig att skydda data som lagras på din dator. Utan det kan skurkar enkelt väcka din Windows 11-dator och sedan komma åt den för att rota, stjäla data eller sabotera vad du gör.
Så är det säkert att inaktivera lösenordet när du väcker Windows 11-datorn?
Svaret beror på din arbetsmiljö. Om du regelbundet arbetar i en säker miljö kommer detta inte att få några negativa effekter. Var dock försiktig om din arbetsmiljö inte är särskilt säker.
Hur man kommer tillbaka till Windows 11 efter viloläge utan att ange ett lösenord
Beroende på situationen kan du göra detta på en rad olika sätt. Men om din dator är stabil och inte stöter på några fel bör du använda justeringsmetoden med hjälp av programmet Inställningar nedan:
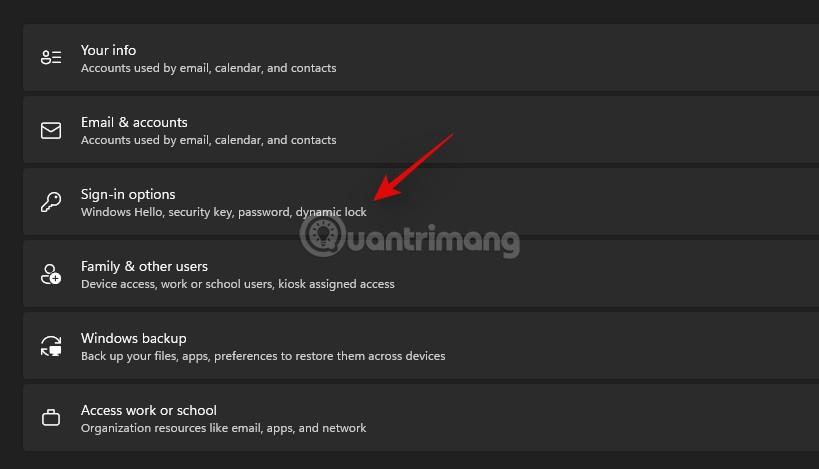
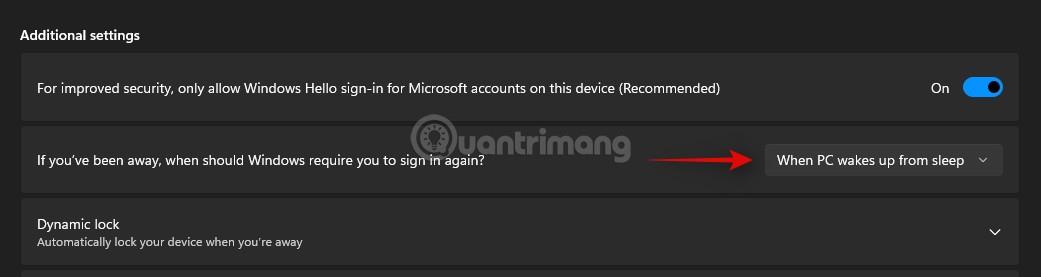
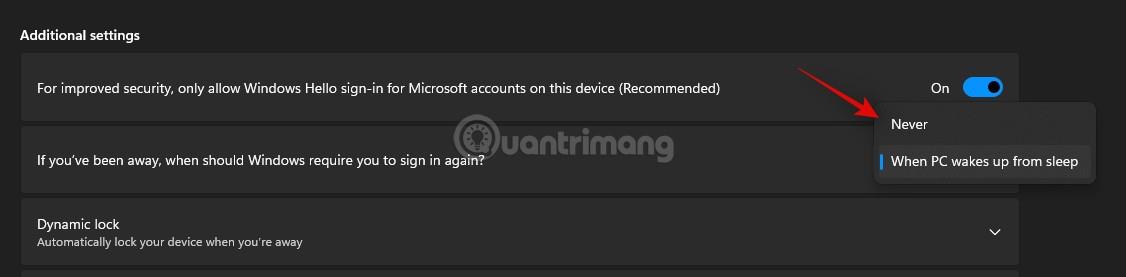
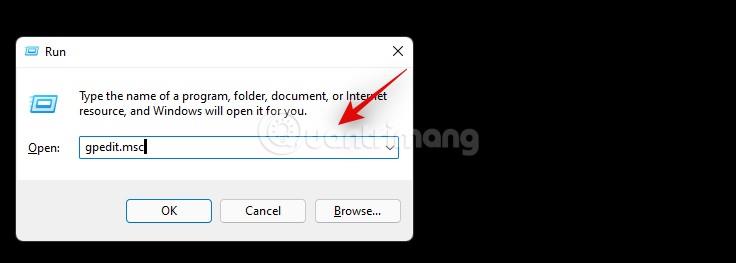
Computer Configuration > Administrative Templates > System > Power Management > Sleep Settings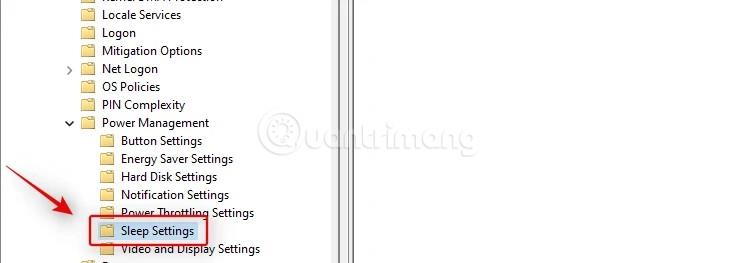
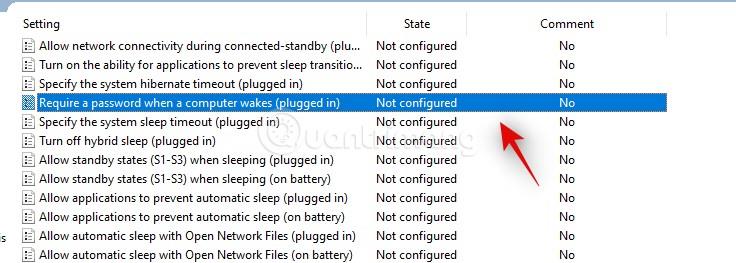
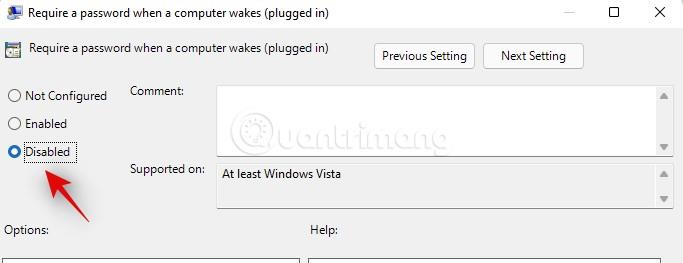
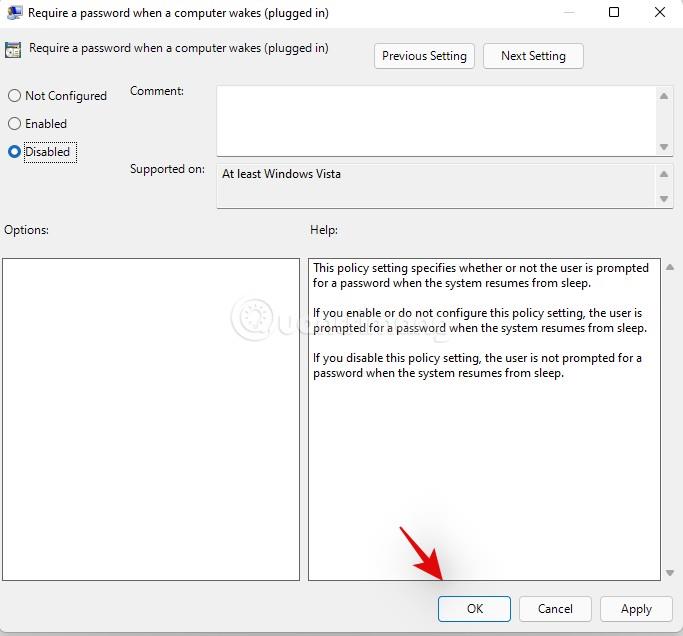
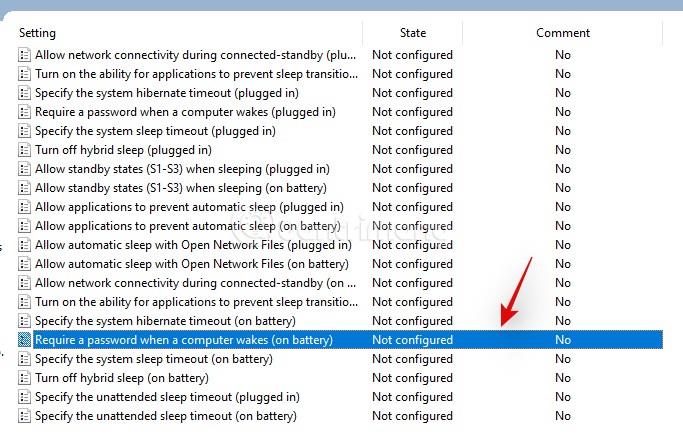
Det är klart!
Du kan också använda CMD för att inaktivera lösenordet varje gång du väcker din Windows 11-dator. Stegen är följande:

powercfg /SETDCVALUEINDEX SCHEME_CURRENT SUB_NONE CONSOLELOCK 0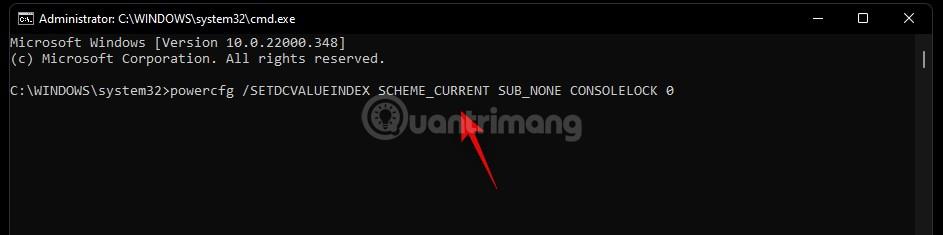
powercfg /SETACVALUEINDEX SCHEME_CURRENT SUB_NONE CONSOLELOCK 0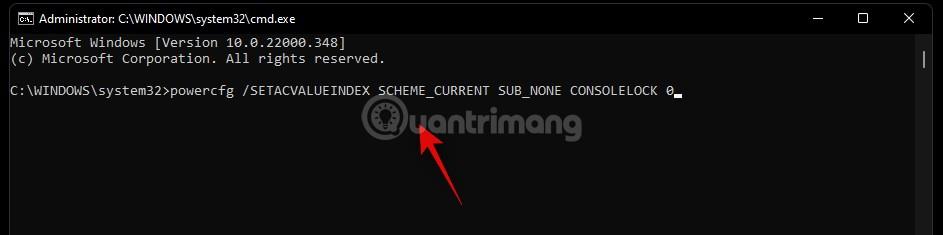
När kommandona är klara behöver du bara starta om datorn för att slutföra installationsprocessen.
Självklart kan Registereditorn också kontrollera detta problem.
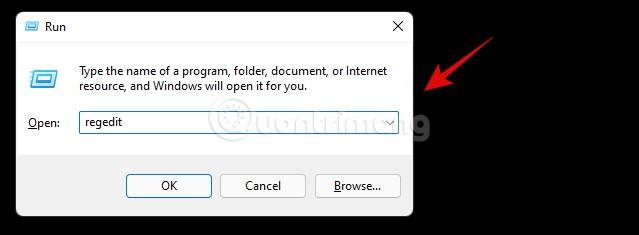
Computer\HKEY_LOCAL_MACHINE\SOFTWARE\Policies\Microsoft\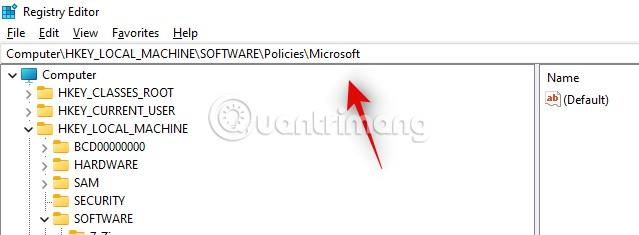

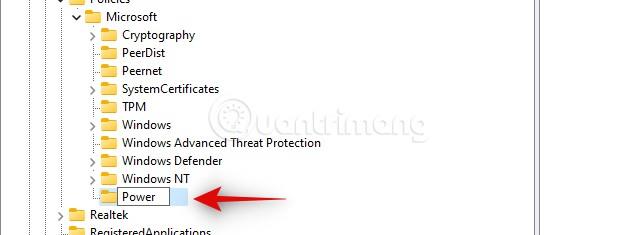
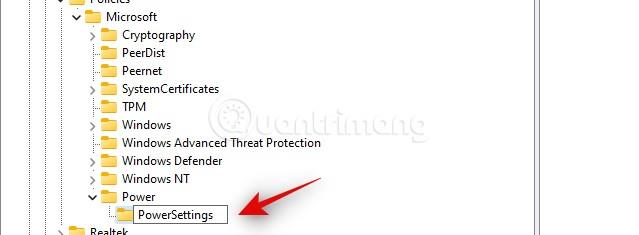

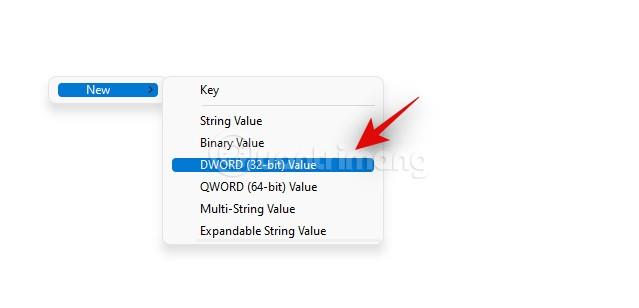
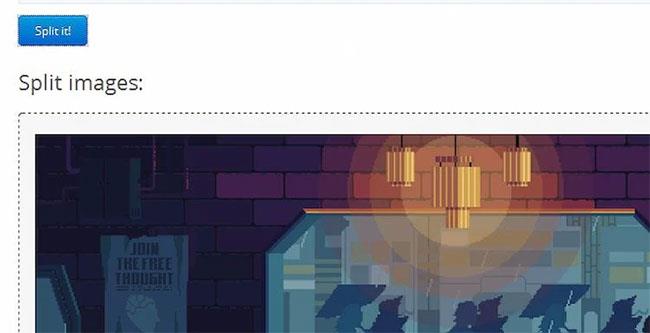
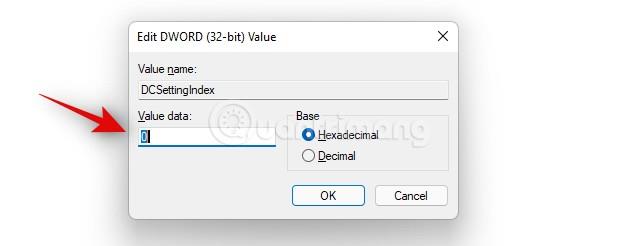
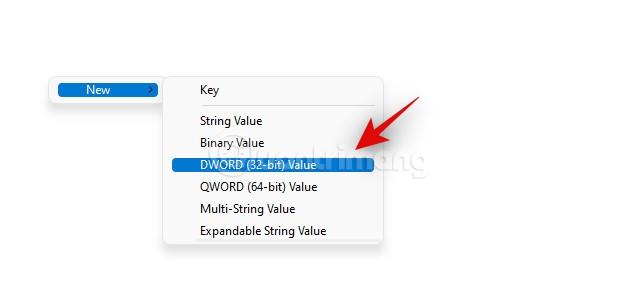

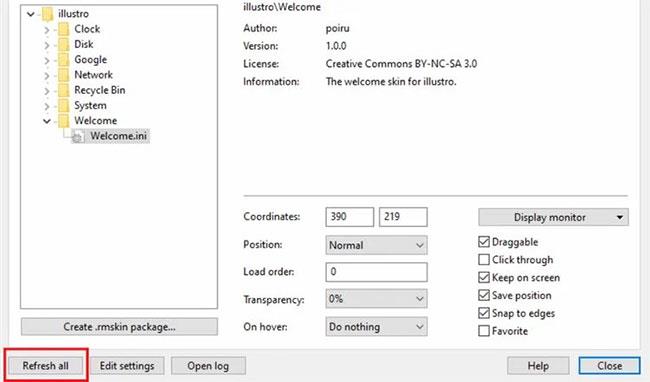
När du är klar, avsluta Registereditorn och starta om datorn för att slutföra installationen.
Eftersom du har inaktiverat kravet på att ange ett lösenord varje gång du vaknar från viloläge kan vem som helst komma åt din Windows 11-dator varje gång du sover och sedan gå ut. Därför måste du upprätthålla säkerheten med några tips nedan:
Om du måste gå ut för länge måste du stänga av datorn istället för att bara vila. Detta kommer att förhindra skurkar från att ha möjlighet att komma åt din dator medan du hanterar arbete utanför.
Du kan ställa in din Windows 11-dator för att låsa sig själv med Dynamic Lock. Se detaljer om hur du gör det i artikeln nedan:
Ur ett säkerhetsperspektiv är Dynamic Lock inte särskilt säkert eftersom det bara är en säkerhetsåtgärd. Tips.BlogCafeIT rekommenderar att du inte litar för mycket på Dynamic Lock. Den här funktionen är bara riktigt säker om den automatiskt låser datorn så fort du inte längre är inom en eller två meters räckvidd istället för Bluetooth-anslutningens räckvidd (som kan vara upp till flera dussin meter).
Kioskläge på Windows 10 är ett läge för att endast använda 1 applikation eller endast åtkomst till 1 webbplats med gästanvändare.
Den här guiden visar hur du ändrar eller återställer standardplatsen för mappen Kamerarulle i Windows 10.
Redigering av hosts-filen kan göra att du inte kan komma åt Internet om filen inte ändras på rätt sätt. Följande artikel hjälper dig att redigera hosts-filen i Windows 10.
Om du minskar storleken och kapaciteten på foton blir det lättare för dig att dela eller skicka dem till vem som helst. I synnerhet på Windows 10 kan du ändra storlek på foton med några enkla steg.
Om du inte behöver visa nyligen besökta föremål och platser av säkerhetsskäl eller integritetsskäl kan du enkelt stänga av det.
Microsoft har precis släppt Windows 10 Anniversary Update med många förbättringar och nya funktioner. I den här nya uppdateringen kommer du att se många förändringar. Från stöd för Windows Ink-penna till stöd för webbläsartillägg för Microsoft Edge, Start-menyn och Cortana har också förbättrats avsevärt.
En plats för att styra många operationer direkt i systemfältet.
På Windows 10 kan du ladda ner och installera grupppolicymallar för att hantera Microsoft Edge-inställningar, och den här guiden visar dig processen.
Dark Mode är ett mörk bakgrundsgränssnitt på Windows 10, som hjälper datorn att spara batteri och minska påverkan på användarens ögon.
Aktivitetsfältet har begränsat utrymme, och om du regelbundet arbetar med flera appar kan du snabbt få ont om utrymme för att fästa fler av dina favoritappar.









