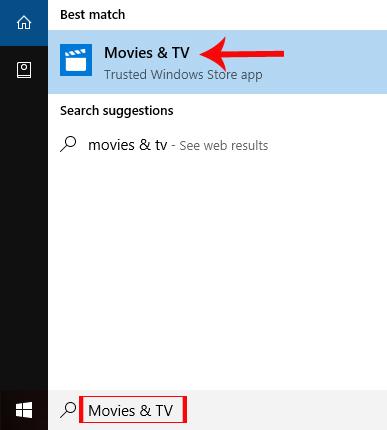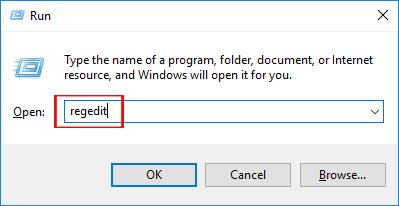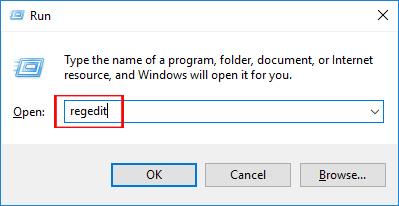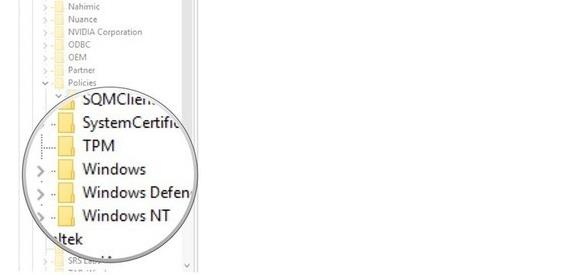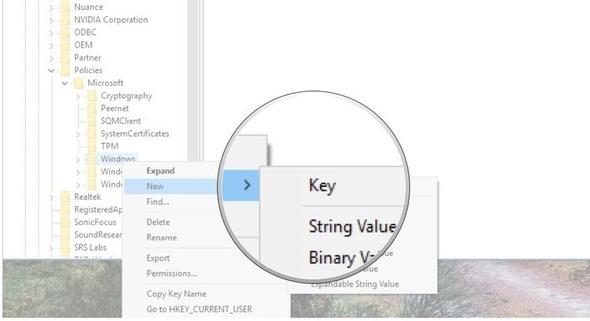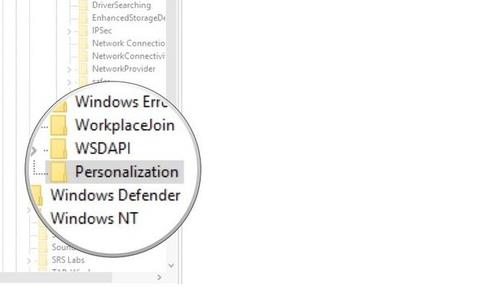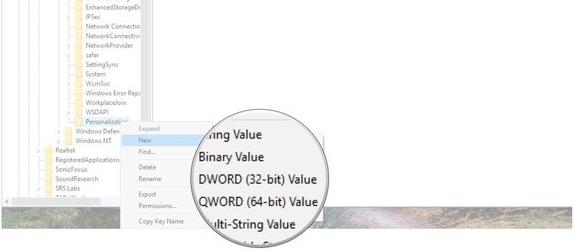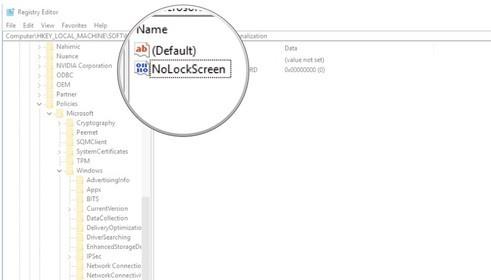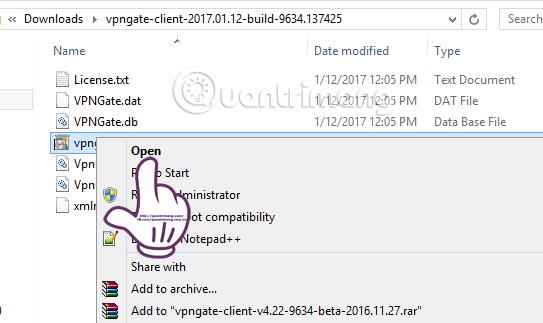Låsskärmens låsskärm på Windows 10 visar information som batteristatus, tid, internetanslutningsstatus eller viss information om vissa program som körs. Många tycker dock att den här låsskärmen verkligen är onödig, eftersom de tvingas använda musen för att kringgå denna skärm för att komma till systemets inloggningsgränssnitt. I artikeln nedan kommer vi att guida dig hur du tar bort låsskärmen på Windows 10 Creators Update.
Steg 1:
Först trycker vi på tangentkombinationen Windows + R för att öppna fönstret Kör. Ange sedan nyckelordet regedit och klicka på OK .
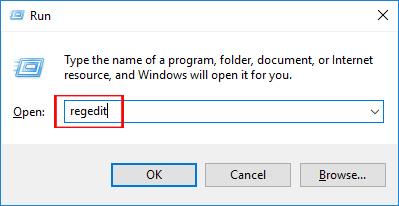
Steg 2:
Nästa i Registereditorns gränssnitt följer användarna följande mappsökväg:
HKEY_LOCAL_MACHINE\SOFTWARE\Policies\Microsoft\Windows
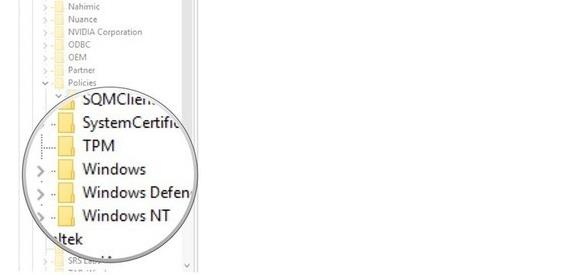
Steg 3:
Här kommer användaren att högerklicka på Windows-mappen och välja Ny och sedan välja Nyckel .
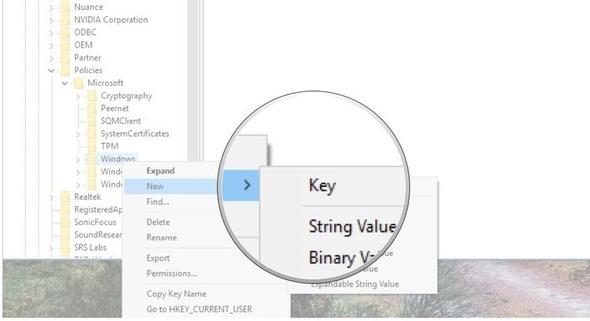
Vi kommer in i Personalisering och trycker på Enter för att skapa en ny mapp.
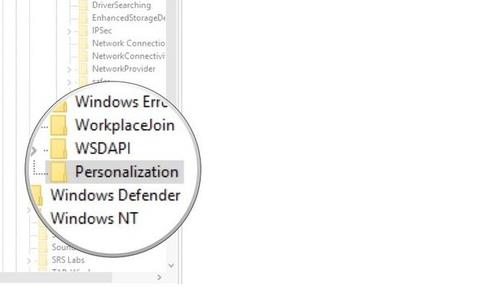
Steg 4:
Därefter högerklickar vi på anpassningsobjektet vi just skapade och väljer Nytt . Användaren väljer sedan alternativet DWORD (32-bitars) .
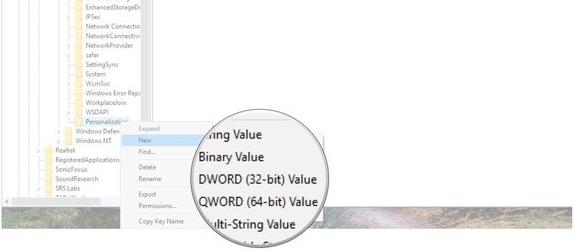
I det högra gränssnittet kommer du in i NoLockScreen .
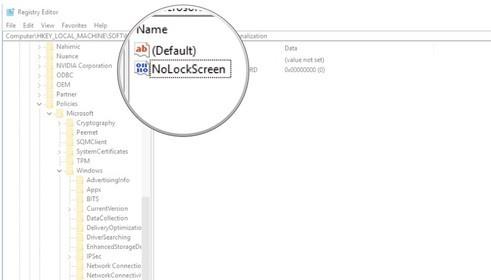
Steg 5:
Du kommer att dubbelklicka på NoLockScreen-värdet för att visa dialogrutan för värderedigering. Här, om användaren vill stänga av låsskärmslåsfunktionen på Windows 10 Creators Update, ange Value date som 1 .
Om du vill återaktivera låsskärmsfunktionen på systemet, ange värdet vid Value date som 0 . Klicka slutligen på OK för att spara.
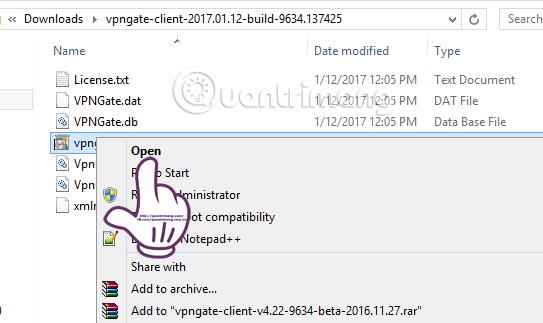
Ovan är hur du stänger av låsskärmens låsskärm på Windows 10 Creators Update-version. Att aktivera eller återaktivera låsskärmen på systemet är extremt enkelt, eftersom vi bara behöver ändra värdet i Registereditorn enligt instruktionerna ovan.
Önskar dig framgång!