Så här stänger du av funktionen Shared Experience i Windows 10

Som vi vet introducerade Microsoft funktionen Shared Experience i Creators Update (v1703).

Som vi vet introducerade Microsoft funktionen Shared Experience i Creators Update (v1703). Den här funktionen tillåter användare att dela webblänkar, meddelanden, programdata... med andra Windows 10-datorer eller Android-telefoner som är anslutna till Windows. Dessutom låter denna upplevelsedelningsfunktion dig också dela eller överföra videor, foton och dokument med andra Windows 10- enheter via Bluetooth eller Wi-Fi-anslutning.
Visserligen är den här funktionen ganska användbar för många Windows-system eftersom den gör det lättare att dela informationsdata. Men om du inte vill göra ditt Windows 10-system upptäckbart av andra enheter i samma nätverk eller om du helt enkelt inte vill använda den här funktionen, så kan du göra det så här. Du kan stänga av funktionen Shared Experience i Windows 10.
Stäng av delad upplevelse från appen Inställningar
Om du bara vill inaktivera Shared Experience per användarkonto på ett Windows-system kan du göra det från Inställningar. Fördelen med detta tillvägagångssätt är att alla andra användare på ditt system fortfarande kan komma åt och använda funktionen för delad upplevelse.
1. Sök först och öppna programmet Inställningar i Start- menyn . Du kan också använda kortkommandot Win + I
2. I appen Inställningar , navigera till System , välj Delad upplevelse . På den högra panelen vrider du reglaget under Dela över enheter till av .
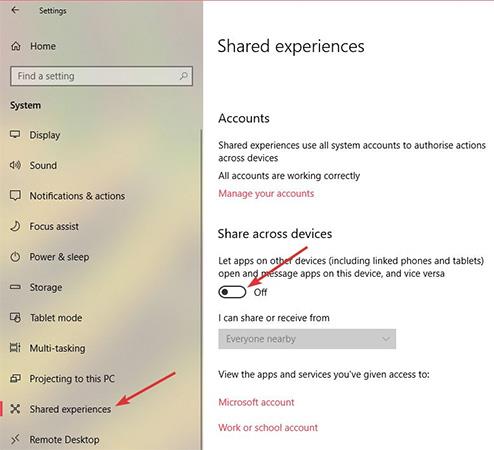
Nåväl, nu har din Windows Shared Experience-funktion inaktiverats.
Stäng av Shared Experience från gruppolicy
Om du vill inaktivera funktionen Shared Experience för alla användarkonton på ditt Windows-system är den bästa metoden att använda grupprincipredigeraren. Dessutom är den här metoden särskilt användbar för nätverksadministratörer.
1. Sök efter gpedit.msc i Start -menyn , högerklicka på den och välj Kör som administratör för att öppna grupprincipredigeraren med administrativa rättigheter. Navigera nu till Datorkonfiguration -> Administrativa mallar -> System -> Grupprincip.
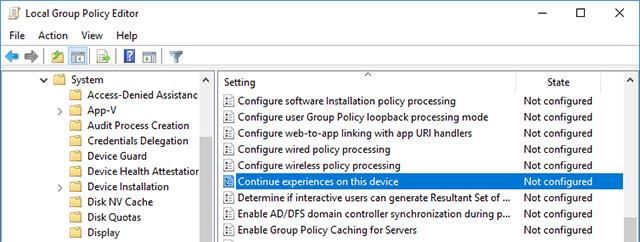
2. På den högra panelen, hitta och dubbelklicka på avsnittet Fortsätt med upplevelser på den här enheten. Detta är en policy som låter dig kontrollera statusen för funktionen Delade upplevelser på Windows-system.
3. I avsnittet med policyinformation väljer du alternativet Inaktiverat och klickar på knappen Verkställ och knappen O för att spara ändringarna.
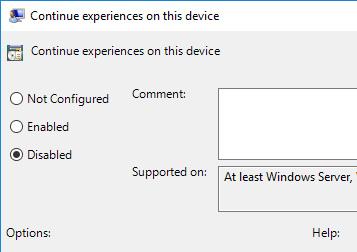
För att få ändringarna att träda i kraft, starta om ditt system eller öppna kommandotolken med administratörsrättigheter och kör kommandot gpupdate/force för att tvinga systemet att uppdatera ändringarna i grupprincip .

Om du vill återaktivera funktionen Shared Experience väljer du alternativet Aktiverad eller ej konfigurerad . Mer specifikt, om du väljer Enabled betyder det att du ber Windows att tillåta funktionen Shared Experience att aktiveras. Om du väljer Ej konfigurerad återgår Windows till standardbeteendet. d.v.s. Delad upplevelse är aktiverat som standard.
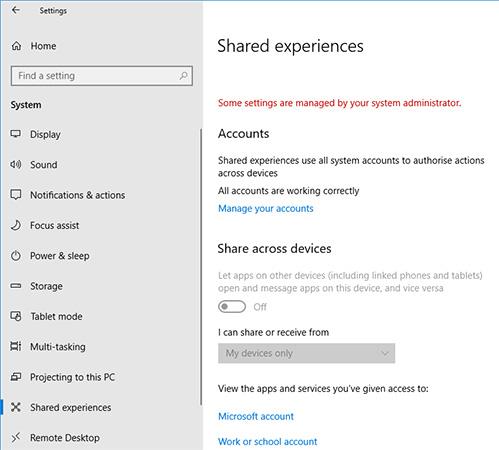
Stäng av Shared Experience från registret
Om du inte har tillgång till grupprincipredigeraren kan du helt inaktivera funktionen Shared Experience genom att redigera Windows-registret. Detta är inte svårt, men du måste skapa en nyckel och ett värde. För att vara säker bör du därför säkerhetskopiera registret innan du redigerar.
1. Sök efter nyckelordet regedit i Start -menyn , högerklicka på det och välj Kör som administratör . Denna åtgärd hjälper dig att öppna registret med administratörsrättigheter. Låt oss nu fortsätta med att skapa nyckeln. För att spara tid är det bara att kopiera och klistra in länken nedan i adressfältet.
HKEY_LOCAL_MACHINE\SOFTWARE\Policies\Microsoft\Windows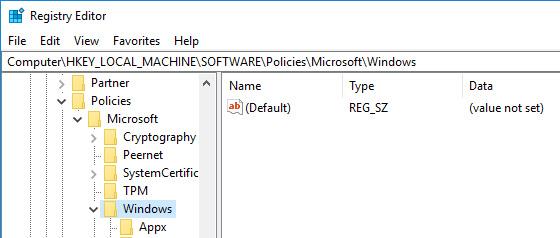
2. Här, i den vänstra panelen, hittar du en nyckel som heter System. Om inte, högerklicka på Windows, välj Ny -> Nyckel och namnge den nya nyckeln System .
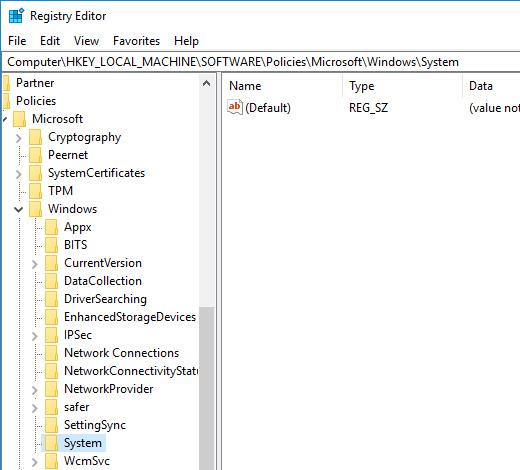
3. På den högra panelen, högerklicka och välj Nytt -> DWORD (32-bitars) värde och namnge värdet EnableCdp.
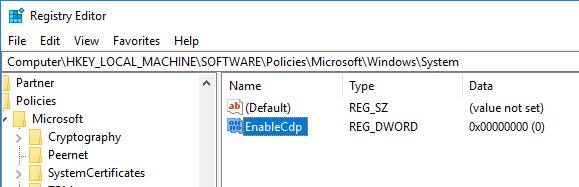
4. Dubbelklicka nu på värdet och se till att värdedata är satt till 0.
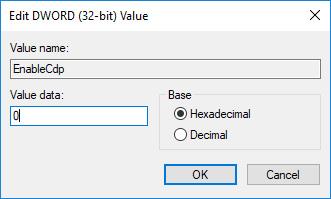
Vid det här laget har du inaktiverat funktionen för delade upplevelser för alla användarkonton i ditt Windows 10-system.
Om du vill återaktivera funktionen för delade upplevelser tar du bort värdet EnableCdp eller ändrar värdedata till 1.
Lycka till!
se mer
Kioskläge på Windows 10 är ett läge för att endast använda 1 applikation eller endast åtkomst till 1 webbplats med gästanvändare.
Den här guiden visar hur du ändrar eller återställer standardplatsen för mappen Kamerarulle i Windows 10.
Redigering av hosts-filen kan göra att du inte kan komma åt Internet om filen inte ändras på rätt sätt. Följande artikel hjälper dig att redigera hosts-filen i Windows 10.
Om du minskar storleken och kapaciteten på foton blir det lättare för dig att dela eller skicka dem till vem som helst. I synnerhet på Windows 10 kan du ändra storlek på foton med några enkla steg.
Om du inte behöver visa nyligen besökta föremål och platser av säkerhetsskäl eller integritetsskäl kan du enkelt stänga av det.
Microsoft har precis släppt Windows 10 Anniversary Update med många förbättringar och nya funktioner. I den här nya uppdateringen kommer du att se många förändringar. Från stöd för Windows Ink-penna till stöd för webbläsartillägg för Microsoft Edge, Start-menyn och Cortana har också förbättrats avsevärt.
En plats för att styra många operationer direkt i systemfältet.
På Windows 10 kan du ladda ner och installera grupppolicymallar för att hantera Microsoft Edge-inställningar, och den här guiden visar dig processen.
Dark Mode är ett mörk bakgrundsgränssnitt på Windows 10, som hjälper datorn att spara batteri och minska påverkan på användarens ögon.
Aktivitetsfältet har begränsat utrymme, och om du regelbundet arbetar med flera appar kan du snabbt få ont om utrymme för att fästa fler av dina favoritappar.









