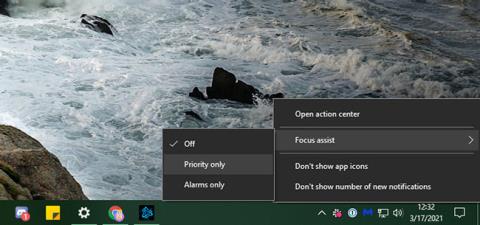Även om aviseringar är användbara i vissa situationer, ibland vill du bara att din dator ska vara tyst. Det är därför som Windows 10 inkluderar Focus Assist-funktionen, som låter dig blockera alla eller vissa aviseringar när du behöver fokusera eller dela din skärm med andra.
Låt oss se hur Focus Assist fungerar och hur du anpassar det så att du kan få ut det mesta av det.
Vad är Focus Assist?
Focus Assist är namnet på Stör ej-läget i Windows 10. Det låter dig dölja alla inkommande aviseringar så att de inte distraherar dig med visuella banderoller eller ljudeffekter. Istället för att meddela dig går de till Action Center så att du kan granska dem själv.
Du kan aktivera Focus Assist manuellt eller använda vissa regler, som artikeln kommer att visa nedan.
Så här aktiverar du Focus Assist i Windows 10
Det enklaste sättet att aktivera Focus Assist-funktionen i Windows 10 är att använda genvägen i Action Center. Du kan göra detta genom att högerklicka på Action Center-ikonen, som ser ut som en dialogbubbla, längst ner till höger på skärmen. Därifrån markerar du Focus Assist och väljer Endast prioritet eller Endast larm .
Endast larm är det strängaste läget och tystar alla aviseringar utom larm från appen Klocka. Prioritet döljer bara alla meddelanden utom de som du anser vara viktiga. Vi kommer att diskutera hur du justerar prioriterade aviseringar om ett ögonblick.

3 lägen i Focus Assist
En alternativ metod för att aktivera Focus Assist-funktionen är att öppna Action Center genom att klicka på dess ikon eller trycka på Win + A . Hitta Focus Assist-brickan i den nedre panelen med genvägar och klicka på den för att växla mellan de tre lägena.
Om du inte ser den här panelen klickar du på Expandera för att visa fler ikoner. Om det fortfarande inte finns där, högerklicka på ett tomt område, välj Redigera , klicka på Lägg till och lägg till en bricka för Focus Assist.
Hitta Focus Assist-rutan i den nedre panelen med genvägar
Hur man anpassar Focus Assist i Windows 10
För att få ut det mesta av Focus Assist-funktionen bör du ställa in den så att den fungerar enligt dina behov. För att göra detta, öppna appen Inställningar genom att klicka på kugghjulsikonen på Start -menyn eller använda kortkommandot Win + I . Gå till System > Focus Assist för att hitta relaterade alternativ.
Här hittar du växlar för att aktivera Focus Assists tre lägen, som förklarats ovan. Detta är inte lika bekvämt som att använda Action Center, så du behöver inte komma åt den här menyn för att byta läge. Du bör dock klicka på Anpassa din prioritetslista under Endast prioritet för att konfigurera den.

Klicka på Anpassa din prioritetslista i Endast prioritet för att konfigurera
Anpassa läget Endast prioritet
I alternativen för Prioritetslistan kan du markera rutorna Visa inkommande samtal och Visa påminnelser om du vill. Dessa säkerställer att du inte missar aviseringar för samtal på tjänster som Skype, samt påminnelser från appar som Microsoft To Do.
Nästa är avsnittet Människor. Här kan du ange vissa kontakter som prioriteringar, så att deras kommunikation förblir tydlig. Detta fungerar dock bara med ett litet antal Windows 10-appar, som Mail och Skype. Microsoft nämner "några andra appar", men det här alternativet fungerar inte med alla appar på ditt system, så det är ganska begränsat.

Du kan markera rutorna Visa inkommande samtal och Visa påminnelser
Om du väljer Visa aviseringar från fästa kontakter i Aktivitetsfältet anses alla som du har lagt till på fliken Personer i Aktivitetsfältet vara prioriterade. Du kan också välja Lägg till kontakter för att ställa in ytterligare prioriterade personer här.
Slutligen, under Appar klickar du på Lägg till en app och väljer alla appar på ditt system som du fortfarande vill ska skicka aviseringar i det här läget. För att ta bort ett befintligt program, välj det och klicka på Ta bort.
På tal om det bör du också veta hur du hanterar appaviseringar i Windows 10 utanför Focus Assist. Detta hjälper dig att stänga av aviseringar du inte bryr dig om och justera hur de kommer.
Ställ in automatiserade regler
Även om du kan komma åt Focus Assist på egen hand när som helst, låter inställningssidan dig också aktivera funktionen automatiskt under vissa förhållanden. Använd skjutreglaget för att slå på eller av varje villkor; Klicka på regelns namn för att ändra dess alternativ.

Ställ in automatiserade regler
Inom varje regel ser du två globala inställningar. Fokusnivå låter dig välja om den automatiska regeln ska använda läget Endast prioritet eller Endast larm . Och om du väljer Visa ett meddelande i åtgärdscenter när fokushjälp aktiveras automatiskt, kommer Windows att varna dig om att det här läget är aktiverat. Detta kan vara till hjälp som en påminnelse, men kan bli irriterande om det händer ofta.
Under dessa timmar kan du schemalägga Focus Assist på vissa tider på dygnet. Du kan ställa in Starttid och Sluttid till minuter och välja om den ska köras varje dag, bara på vardagar eller bara på helger.

Schemalägg Focus Assist för vissa timmar på dygnet
När jag duplicerar min skärm aktiveras Focus Assist-funktionen när du projicerar skärmen, till exempel under en presentation. Den här funktionen kommer inte att aktiveras när du använder flera bildskärmar och spänner över dem över bildskärmar. Använd Win + P för att byta projektionsläge som Windows använder.
När jag spelar ett spel är ett praktiskt sätt att dölja aviseringar medan jag spelar ett spel. Eftersom Windows inte tillhandahåller någon information om hur det avgör vad ett "spel" är, kanske det inte fungerar för alla titlar. Det fungerar också bara när du spelar spelet i helskärmsläge.
Slutligen, när jag använder en app i helskärmsläge är det samma som ovan, men utökat till all programvara. Det är användbart om du ofta byter till helskärmsläge när du arbetar med ett projekt och inte vill bli störd.
Nedanför dessa växlar kan du även aktivera Visa mig en sammanfattning av vad jag missade medan fokushjälpen var på . Med detta kommer du att se ett meddelande som förklarar vilka varningar som gömdes medan den automatiserade regeln tillämpades.
Se mer:
Önskar dig framgång!