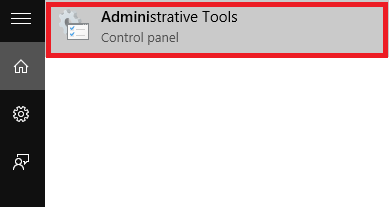I grund och botten är en virtuell hårddisk (Virtual Hard Disk - VHD) ett filformat som innehåller strukturer som är "exakt lika" strukturen på en hårddisk. Det kan förstås som en virtuell hårddisk placerad på ett originalfilsystem och "paketerad" i en enda fil.
VHD används för att lagra virtuella operativsystem och relaterade program och fungerar som en riktig hårddisk.
Precis som Windows 7 kan du i Windows 10 enkelt skapa virtuella hårddiskar utan att behöva installera eller lita på stöd från några verktyg.
Steg för att skapa en virtuell hårddisk (virtuell hårddisk) på Windows 10
För att skapa en virtuell hårddisk på Windows 10, följ stegen nedan:
Steg 1:
Öppna Administrativa verktyg på din Windows 10-dator genom att ange Administrativa verktyg i sökrutan på Start-menyn.

Steg 2:
För närvarande visas fönstret Administrativa verktyg på skärmen. Här i den högra rutan, hitta och dubbelklicka på alternativet som heter Datorhantering.

Steg 3:
Expandera sedan alternativet som heter Lagring i den vänstra rutan. Du kommer nu att se ett alternativ som heter Diskhantering. Din uppgift är att högerklicka på Diskhantering och välja Skapa VHD.

Steg 4:
Popup-fönstret Skapa och bifoga VHD visas på skärmen. Där hittar du textrutan under alternativet Plats , bläddra sedan efter sökvägen dit du vill spara VHD-filen (virtuell hårddisk).
Dessutom kan du också välja storleken på VHD-filen genom att ändra värdet i rutan bredvid avsnittet Virtuell hårddiskstorlek.
Storleken på den virtuella hårddisken är inställd på GB. Du kan ändra den till MB (megabyte) eller TB (terabyte) om det behövs.
Steg 5:
I avsnittet Virtuell hårddisktyp väljer du alternativet Dynamiskt expanderande och klickar sedan på OK.
Steg 6:
När du har slutfört stegen ovan ser du den virtuella hårddisken skapad i den högra rutan i fönstret. Högerklicka på den och välj Initiera för att skapa en ny volym på den virtuella hårddisken.
Steg 7:
Vid denna tidpunkt visas ett popup-fönster för meddelanden på skärmen, klicka på OK . Gå tillbaka till den virtuella hårddisken du skapade, högerklicka på den och välj New Simple Volume .

Guiden för enkel volym visas på skärmen, där du klickar på Nästa för att fortsätta med att redigera inställningarna.

Steg 8:
Välj storlek för volymen du vill ha och klicka sedan på Nästa.

Steg 9:
I nästa fönster väljer du den enhetsbeteckning som du kan ge volymen namn på. När du är klar klickar du på Nästa.

Steg 10:
I följande fönster, klicka på Nästa tills det sista fönstret för guiden Simple Volume visas, klicka på Slutför .

Steg 11:
Du kommer nu att se en ny virtuell hårddisk visas i File Explorer-fönstret. Så du har slutfört processen att skapa en virtuell hårddisk.

Steg 12:
Närhelst du vill avmontera enheten eller vill ta tillbaka minnesutrymme, högerklicka bara på den virtuella hårddisken du skapade och välj Mata ut och du är klar.

Se några fler artiklar nedan: