Så här ser du vad som tar upp mycket lagringsutrymme på Windows 10
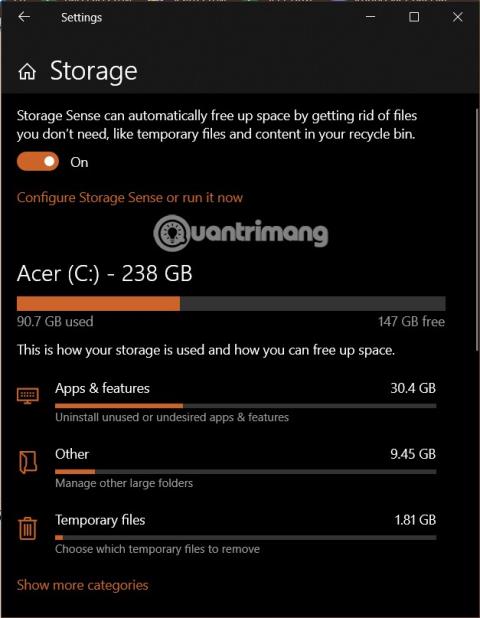
I den här artikeln kommer Quantrimang att guida dig hur du ser vilka typer av filer som tar upp mycket lagringsutrymme på din Windows 10-dator.
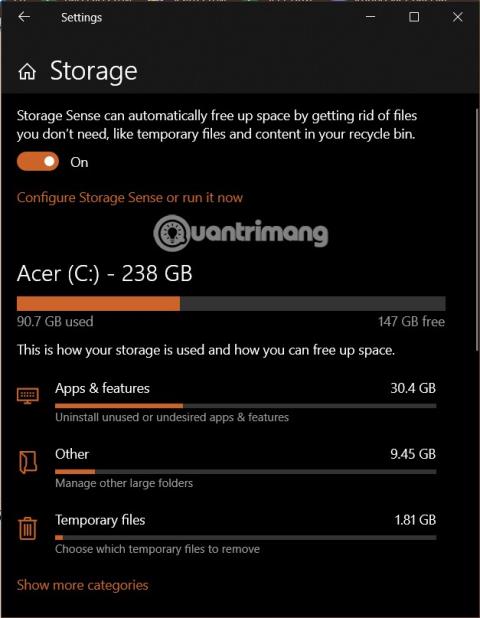
När din hårddisk är på väg att fyllas upp kommer du förmodligen att undra vad som tar upp lagringsutrymmet. För närvarande kommer funktionen som heter " Storage sense " i Windows 10 att träda i kraft.
På Windows 10 hjälper Storage sense dig att analysera vilka typer av data som tar upp mycket lagringsresurser. Dessutom hjälper den dig också att snabbt frigöra lagringsutrymme.
Så här ser du vad som tar upp mycket lagringsutrymme på Windows 10
För att analysera vilka typer av data som tar upp mycket lagringsresurser på Windows 10 versioner 1903, 1909, 2004, 20H2 och nyare, följ dessa steg:
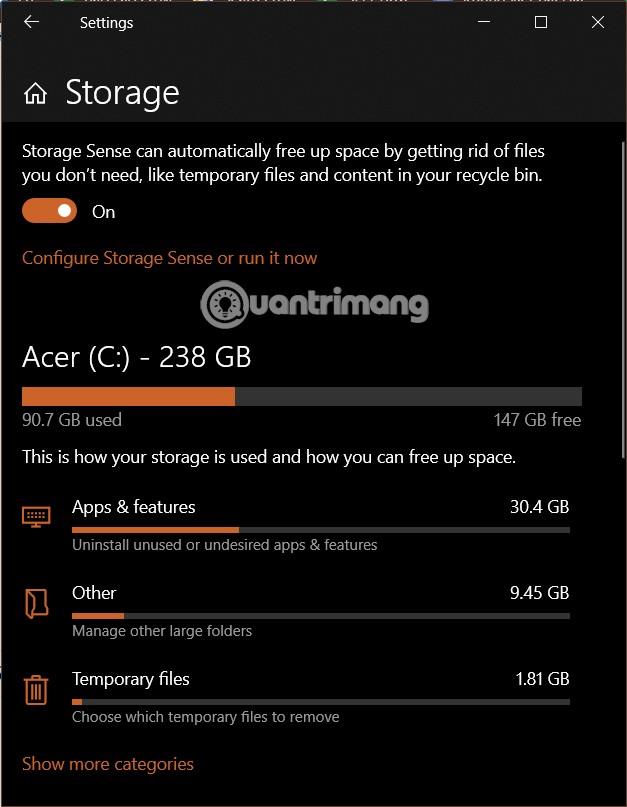
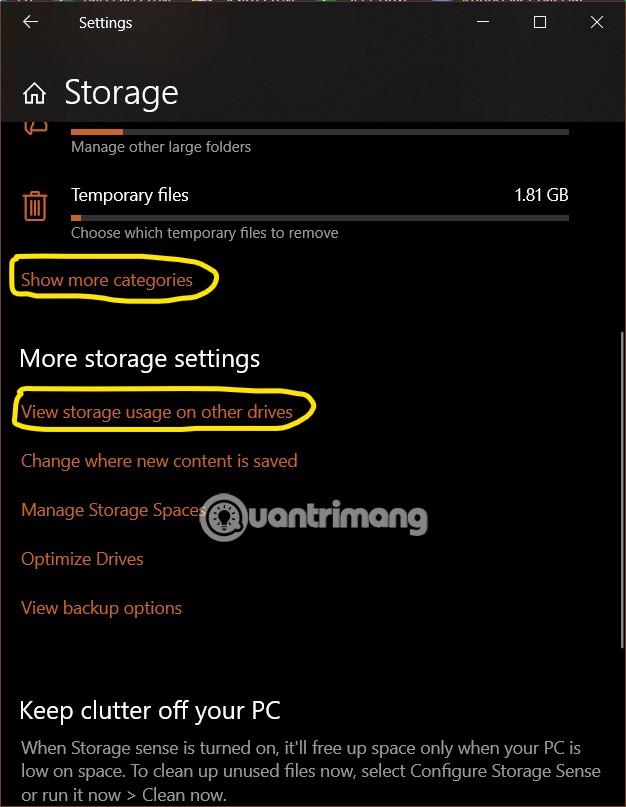
Tack vare denna information kan du veta vilka typer av filer som tar upp mest lagringsutrymme. Du kan också klicka på varje filtyp för att se detaljer och rensa filen om du vill.
Med äldre versioner av Windows 10 som 1809, följ dessa steg:

Bland dessa är avsnittet Temporary files något som du direkt kan ta bort om det behövs. Detta är en sektion som mestadels innehåller skräpfiler, utan några funktioner.
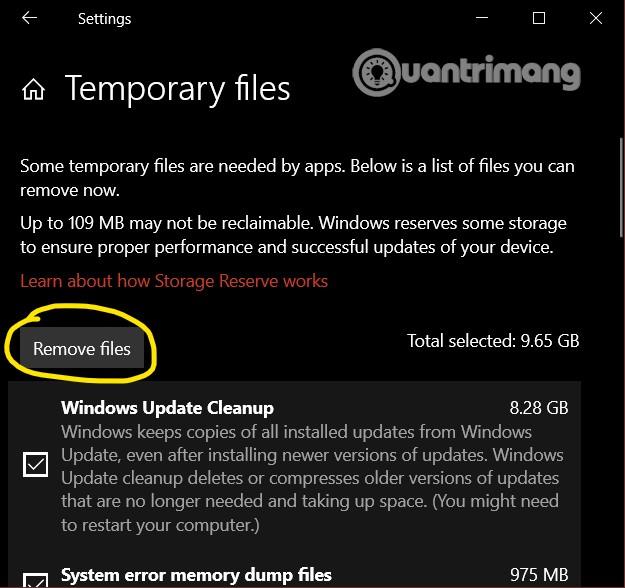
Jag önskar dig framgång och inbjuder dig att hänvisa till andra fantastiska Windows 10-tips om Quantrimang:
Kioskläge på Windows 10 är ett läge för att endast använda 1 applikation eller endast åtkomst till 1 webbplats med gästanvändare.
Den här guiden visar hur du ändrar eller återställer standardplatsen för mappen Kamerarulle i Windows 10.
Redigering av hosts-filen kan göra att du inte kan komma åt Internet om filen inte ändras på rätt sätt. Följande artikel hjälper dig att redigera hosts-filen i Windows 10.
Om du minskar storleken och kapaciteten på foton blir det lättare för dig att dela eller skicka dem till vem som helst. I synnerhet på Windows 10 kan du ändra storlek på foton med några enkla steg.
Om du inte behöver visa nyligen besökta föremål och platser av säkerhetsskäl eller integritetsskäl kan du enkelt stänga av det.
Microsoft har precis släppt Windows 10 Anniversary Update med många förbättringar och nya funktioner. I den här nya uppdateringen kommer du att se många förändringar. Från stöd för Windows Ink-penna till stöd för webbläsartillägg för Microsoft Edge, Start-menyn och Cortana har också förbättrats avsevärt.
En plats för att styra många operationer direkt i systemfältet.
På Windows 10 kan du ladda ner och installera grupppolicymallar för att hantera Microsoft Edge-inställningar, och den här guiden visar dig processen.
Dark Mode är ett mörk bakgrundsgränssnitt på Windows 10, som hjälper datorn att spara batteri och minska påverkan på användarens ögon.
Aktivitetsfältet har begränsat utrymme, och om du regelbundet arbetar med flera appar kan du snabbt få ont om utrymme för att fästa fler av dina favoritappar.









