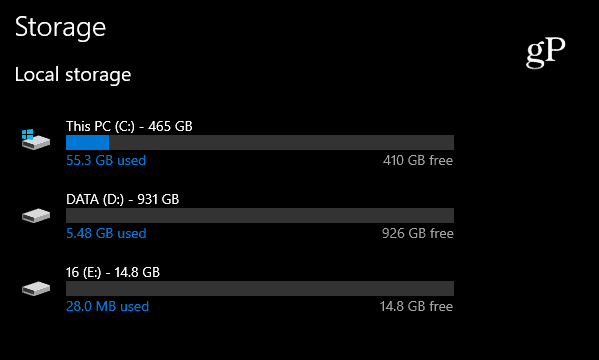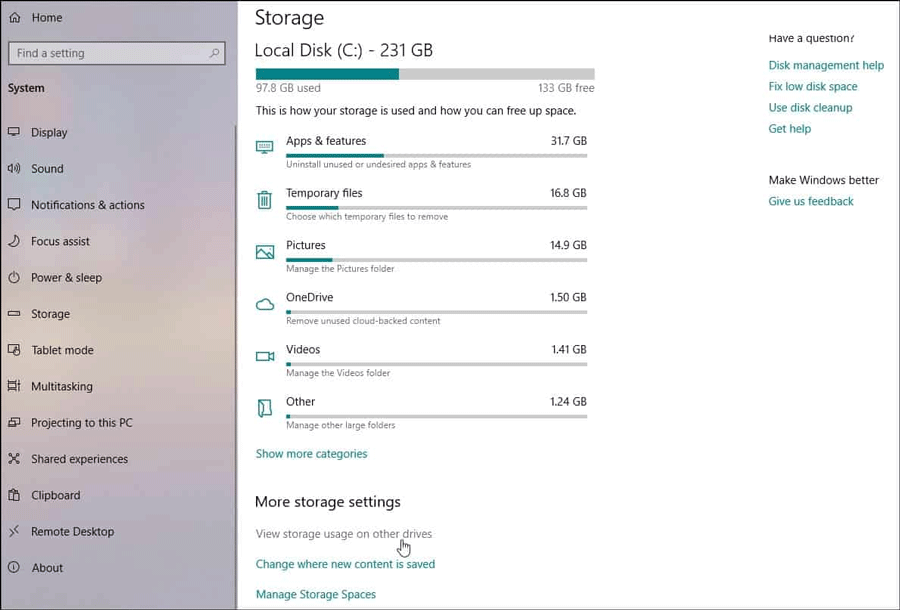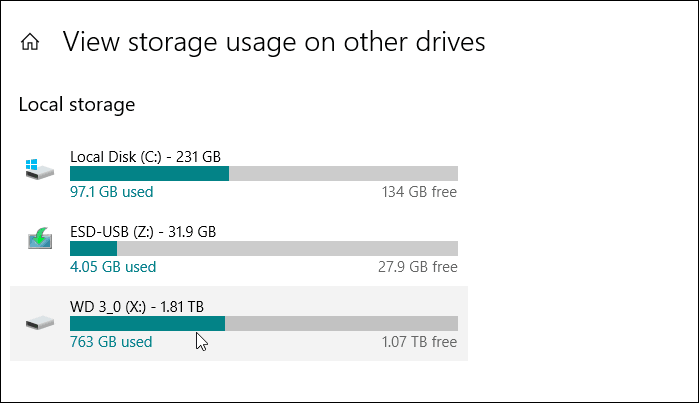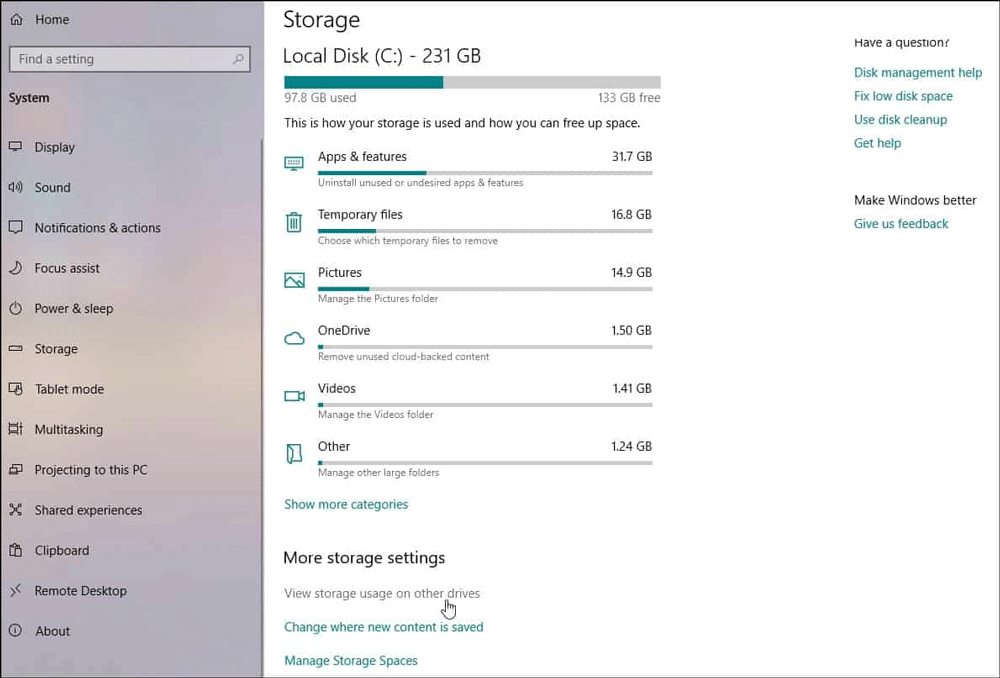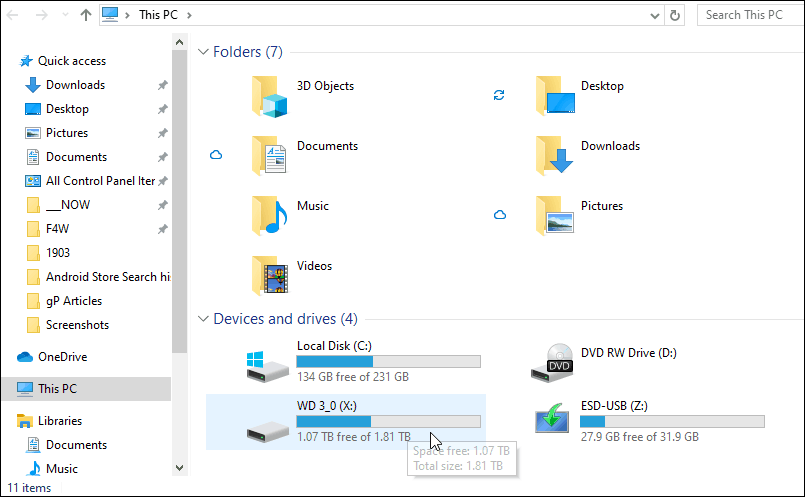Microsoft släppte nyligen Windows 10 1903, även känd som uppdateringen maj 2019. På samma sätt som andra funktionsuppdateringar släpps den via Windows Update till nya datorer först och sedan till äldre system. Det finns flera ändringar och nya funktioner i denna 1903-version. En av ändringarna är dock de anslutna enheterna i avsnittet Lagring i appen Inställningar. Användare kanske tror att några av deras enheter saknas, inte listade där.
På nuvarande Windows-versioner som 1809 eller 1803, när du går till Inställningar > System > Lagring, kommer du att se alla anslutna enheter. Men med version 1903 ser du bara huvudsystemenheten och undrar om lagringsenheterna är anslutna eller inte. Dessa lagringsenheter är anslutna, den finns kvar och du måste veta hur du hittar dess plats. Den här artikeln visar hur du hittar listan över anslutna lagringsenheter på Windows 10.
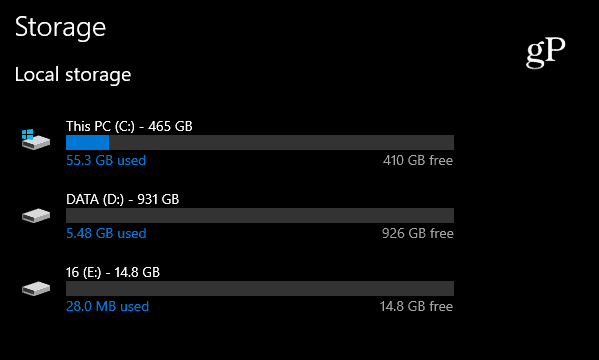
Så här ser du alla anslutna lagringsenheter i Inställningar på Windows 10 1903
Med denna uppdatering från maj 2019 har avsnittet Lagring i Inställningar ändrats till att endast visa huvudenheten installerad på systemet. För att se alla anslutna enheter, gå till Inställningar > System > Lagring och rulla nedåt, klicka på länken Visa lagringsanvändning på andra enheter i avsnittet Fler lagringsinställningar .
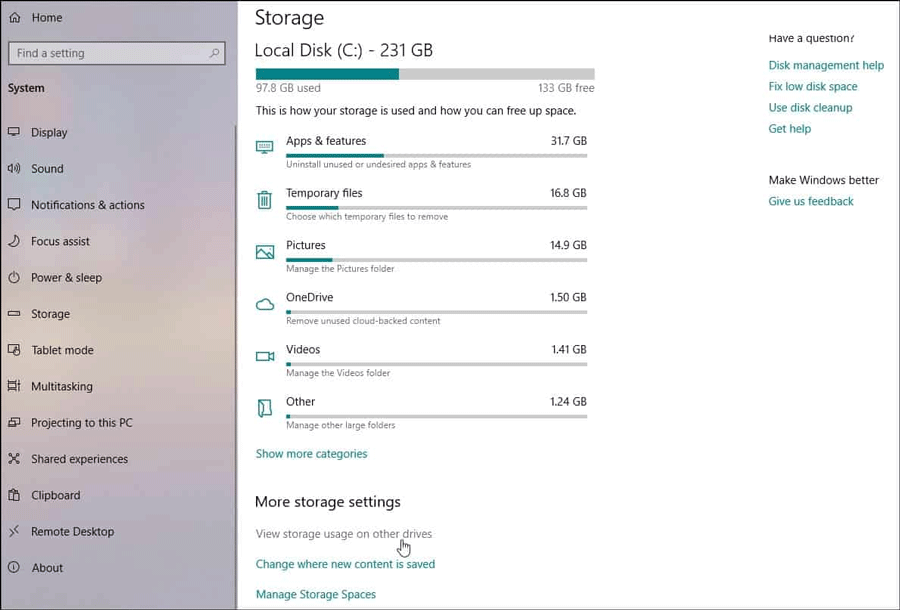
På nästa sida kommer du att se andra anslutna enheter som USB-minnen och andra interna eller externa sekundära dataenheter.
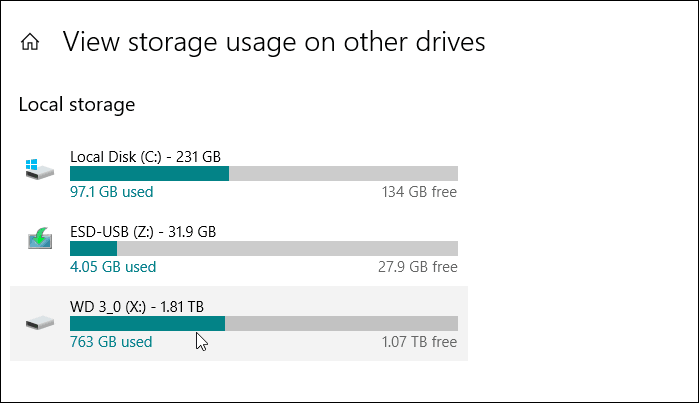
Du kan klicka på valfri enhet som listas här och se en mer detaljerad uppdelning av de applikationer som tar upp utrymme på den enheten.
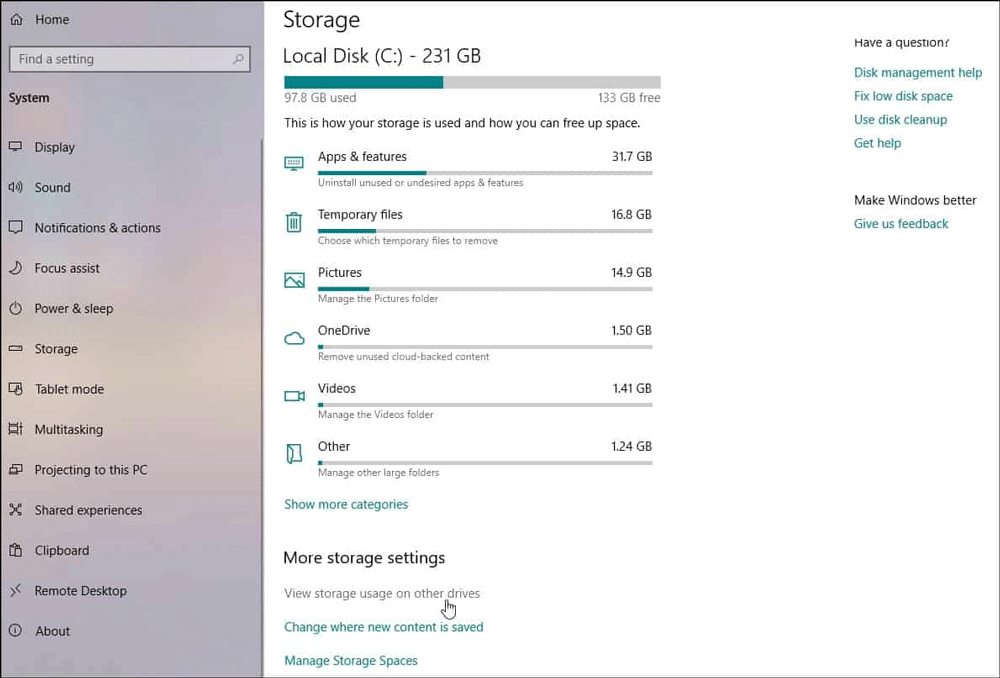
Naturligtvis kan du fortfarande hitta alla anslutna enheter via den här datorn och filutforskaren . Tryck bara på knappen Winoch skriv den här datorn och tryck sedan på Enter för att visa arkivet i traditionell stil. I appen Inställningar kan du dock se och analysera de program som tar upp utrymme på den enheten.
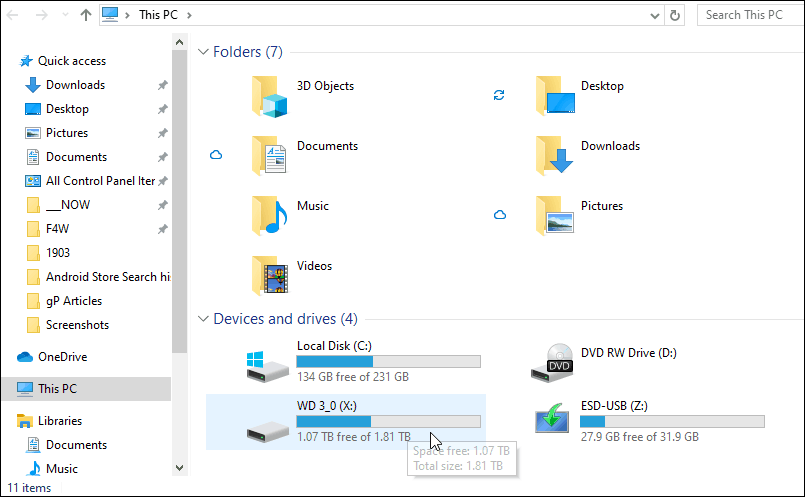
Du kan installera Windows 10 version 1903 manuellt just nu om du vill. Du bör dock vänta en månad eller två för att företaget ska lösa felet och släppa uppdateringar med korrigeringar.
Önskar dig framgång!