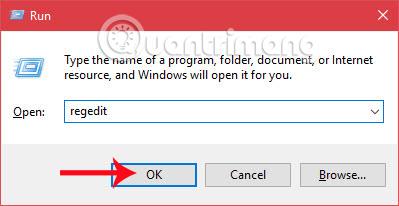Windows Insider Program är ett program som Microsoft skapade så att användare kan delta i att testa och utvärdera Windows-versioner innan de officiellt lanseras. Användare hjälper Microsoft att hitta fel, utvärdera prestanda och sedan rapportera till Microsoft för att omedelbart justera.
När Windows 11 lanserades tillät Microsoft också användare att testa det först via Windows Insider-programmet. Den första förhandsversionen av Windows 11 har nu släppts för användare som deltar i Windows Insider-programmet.
Om du vill uppleva Windows 11 först kan du installera den läckta versionen eller gå med i Windows Insider-programmet. Fördelen med Windows Insider-programmet är att du kan installera Windows 11 även om det inte uppfyller Microsofts minimikonfigurationskrav. Detta bekräftas av Microsoft själv.
I den här artikeln kommer Quantrimang att guida dig hur du går med i Windows Insider-programmet för att uppleva Windows 11 tidigt.
Hur man går med i Windows Insider-programmet
Steg 1 : Du behöver ett Microsoft-konto. Om du inte har ett kan du se hur du skapar ett Microsoft-konto
Steg 2 : På din Windows 10-dator trycker du på Windows + I för att öppna Inställningar
Steg 3 : I fönstret Inställningar väljer du Uppdatera och säkerhet

Steg 4: Sök och klicka på Windows Insider Program i det högra fältet
Steg 5 : Klicka på Kom igång

Steg 6 : Vänta tills skärmen laddas och klicka sedan på Länka ett konto

Steg 7 : Här väljer du det konto du redan har loggat in på eller loggar in på det Microsoft-konto du just skapade genom att klicka på Microsoft-konto . Ett annat alternativ är att du kan använda ett Microsoft-konto utfärdat av en byrå, organisation, skola... genom att klicka på Arbets- eller skolkonto . När du har valt klickar du på Fortsätt

Steg 8 : Logga in på ditt konto Om du väljer ett befintligt inloggningskonto behöver du inte göra detta steg
Steg 9 : Skärmen visar 3 alternativ för dig. När du har valt, klicka på Bekräfta för att bekräfta. Detaljer om alternativen är följande:
- Dev Channel : Detta är det perfekta valet för användare med en djup förståelse för teknik. Det här alternativet ger dig också de senaste och tidigaste versionerna av Windows 11. Men dess begränsning är att du kan stöta på många problem relaterade till prestanda och låg stabilitet.
- Betakanal : Detta är ett alternativ som Microsoft uppmuntrar användare av Windows Insider Program att gå med i. Även om de är långsammare än Dev Channel, är Beta Channels Windows 11-byggen mer tillförlitliga och stabila. Bidrag från Beta Channel-användare har också ett större inflytande på utvecklingen och färdigställandet av Windows 11.
- Release Preview Channel : Detta är idealiskt för dem som vill förhandsgranska patchar och några viktiga funktioner med möjlighet att komma åt nästa Windows 10-uppdatering precis innan den släpps till globala användare. Detta är det rekommenderade valet för genomsnittskonsumenten.

Steg 10 : En ny skärm visas för att påminna dig om att när du går med i Windows Insider-programmet innebär det att du tillåter Microsoft att samla in information om din Windows-upplevelse från din dator. Dessutom påminner Microsoft återigen om att användning av testversioner kommer att få dig att stöta på fler fel än vanligt. Klicka på Bekräfta för att bekräfta eller Avbryt för att "vända bilen" om den inte är redo

Steg 11 : Klicka på Starta om nu för att starta om datorn och omedelbart tillämpa de ändringar du just gjorde eller välj Starta om senare
Obs: För närvarande har Microsoft lanserat Windows 11 Insider Preview för användare som deltar i betakanalen. Betakanalversionen av Windows 11 är build 22000.100 men inkluderar inte funktionen Chatt från Microsoft Team.
Hur man laddar ner och installerar Windows 11 Insider Preview
För närvarande har Microsoft släppt den första Windows 11 Insider Preview för användare som deltar i Windows Insider-programmet. Uppdateringen och installationsprocessen sker snabbt och förlorar inte dina data. Följ dessa steg för att ladda ner och installera:
Steg 1 : Gå med i Windows Insider-programmet enligt instruktionerna ovan
Steg 2 : När du har startat om datorn, tryck på Windows + I för att öppna Inställningar och välj sedan Uppdatera och säkerhet .
Steg 3 : Klicka på Sök efter uppdateringar

Steg 4 : Du kommer att se systemet meddelar dig att en Windows 11-uppdatering är tillgänglig och systemet kommer automatiskt att ladda ner den här uppdateringen. Nedladdnings- och installationsprocessen tar cirka 1 till 2 timmar beroende på din nätverkshastighet

Steg 5 : När installationen är klar visar systemet ett meddelande i det nedre högra hörnet av skärmen som uppmanar dig att starta om datorn för att fortsätta installationsprocessen. Om du inte är redo kan du välja att starta om på kvällen eller schemalägga en omstart

Steg 6 : Vänta tills systemet installerar uppdateringen, denna process tar några minuter och din enhet kommer att starta om några gånger.
Installationsprocessen är klar, logga in på din enhet för att uppleva.
Hur man installerar Windows 11 Insider Preview från läckt Windows 11 dev-version
Om du installerar den tidigare läckta Windows 11-devversionen kan du också uppdatera till Windows 11 Insider Preview. Hur man gör det är enkelt:
Steg 1 : Registrera dig för att gå med i Windows Insider-programmet enligt instruktionerna ovan
Steg 2 : Sök efter uppdateringar och installera enligt systeminstruktionerna
Lycka till!