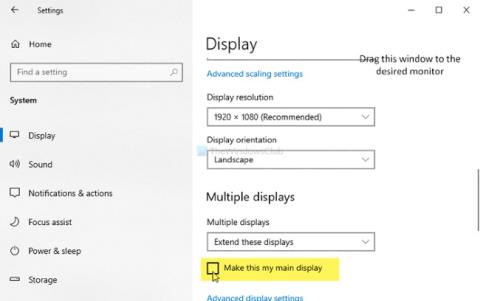När du använder många applikationer på Windows 10 måste du ha stött på applikationer som öppnas på skärmen som du inte förväntade dig. Den här guiden från Quantrimang hjälper dig att ställa in för att öppna applikationen på hemskärmen eller vilken skärm du vill.
För att förhindra att Windows 10 lämnar appar på skrivbordet som du inte vill använda, använd följande lösningar:
1. Flytta programmet till önskad skärm
Detta är förmodligen den enklaste lösningen för att tvinga en app att öppnas på en specifik skärm. När du har två/tre eller fler skärmar öppnar du applikationen du vill justera och drar och släpper sedan den applikationen till skärmen du vill placera. Därefter stänger du programmet och öppnar det igen.
Efter denna operation kommer applikationen att öppnas igen på skärmen den visades på innan den stängdes. Om den här lösningen inte fungerar bör du prova den andra lösningen.
2. Använd metoden för att ändra storlek
Ibland kan din dator inte upptäcka förflyttning av program mellan skärmar. Då öppnas applikationen alltid på samma skärm.
För att lösa detta problem bör du öppna programmet och sedan ändra storlek på programfönstret. Du måste ändra storleken på ett minimera/maximera sätt genom att dra musen, inte använda knappen för att maximera eller minimera .
Flytta nu applikationen till skärmen där du vill placera den. Stäng sedan av programmet. Ändra inte storleken på programfönstret innan du stänger av det. När du sedan öppnar igen kommer programmet att visas i det fönster du önskar.
3. Ställ in startskärmen
Dessutom kan du ställa in en skärm som din primära skärm så att appar alltid är öppna på den här skärmen. Gör följande för att ställa in huvudskärmen:

- Tryck på Windows + I för att komma åt Inställningar
- Gå sedan till System > Display
- Klicka på Identifiera för att få systemet att visa och numrera skärmarna
- När du har valt den skärm du vill ställa in som huvudskärm klickar du på Gör detta till min huvudskärm
Från och med nu kommer applikationer att öppnas på hemskärmen. Om du vill att den ska öppnas på andra skärmar måste du göra den första eller andra metoden ovan.
Du kan också använda tangentkombinationen Windows + Skift + Vänster/Höger för att flytta ett öppet programfönster till motsvarande plats på en annan skärm.
Jag önskar dig framgång och uppmanar dig att hänvisa till andra bra tips om Windows 10 på Quantrimang: