Så här loggar du in med ditt ansikte, installera Face ID på Windows 10
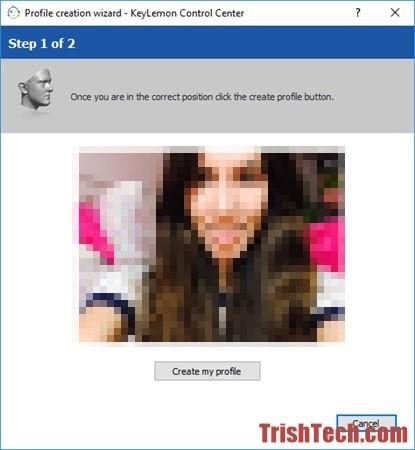
Kan din dator inte använda Windows Hello för att logga in med ditt ansikte? Läs den här artikeln för att logga in med ansiktsigenkänning!
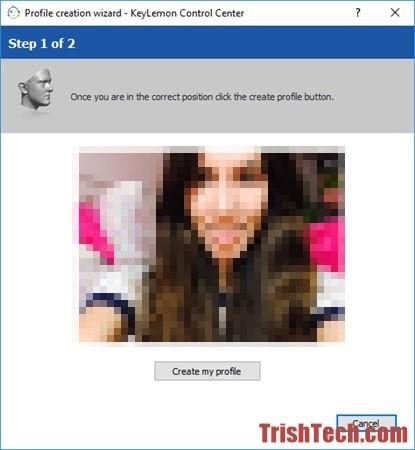
I den nya versionen av Windows 10 lade Microsoft till en inbyggd inloggningsfunktion för ansiktsigenkänning, men den här funktionen fungerar bara med webbkameror på Windows Hello- kompatibla bärbara datorer . Annars kommer du att se meddelandet "Windows Hello är inte tillgängligt på den här enheten" i Windows-inställningarna. För att kunna använda den här funktionen måste du köpa en Windows Hello-kompatibel dator eller använda tredjepartsprogram för ansiktsigenkänning som KeyLemon.
KeyLemon är mjukvara för ansiktsigenkänning för Windows och Mac som fungerar med alla olika typer av webbkameror. Med KeyLemon kan du logga in på Windows eller Mac och låsa upp din dator bara genom att sitta framför den istället för att skriva ett lösenord. KeyLemon erbjuder också alternativ för att återgå till lösenordsinloggning, men användare kan ta bort det här alternativet från KeyLemon-inställningarna.
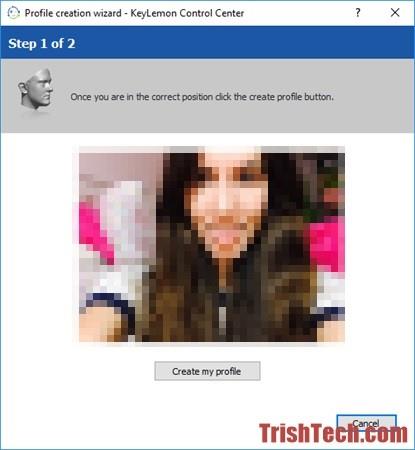
När du har laddat ner programvaran från webbplatsen da.keylemon.com och installerat den, skapa en användarprofil för ansiktsigenkänning för det aktuella användarkontot. Titta sedan på webbkameran, KeyLemon tar ett foto av dig och klicka sedan på knappen Skapa min profil för att fortsätta, ange användarlösenordet för den aktuella användaren. Du kan ändra ansiktsigenkänningsdata senare genom att "anpassa" ansiktsigenkänningen till olika miljöer.
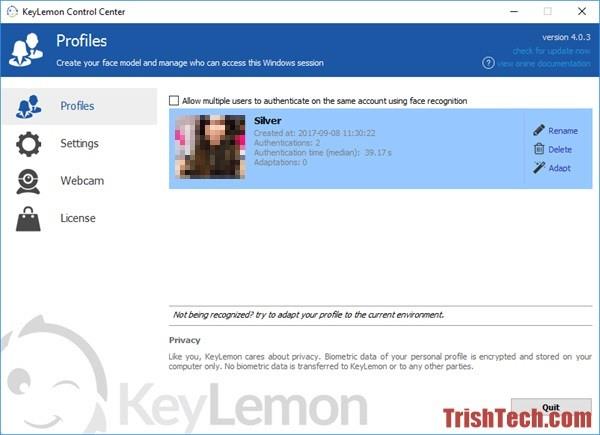
I inställningarna kan användare ändra säkerhetsnivån från medium till hög. Med höga säkerhetsinställningar tillåter programvaran endast inloggning med ansiktsigenkänning. I medelstora säkerhetsinställningar kan du byta till lösenordsinloggning. Dessutom kan användare aktivera anti-spoofing-metoder som ögonblinkande (programvaran kräver att användaren blinkar) och huvudrörelse (kräver att huvudet vrids åt vänster och höger). Anti-spoofing kan skydda dig från personer som försöker logga in på din dator med din bild.
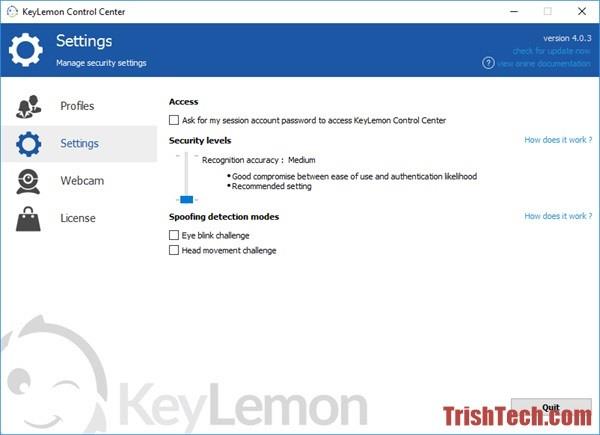
När du har skapat en användarprofil för ansiktsigenkänning med KeyLemon kan du testa att logga in med ansiktsigenkänning. För att logga in med ansiktsigenkänning, tryck på Ctrl + Alt + Del och välj sedan Lås för att låsa din Windows-dator. När du trycker på valfri tangent kommer ansiktsigenkänningsfönstret att dyka upp och på en bråkdels sekund loggas du in på din dator.
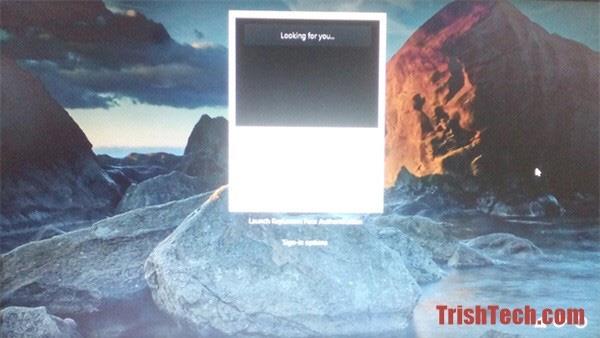
KeyLemon ger inloggning för ansiktsigenkänning till alla Windows- och Mac-datorer. Och att ställa in det är väldigt enkelt, inte bara att det också ger säkerhetsåtgärder mot obehöriga inloggningar. Denna programvara är dock inte gratis, den är bara gratis att prova i 7 dagar och sedan måste användarna köpa en licenskod.
Se mer: Hur använder jag fingeravtryck för att logga in på Windows 10?
Kioskläge på Windows 10 är ett läge för att endast använda 1 applikation eller endast åtkomst till 1 webbplats med gästanvändare.
Den här guiden visar hur du ändrar eller återställer standardplatsen för mappen Kamerarulle i Windows 10.
Redigering av hosts-filen kan göra att du inte kan komma åt Internet om filen inte ändras på rätt sätt. Följande artikel hjälper dig att redigera hosts-filen i Windows 10.
Om du minskar storleken och kapaciteten på foton blir det lättare för dig att dela eller skicka dem till vem som helst. I synnerhet på Windows 10 kan du ändra storlek på foton med några enkla steg.
Om du inte behöver visa nyligen besökta föremål och platser av säkerhetsskäl eller integritetsskäl kan du enkelt stänga av det.
Microsoft har precis släppt Windows 10 Anniversary Update med många förbättringar och nya funktioner. I den här nya uppdateringen kommer du att se många förändringar. Från stöd för Windows Ink-penna till stöd för webbläsartillägg för Microsoft Edge, Start-menyn och Cortana har också förbättrats avsevärt.
En plats för att styra många operationer direkt i systemfältet.
På Windows 10 kan du ladda ner och installera grupppolicymallar för att hantera Microsoft Edge-inställningar, och den här guiden visar dig processen.
Dark Mode är ett mörk bakgrundsgränssnitt på Windows 10, som hjälper datorn att spara batteri och minska påverkan på användarens ögon.
Aktivitetsfältet har begränsat utrymme, och om du regelbundet arbetar med flera appar kan du snabbt få ont om utrymme för att fästa fler av dina favoritappar.









