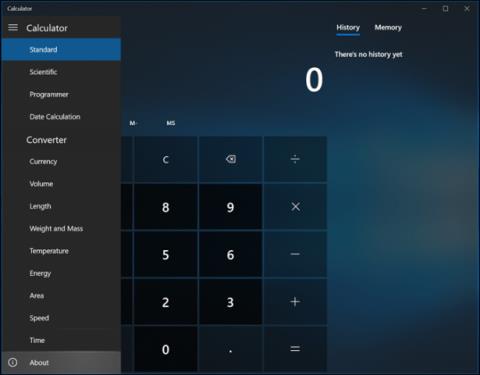Ibland är det inte nödvändigt att känna till versionsinformationen för en app, men när en app har buggar eller funktioner saknas är detta det första användarna bör kontrollera. När Foto-appen lade till videoredigeringsmöjligheter i Fall Creators Update kanske inte alla användare ser funktionsuppdateringen direkt.
I klassiska Win32-program är det vanliga sättet att kontrollera versionsinformation att klicka på Hjälp > Om . Men som vi har sett "ser" moderna Windows-program ut och "beter sig" annorlunda än klassiska Win32-program. För appar som laddats ner från Microsoft Store eller de som ingår i Windows 10 är kontroller av appversion olika. Den här artikeln kommer att guida dig hur du hittar UWP-applikationsversionen på Windows 10.
Hitta avsnittet Om för applikationer i Windows 10
Vissa applikationer tillhandahåller enkelt versionsinformation. Öppna till exempel menyn med tre staplar i appen Kalkylator och klicka sedan på Om .

Avsnittet Om kommer att ge detaljer såsom version och versionsnummer för applikationen.

I Mail klickar du på ikonen Inställningar längst ned i fönstret.

Klicka sedan på Om .

I ett program som Windows Defender kan avsnittet Om hittas i avsnittet med relaterade länkar. Groove-appen tillhandahåller också ett liknande gränssnitt för att komma åt information om dess version.

Foto- appen använder ett annat gränssnitt än resten av apparna, du måste klicka på menyn Mer med ellipsikonen i det övre högra hörnet och sedan klicka på Inställningar . Scrolla ner till botten och hitta appens detaljer.

Att hitta information om Skype- applikationsversion skiljer sig också från andra applikationer men det är lite enklare, gå bara till avsnittet Mer .

För att hitta din Edge- appversion , gå till " Mer åtgärder-menyn " och välj sedan " Inställningar " och scrolla ner för att hitta information.

Kontrollera applikationsversionen med Powershell
Om du inte vill gå igenom flera steg för att hitta appversionen kan du använda kommandoraden. Starta PowerShell och skriv sedan Get-AppXPackage följt av programnamnet följt av en asterisk. Till exempel Get-AppXPackage *Calculator* och tryck sedan på Enter . Om du inte känner till appnamnet, skriv bara: Get-AppXPackage och tryck sedan på Enter och det kommer att lista alla appar och deras versionsinformation.

Listan kan bli ganska lång, så om du vill exportera versionsinformation till en textfil anger du:
Get-AppXPackage > textfile.txt
Önskar dig framgång!
Se mer: